Publicitate
Crearea de copii digitale înregistrări analoge prețuite este o abilitate utilă de a avea. Nu numai că simplifică ascultarea colecției tale, dar păstrezi suportul original provocând o uzură mai mică în timp.
Multe placi turnante moderne sunt deja echipate cu interfețe digitale din acest motiv precis. Alte setări vor necesita un hardware suplimentar, dar nici unul dintre acestea nu este la îndemâna pasionatului de vinil.
Prin urmare, să parcurgem procesul de înregistrare și curățare a înregistrărilor de vinil.
Înainte de a începe: Obținerea Audacity
Primul lucru pe care trebuie să îl faci este să descarci Îndrăzneală pentru sistemul dvs. de operare. Audacity este un software gratuit de înregistrare și editare audio a surselor deschise. Puteți utiliza o altă aplicație, dar am ales Audacity, deoarece vine cu tot ce aveți nevoie într-un singur pachet.
Vom parcurge acest proces pe un Mac, dar instrucțiunile pentru utilizatorii Windows și Linux sunt practic identice. Rețineți că majoritatea placilor de turnare USB și interfețele audio sunt proiectate pentru a fi utilizate doar cu mașini Windows și Mac, astfel încât utilizatorii Linux să întâmpine probleme legate de driver.
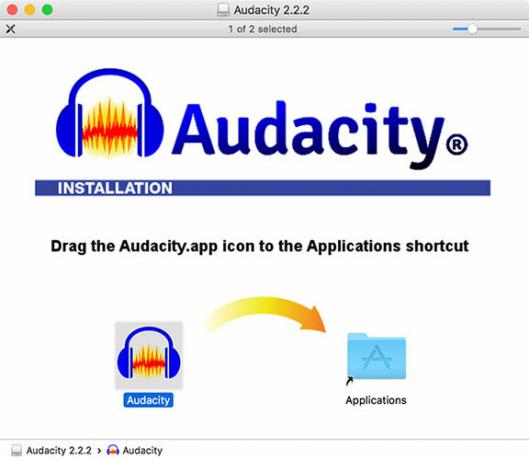
După ce ați descărcat și instalat Audacity, acordați-vă atenția asupra colecției dvs. de vinil. Indiferent de înregistrarea pe care o alegeți, asigurați-vă că îi oferiți o curățare rapidă înainte de a începe. Puteți utiliza soluții de curățare concepute special pentru vinil, dar cel puțin o perie de vinil va ajuta la demontarea prafului din interiorul canelurilor.
Hardware audio necesar pentru înregistrarea vinilului
Pentru a înregistra vinilul pe computer, va trebui să aveți una dintre următoarele acțiuni:
- O placă turnantă USB: Acest lucru este surprinzător de comun în aceste zile multe placi turnante la nivel de intrare Cele mai bune 7 cadouri pentru iubitorii de muzicăCumpărarea unui cadou pentru un fan muzical poate fi dificilă. Ai nevoie de inspirație? Iată câteva dintre cele mai bune cadouri pentru iubitorii de muzică. Citeste mai mult sunt echipate cu ieșiri USB. Cele mai multe modele de nume de la companii precum Stanton și Numark și majoritatea recomandările jucătorului nostru record Cei mai buni jucători record pentru toate bugeteleVrei să începi să asculți discuri de vinil? Veți avea nevoie de o placă turnantă de vinil! Iată care sunt cele mai bune jucătoare record care le puteți obține. Citeste mai mult de asemenea, prezintă ieșiri USB.
- O interfață audio USB: În mod ideal, veți dori unul cu preamplificator fono și un pin de împământare, cu excepția cazului în care vă orientați placa rotativă printr-un amplificator existent.

Dacă optați pentru opțiunea de turnare USB, trebuie doar să o conectați la computer și să activați preamplificatorul încorporat. Multe placi de turnare au un comutator pe partea din spate lângă ieșirea USB care activează sau dezactivează preamplificatorul. Dacă este posibil, obțineți unul cu un control de preamplificare a volumului.
Dacă sunteți pe piață pentru o interfață USB, ceva de genul Behringer U-PHONO UFO202 furnizează tot ce aveți nevoie într-un singur pachet: o preamplificată, intrări stereo adecvate și un pin de împământare. Își extrage puterea de pe computer, deci nu trebuie să conectați nimic în afară de placa de turnare.
Alte interfețe audio USB se vor descurca foarte bine. Întrucât placa dvs. de turnare este probabil să funcționeze deja într-un amplificator obișnuit, puteți lua acest semnal stereo deja amplificat și să-l parcurgeți prin orice interfață USB veche.
Indiferent de opțiunea pe care o alegeți, Audacity va recunoaște probabil intrarea ca ceva generic CODEC audio USB sau Dispozitiv audio USB PnP. După ce ați conectat corect placa de turnare la computer, instrucțiunile pentru captarea acelui audio sunt aceleași indiferent de metoda pe care o utilizați.
Configurarea Audacity pentru înregistrări de vinil
Înainte de a începe înregistrarea, este bine să petreci câteva minute în configurarea Audacity.
Deschide Audacity și acces Preferințe, apoi faceți clic pe Dispozitive în meniul din partea stângă. De la Înregistrare derulant, alegeți placa turnantă sau dispozitivul USB USB (dacă nu se afișează, asigurați-vă că este conectat și alimentat, apoi reporniți Audacity).
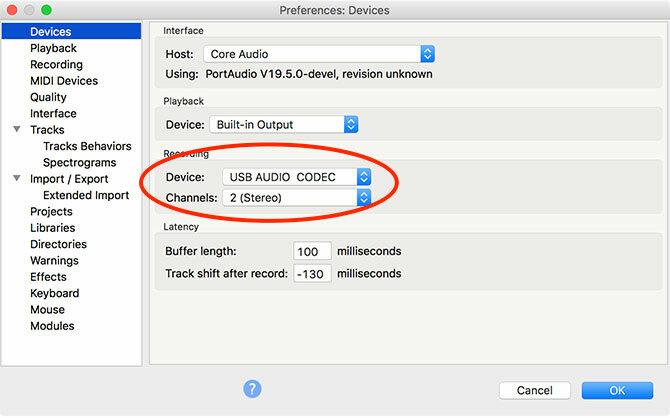
Apoi, faceți clic pe Înregistrare în bara laterală din stânga. Aici puteți verifica Software Playthrough opțiune, care vă permite să ascultați înregistrările dvs. în timp ce le faceți.
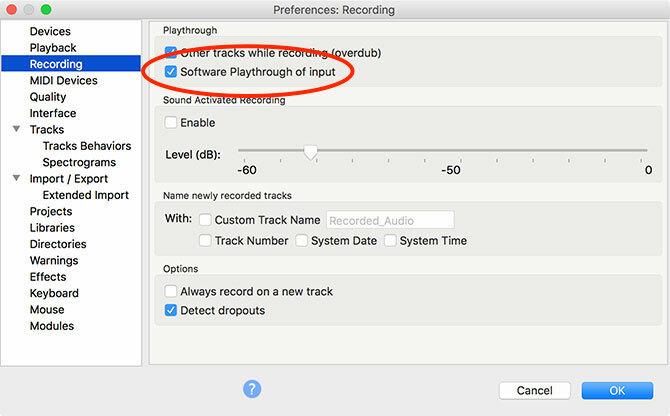
În cele din urmă, faceți clic pe Calitate în meniu. Este recomandat să utilizați setările implicite Audacity pentru înregistrări noi. A te asigura Rata eșantionului implicită este setat sa 44100 Hz, și Format implicit de eșantion este setat sa Float pe 32 de biți.
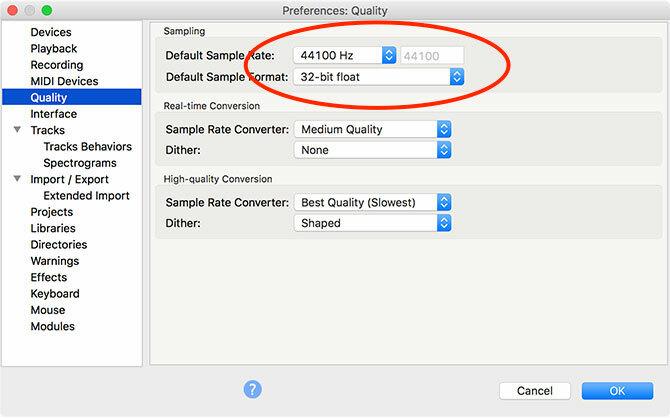
Înainte de a atinge înregistrarea, este bine să vă monitorizați înregistrarea pentru a evita decuparea. Clipirea are loc atunci când sunetul sursă este prea puternic, provocând distorsiuni și pierderi audio. Dacă forma de undă atinge partea superioară a scării, va avea loc decuparea.
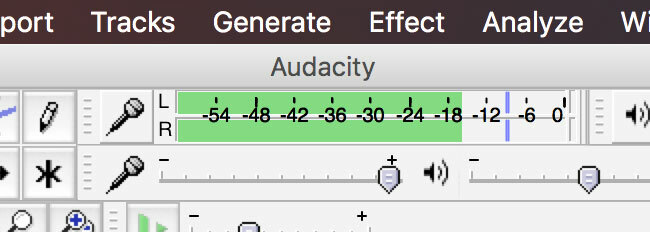
Pentru a vă verifica nivelurile:
- Faceți clic pe contorul de înregistrare din partea de sus a ecranului, unde se spune Faceți clic pentru a începe monitorizarea.
- Începeți să jucați înregistrarea pe care doriți să o înregistrați.
- Respectați contorul pentru tăiere. Vrei să urmărești un vârf maxim de aproximativ -6dB (0,5 dacă ai ales un contor liniar).
- Reglați nivelurile de înregistrare folosind glisorul chiar sub contor pentru a evita decuparea, asigurând în același timp că sursa este suficient de tare.
- Treceți prin înregistrare la orice secțiuni deosebit de puternice pentru a vă asigura că setările dvs. vor funcționa pentru întreaga înregistrare.
Utilizatori Mac: nu pot ajusta controlul volumului USB?
Unele dispozitive USB nu vă vor permite să modificați volumul unui semnal de intrare. În acest caz, semnalul pe care îl primiți este semnalul cu care v-ați blocat. Acesta este motivul pentru care preamplificatoarele turnante cu controale de volum sunt cele mai utile.
Singura aplicație pe care am găsit-o poate ajuta în această privință (am încercat multe, inclusiv Soundflower, Sound Control și Sound Sifhon) este loopback. Nu este ieftin la 99 de dolari, dar se termină. Creați un dispozitiv audio virtual cu dispozitivul audio USB, apoi utilizați-l ca intrare de înregistrare în Audacity. Veți avea un control complet asupra volumului de intrare.
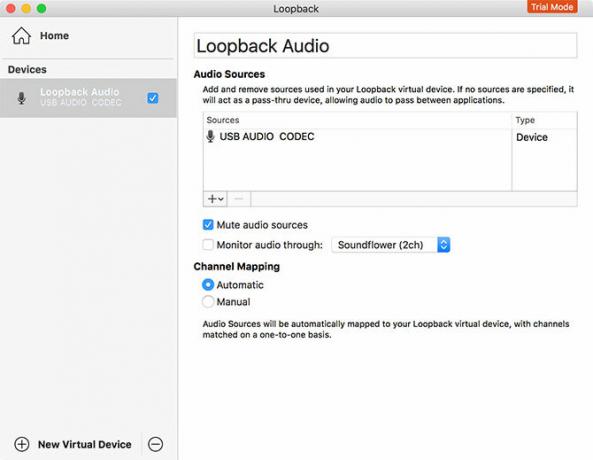
Cealaltă opțiune este să investești într-o interfață audio USB și să conectezi în acest fel placa de turnare. Acest lucru este aproape sigur mai ieftin decât suma de 99 USD pe care o veți plăti pentru Loopback, dar adaugă mai multe cabluri de care să vă faceți griji. Cu toate acestea, este posibil să găsiți alte utilizări pentru sistem de înregistrare audio Cum se înregistrează sistemul audio pe orice platformăSistemul de înregistrare audio este util pentru transferul vocal și captarea fluxurilor speciale. Vă vom arăta cele mai bune modalități de a înregistra audio intern pe Mac, Windows, Android și multe altele. Citeste mai mult cu Loopback în viitor.
Cunoașteți o altă aplicație care poate direcționa sunetul dispozitivului USB către un dispozitiv virtual și restabili controlul volumului? Spuneți-ne în comentarii!
Înregistrarea vinilului dvs. cu Audacity
După ce ați configurat Audacity, apăsați pe Record buton pentru a crea o piesă nouă, apoi începeți să jucați vinilul pe placa de turn conectată. Dacă ați activat Software Playthrough veți auzi înregistrarea în timp real. Așezați-vă și așteptați finalizarea înregistrării.

Plăcile de turnare sunt deosebit de sensibile la vibrații, așa că asigurați-vă că nu există interferențe externe în timpul înregistrării. Puteți cumpăra rafturi de vinil și suporturi de amortizare pentru a reduce vibrațiile și șocurile.
Loveste Pauză atunci când este timpul să întoarceți înregistrarea Relua înregistrarea după ce ați făcut acest lucru. Cel mai bine este să înregistrați întreaga înregistrare (sau mai multe discuri, acolo unde este cazul) înainte de a începe procesarea pieselor audio și de etichetare.
Etichetare și curățare audio
În Audacity, faceți clic pe Melodii> Adăugare nouă> Etichetă track pentru a crea o piesă sub înregistrarea audio. Măriți pentru a putea vedea înregistrarea completă (sau o bucată decentă a acesteia). Pe pista etichetată, faceți clic și trageți întreaga lungime a unei piese, apoi apăsați Cmd + B (sau Ctrl + B) pentru a crea o etichetă.
Introduceți un nume de piesă, în mod ideal, cu numărul piesei la început, pentru a ușura exportul înregistrării. Repetați până când veți eticheta toate piesele.
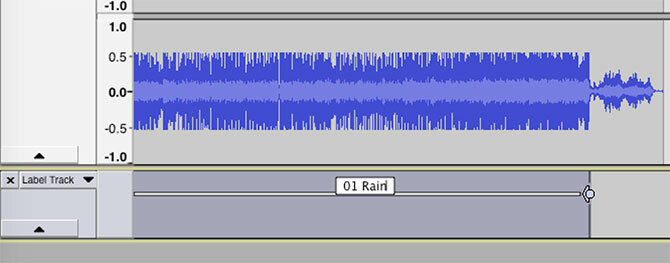
În această etapă este posibil să vă curățați audio dacă doriți, folosind un o varietate de instrumente încorporate Audacity 7 sfaturi Audacity pentru o mai bună editare audio la bugetDoriți să treceți dincolo de lucrările simple de tăiere și recoltă? Cunoașterea câtorva sfaturi Audacity vă poate ușura viața de editare audio. Citeste mai mult . Aceasta include eliminarea ferestrelor și fisurilor din audio, reducerea siluetelor sau creșterea volumului general dacă credeți că este prea liniștit.
Faceți clic pe eliminare elimină ferestrele și clicurile din audio, ceea ce este o problemă comună cu înregistrările de vinil. Pentru ao utiliza, găsiți un clic în piesa dvs. (arată ca niște linii verticale) și ascultați pentru a confirma că este ceva pe care doriți să îl eliminați. Acum, cu sunetul selectat, mergeți la Efecte> Faceți clic pe Eliminare. Jucați-vă cu setările până când sunteți mulțumit de rezultate.
Eliminarea lui este un alt instrument la dispoziția ta. Selectați mai întâi câteva secunde de audio realizate între piese, când numai sunetul de fundal este audibil. Apoi îndreptați-vă spre Efecte> Reducerea zgomotului și faceți clic pe Obțineți profilul zgomotului.
Acum, selectează întreaga piesă cu Cmd + A (sau Ctrl + A). În cele din urmă, du-te înapoi la Efecte> Reducerea zgomotului apoi lovește previzualizare pentru a vedea cum sună rezultatele. Tweak setările, apoi apăsați O.K a aplica.
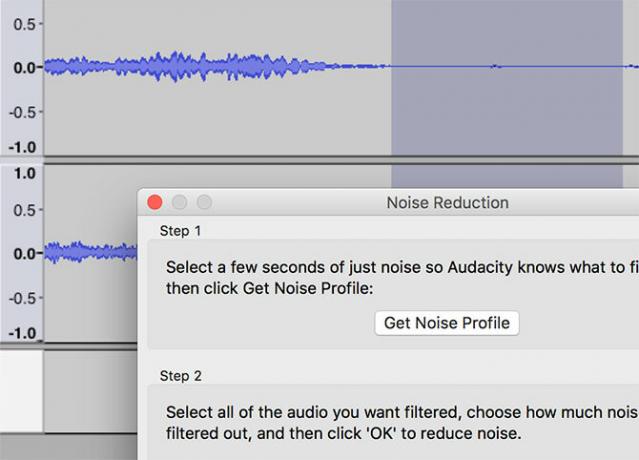
In cele din urma, Efecte> Amplificare vă va permite să creșteți volumul dacă credeți că înregistrarea dvs. este puțin prea liniștită.
Finalizare: exportarea audio
Cu piesele etichetate și sunetul curățat, mergeți la File> Export> Export Multiple. Alegeți un format în care să vă salvați audio. Fișierele WAV necomprimate sunt fără pierderi și, prin urmare, sunt cele mai apropiate de calitatea „master”, dar ocupă mult spațiu.
Este posibil să doriți să păstrați o copie WAV pe o unitate externă, apoi să exportați o versiune MP3 sau M4A pentru ascultare pe dispozitivele dvs. portabile. FLAC este o altă alegere bună; în ciuda faptului că este pierdut, este un format audio comprimat de înaltă calitate ALAC vs FLAC: Cel mai bun pentru a asculta muzică fără pierderi pe Mac și iOSȘtiați că Apple are propriul codec audio fără pierderi? Este compatibil cu iTunes și iOS, deci puteți schimba formatele fără a vă schimba rutina. Citeste mai mult care nu are ca rezultat pierderea sunetului.
Tim este un scriitor independent care locuiește în Melbourne, Australia. Îl poți urma pe Twitter.


