Publicitate
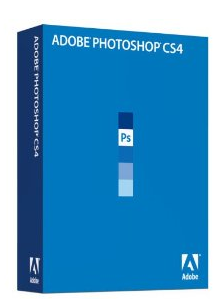 Dacă sunteți destul de nou la Photoshop CS3 sau CS4 și vă descoperiți că îl utilizați în mod regulat, veți ajunge în cele din urmă descoperi că îndepliniți unele din aceleași sarcini sau proceduri de fiecare dată când prelucrați fotografii sau creați desene sau modele. Puteți, de exemplu, să vă obosiți de duplicarea straturilor, să recreați aceleași stiluri de straturi de mai multe ori sau să aplicați ajustările sau filtrele preferate pentru fiecare fotografie nouă pe care o aduceți în program. Ei bine, Adobe, cu mult timp în urmă, și-a dat seama că oferirea utilizatorilor posibilitatea de a automatiza sarcinile îi va ajuta să lucreze mai rapid și mai eficient în Photoshop.
Dacă sunteți destul de nou la Photoshop CS3 sau CS4 și vă descoperiți că îl utilizați în mod regulat, veți ajunge în cele din urmă descoperi că îndepliniți unele din aceleași sarcini sau proceduri de fiecare dată când prelucrați fotografii sau creați desene sau modele. Puteți, de exemplu, să vă obosiți de duplicarea straturilor, să recreați aceleași stiluri de straturi de mai multe ori sau să aplicați ajustările sau filtrele preferate pentru fiecare fotografie nouă pe care o aduceți în program. Ei bine, Adobe, cu mult timp în urmă, și-a dat seama că oferirea utilizatorilor posibilitatea de a automatiza sarcinile îi va ajuta să lucreze mai rapid și mai eficient în Photoshop.
Deci, dacă știi să folosești straturi și alte controale de bază în Photoshop, vei dori să începi să afli despre Acțiuni. În procesul de învățare a automatizării Photoshop, un proces care necesită mai multe clicuri se va realiza cu un singur clic atunci când acest proces este salvat ca acțiune.
Acțiunile pot fi la fel de simple sau la fel de complexe pe cât trebuie să le faci. Acest tutorial vă va arăta cum să creați o acțiune care vă va porni pe drumul către a deveni un automobil wizkid în Photoshop. Acțiunea implică crearea unui chenar de stiluri de strat alb în jurul unei fotografii. După ce creați acțiunea, veți putea efectua același proces într-un singur clic.
Așa că trageți Photoshop și să începem.
Pasul 1
Deschideți o fotografie în Photoshop. Pentru acest tutorial, nu este necesar să efectuați îmbunătățiri imaginii dvs. Aici se pune accentul pe crearea unei acțiuni. Mergeți în meniul Photoshop și faceți clic pe Fereastră> Acțiuni. Va apărea un panou de acțiuni implicite pe care le puteți explora mai târziu. Dacă panoul dvs. este în modul buton, faceți clic pe triunghiul mic din partea dreaptă sus a panoului. Va apărea o fereastră derulantă. Bifează modul Buton dacă trebuie. După ce sunteți în modul listă, mai degrabă modul Buton deschide din nou același panou și faceți clic pe Set nou. Denumiți setul dvs. „Acțiunile mele”. Acest set este ca un folder în care veți stoca propriile dvs. acțiuni personalizate.
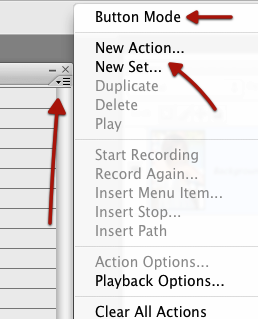
Pasul 2
Acum faceți din nou clic pe același triunghi din partea de sus a panoului Acțiuni și, de data aceasta, faceți clic pe Acțiune nouă. Dați acțiunii un nume, cum ar fi Bordul alb și apoi faceți clic pe butonul Înregistrare din dreapta. În acest moment, Photoshop va începe procesele de înregistrare pe care le finalizați în program. În partea de jos a panoului Acțiuni, ar trebui să vedeți un buton roșu puțin evidențiat. Nu vă faceți griji, nu înregistrează fiecare mișcare pe care o faceți cu mouse-ul și nici nu funcționează un cronometru. Puteți lua mult timp după cum doriți. Înregistrează numai acțiuni finalizate pe care le faceți în următorii pași.
Pasul 3
Reveniți la fotografia dvs. și asigurați-vă că stratul de fundal este selectat. Acesta ar trebui să fie singurul strat din panoul Stratului. Duplică stratul respectiv (Layer> Duplicate Layer Background ...). După ce faceți acest lucru, veți observa că procesul de duplicare pe care tocmai l-ați efectuat este înregistrat în panoul Acțiuni.
Pasul 4
Acum mergeți la butonul paletei Straturi și faceți clic pe butonul „fx” (Adăugați un stil de strat). În meniul pop-up, selectați Stroke. Când se deschide fereastra, faceți următoarele modificări:
Reglați butonul Dimensiune pentru a spune 3-8 px. Faceți clic pe butonul Poziție și selectați Interior mai degrabă decât afară. Și în sfârșit, dacă lucrați în Photoshop CS3, selectați butonul Culoare, apoi selectați alb ca culoare, care va schimba culoarea roșie implicită. Faceți clic pe Ok. Notă: dacă lucrați în Photoshop CS4, culoarea implicită poate fi deja albă.
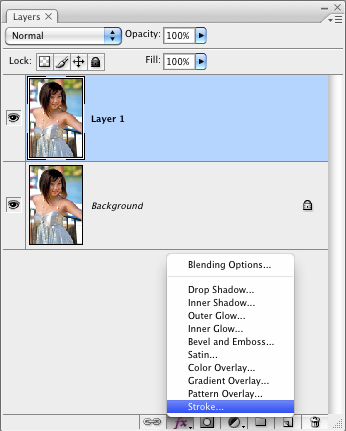
Pasul 5
Du-te înapoi la panoul Acțiuni și faceți clic pe pătratul de lângă butonul roșu evidențiat din partea de jos a panoului Acțiuni. Făcând clic pe pătrat va opri înregistrarea. Ați înregistrat acum un proces cu șapte clicuri.
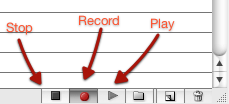
Pasul 6
Accesați Editare> Anulați în bara de meniu și anulați toți pașii pe care tocmai i-ați finalizat, deoarece acum veți vedea Acțiuni în acțiune. Selectați titlul acțiunii pe care tocmai ați creat-o în panoul Acțiuni. În partea de jos a panoului, faceți clic pe triunghiul mic. Se va face verde când puneți cursorul pe el. Faceți clic pe acel triunghi și urmăriți Photoshop, într-o clipă de ochi, adăugați chenarul înapoi la fotografie.
Pasul 7 - Important: Salvați-vă acțiunea
Dacă doriți să păstrați această acțiune, trebuie salva aceasta. Photoshop nu îl va salva pentru dvs. Așa că reveniți la panoul Acțiuni. Selectați setul Acțiunile mele pe care l-ați creat (nu selectați acțiunea în sine.) Apoi, faceți clic din nou pe micul triunghi din partea dreaptă sus a panoului și selectați Salvare acțiuni din lista de elemente din meniu. Probabil veți dori să salvați toate seturile de acțiuni în folderul implicit Photoshop (Photoshop> Presetări> Acțiuni), situat în folderul Aplicații.
Acum această acțiune creată și salvată. Ori de câte ori aduci o nouă fotografie în Photoshop și vrei să adaugi același chenar în jurul ei, totul trebuie să faceți să deschideți panoul Acțiuni, să selectați acțiunea și să faceți clic pe triunghiul Play pentru a rula aceasta.
Puteți crea acțiuni lungi și scurte ca aceasta pentru aproape fiecare proces pe care îl faceți în Photoshop. Puteți căuta chiar și pe Internet acțiuni dezvoltate gratuit pe care le puteți încerca și utiliza în program.
Dacă sunteți interesat să aflați mai multe despre automatizări în Photoshop, obțineți o copie a lui Matt Kloskowski Photoshop CS2 Speed Clinic. Chiar dacă lucrați în CS3 sau CS4, această carte vă va fi utilă.
Folosești Acțiuni în Photoshop? Care este cea mai utilă acțiune pe care o cunoașteți / utilizați cel mai des? Spuneți-ne în comentarii.
Bakari este un scriitor și fotograf independent. Este un utilizator Mac de lungă durată, un fan de muzică jazz și un om de familie.

