Publicitate
Vă folosiți computerul târziu în zi? Ți-e greu să te culci sau să suferi o încordare a ochilor? Dacă da, este posibil să beneficiați de modificarea temperaturii culorii ecranului F.lux și Shift Night pot îmbunătăți într-adevăr obiceiurile de somn?Utilizarea excesivă a computerelor, tabletelor și smartphone-urilor poate duce la o calitate deteriorată a somnului, dar aplicațiile precum F.lux și Night Shift contracarează cu adevărat aceste efecte? Știința este destul de clară în acest sens. Citeste mai mult să se potrivească cu soarele. Vom analiza cum se face acest lucru în mod nativ în Windows 10 și un program alternativ numit f.lux.
Funcția Night Night a Windows 10 este relativ nouă, în timp ce f.lux a fost de ceva vreme și este foarte populară. Vă vom descoperi cum să folosiți fiecare utilitar, vom descrie caracteristicile acestora și vă vom ajuta să aflați care este cel mai potrivit pentru dvs.
Dacă utilizați oricare dintre aceste instrumente sau aveți propriul dvs. de recomandat, vă rugăm să ne informați în comentariile de mai jos.
Windows 10 Night Light
Windows 10 Night Light Reduceți tensiunea ochilor și dormiți mai bine cu această nouă caracteristică Windows 10În Windows 10 Creators Update, nu trebuie să utilizați o aplicație separată pentru a filtra lumina albastră noaptea. Iată cum să porniți Lumina de noapte și să vă salvați ochii ceva probleme. Citeste mai mult funcția a apărut pentru prima dată cu Creators Update la începutul anului 2017. Acesta este răspunsul Microsoft la f.lux, deși Night Light nu are cam aceleași funcții avansate. Cu toate acestea, s-ar putea să fie suficient de bun pentru nevoile tale.
Pentru a accesa Night Light, apăsați Cheia Windows + I pentru a deschide Setări și a merge la Sistem> Afișaj> Setări lumină de noapte. Puteți activa imediat făcând clic Porniți acum. Mutați glisorul pentru a regla temperatura culorii: cu cât plecați mai departe, va fi emisă o lumină mai puțin albastră.
Notă: Dacă nu găsiți această setare, înseamnă că nu aveți actualizarea Creatorilor.

Puteți programa, de asemenea, Night Light pentru a activa la răsărit și scădea încet cantitatea de lumină albastră până la apusul soarelui. Pentru a activa acest lucru, glisați Programează lumina de noapte la Pe. Acesta va detecta automat ora locală a apusului și a răsăritului.
Alternativ, faceți clic pe Set ore pentru a seta manual ora pentru care Lumina de noapte ar trebui să se activeze și să se dezactiveze, indiferent de soare.

Puteți activa și dezactiva rapid lumina de noapte prin Centrul de acțiune. Pentru a accesa acest lucru, apăsați Tasta Windows + A și va glisa în partea dreaptă a ecranului. Pur și simplu faceți clic pe butonul Lumina de noapte țiglă pentru a o porni și din nou pentru a o opri.
Nu vedeți țiglă? presa Cheia Windows + I pentru a deschide Setări și a merge la Sistem> Notificări și acțiuni> Adăugați sau eliminați acțiuni rapide. Odată ajuns aici, glisați Lumina de noapte la Pe.
Windows 10 include și un modul Dark Modul întunecat vs. Night Night: Ce ar trebui să folosiți în Windows 10?Night Light, o nouă caracteristică Windows 10, vă permite să reduceți cantitatea de lumină albastră emisă de ecran. Cum este diferit de modul Dark și care ar trebui să folosiți? Citeste mai mult , care trece multe elemente de la alb la negru. Dacă suferiți de încordare a ochilor, este posibil să găsiți acest lucru. Activează-l apăsând Cheia Windows + I și mergând la Personalizare> Culori. Sub Alegeți modul de aplicație implicit, Selectați Întuneric.
flux
flux este unul dintre cele mai populare programe de temperatură a culorii - am trecut în revistă f.lux în trecut și încă mai ține pasul. Este gratuit, simplu de utilizat și eficient. La început va părea o schimbare drastică, dar, odată ce te-ai obișnuit cu ea, îți va fi greu să mergi. Mergeți la site, descărcați și instalați.
Primul lucru pe care doriți să îl faceți este Click dreapta pictograma tăvii f.lux și faceți clic pe Schimbă locația… În această fereastră, introduceți codul poștal sau locația dvs., faceți clic pe Căutare, atunci O.K a confirma. Acum f.lux se va ajusta automat în funcție de răsăritul și apusul local.
Următor →, Click dreapta pictograma f.lux și faceți clic pe f.lux culoare și program ... Utilizați meniul vertical din dreapta sus pentru a alege dintre schemele de culori prestabilite. Acestea vă vor oferi diferite cantități de lumină albastră pe parcursul zilei. Daca gasesti Culori recomandate prea puternic, încercați Clasic f.lux.

Dacă doriți să modificați presetarea, utilizați glisorul pentru a regla ce culoare are ecranul dvs. pentru culcare. Cu cât slider-ul este mai mare, cu atât lumina este mai puțin albastră, ceea ce îți dorești pe măsură ce te apropii de sfârșitul zilei.
În partea de jos este locul în care îți poți seta cel mai devreme timp de trezire. Acest lucru va schimba cronologia schimbării culorii în cont.
Puteți dezactiva f.lux timp de o oră în orice moment apăsând Alt + End. Dacă doriți ca f.lux să se dezactiveze pentru aplicațiile pe ecran complet, cum ar fi jocuri sau filme, Click dreapta icoana și du-te la Dezactivați> pentru aplicații pe ecran complet. Dacă doriți să consumați media în adevărata sa culoare, acest lucru este esențial.
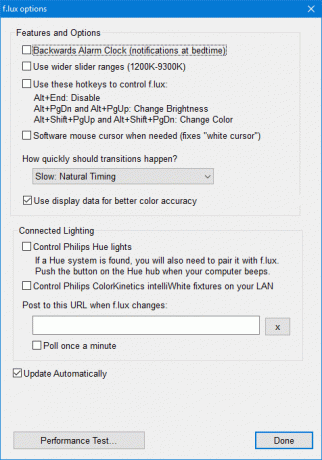
În cele din urmă, faceți clic dreapta pe pictogramă și faceți clic pe Opțiuni (și iluminare inteligentă) ... Există diverse opțiuni diverse pe care le puteți activa aici. Înapoi, Alarm Clock afișează o notificare atunci când este aproape de a dormi, intervalele mai largi de glisoare vă oferă mai multe temperaturi de culoare, iar tastele rapide pot fi activate pentru acțiuni rapide.
Dacă găsiți că cursorul dvs. este încă un alb puternic atunci când utilizați f.lux, activați Software-ul cursorului mouse-ului când este nevoie iar acest lucru va rezolva problema. Acum, cursorul dvs. se va potrivi cu restul ecranului.
Pe Cât de repede ar trebui să se întâmple tranzițiile? pe lista verticală, puteți alege viteza pentru care temperatura dvs. de culoare se schimbă pe parcursul zilei sau când treceți între aplicații pe ecran complet dacă aveți setarea respectivă.
Care filtru de lumină albastră este cel mai bun?
În opinia mea, f.lux este cel mai bun instrument. Are funcții mai utile, cum ar fi posibilitatea de a comuta între scheme de culori prestabilite, dezactivează automat pentru aplicațiile pe ecran complet și ajustează viteza cu care se schimbă culoarea.
Cu toate acestea, dacă nu aveți nevoie de unele dintre funcțiile mai avansate, s-ar putea să aflați că lumina de noapte de la Windows 10 îndeplinește bine treaba. Windows 10 este un sistem de operare în continuă evoluție, așa că este probabil ca utilitatea să crească în timp.
Folosiți Night Light sau f.lux? Care preferați? Sau există un alt program pe care îl recomandați?
Credit imagine: XiXinXing /Depositphotos
Joe s-a născut cu o tastatură în mâini și a început imediat să scrie despre tehnologie. Acum este un scriitor freelance cu normă întreagă. Întreabă-mă despre Loom.