Publicitate
Dispozitivele de difuzare devin din ce în ce mai populare, pe măsură ce mai mulți utilizatori deconectează rețelele TV tradiționale și optează pentru a viziona conținut direct din aplicații și pe web.
Cu toate că, la început, unii au susținut că nu veți obține aceeași calitate cu un dispozitiv de streaming ca și dvs. cu o cutie set-top, produse precum Chromecast Ultra (care curge în 4K) demonstrează că acesta nu mai este cazul.
Facilitatea de a transmite video și muzică de pe telefon, împreună cu ușurința instalării, face din Chromecast Ultra o opțiune excelentă pentru cei care doresc să se deconecteze de la set-top-ul tradițional cutii.
Adăugați la aceasta multe alte lucruri pe care le puteți face cu dispozitivul, inclusiv oglindirea ecranului, jocul și turnarea fotografiilor și aveți un caz important pentru a investi într-unul singur.
Așadar, dacă alegeți să ștergeți rețelele tradiționale și să cumpărați un Chromecast Ultra, cum ar fi să vă configurați? Și care sunt lucrurile majore pe care le poți face cu asta?
Puteți afla toate acestea și multe altele în ghidul nostru detaliat de configurare Chromecast Ultra de mai jos.
Ce e in cutie

Chromecast Ultra vine cu echipamente minime, care face parte din încercările Google de a face dispozitivele de acasă cu profil redus și simplu de utilizat.
În casetă veți găsi:
- Chromecast Ultra
- Cablul de alimentare conectat la un adaptor de alimentare cu un port Ethernet
- Carduri cu informații de configurare și garanție
Cu un hardware minim, există anumite cerințe preliminare de care aveți nevoie pentru a putea utiliza dispozitivul. Veți avea nevoie de o conexiune Wi-Fi funcțională, precum și de un televizor cu un port HDMI disponibil.
Pentru a utiliza dispozitivul la potențialul maxim, vă recomandăm, de asemenea, să-l utilizați cu un televizor 4K și un router 5GHz.
Chromecast vs. Chromecast Ultra
Chromecast și Chromecast Ultra sunt similare ca aspect, configurare și funcționalitate. Cu toate acestea, diferența majoră dintre cele două dispozitive este rezoluția conținutului pe care acestea îl pot transmite.
Chromecast transmite conținut original cu o rezoluție maximă de 1080p (Full HD Care este diferența dintre 4K și Ultra HD (UHD)?Gândește-ți să cumperi un televizor sau monitor nou, dar confuz de diferențele dintre 4K vs. UHD? Iată ce trebuie să știți. Citeste mai mult ), în timp ce Chromecast Ultra poate transmite conținut 4K / 2160p (Ultra HD).
Acesta este motivul pentru care este sugerat să conectați Chromecast Ultra la un televizor 4K. Dacă nu aveți un televizor UHD, poate doriți să optați pentru Chromecast original Cum să configurați și să utilizați ChromecastulDacă tocmai ai primit un Chromecast, acesta este ghidul pentru tot ce trebuie să știi pentru configurarea acestuia. Citeste mai mult in schimb.
Configurarea Chromecast Ultra: Versiunea scurtă
Chromecast Ultra este relativ simplu de configurat, chiar și pentru începători. Întregul proces constă din doar câțiva pași, pe care îi puteți vedea rezumat mai jos:
- Conectați cablul de alimentare la o priză și conectați-l la Chromecast utilizând portul micro-USB.
- Conectați Chromecast Ultra la televizorul dvs. conectându-l la un port HDMI.
- Utilizați aplicația Google Home sau browserul Chrome pentru a vă conecta la dispozitiv.
- Urmați indicațiile de la Google pentru a configura dispozitivul.
Acestea sunt contururile de bază ale etapelor. Cu toate acestea, ghidul complet de configurare de mai jos parcurge fiecare etapă cu mult mai detaliat.
Cum să vă configurați Chromecast Ultra: Pași detaliate
Cu excepția procesului de configurare, configurația Chromecast Ultra are un nivel de ușurință aproape plug-and-play.
Va trebui să vă asigurați că dispozitivul are o sursă de alimentare. Pentru a face acest lucru, conectați cablul de alimentare la o priză corespunzătoare. Apoi, ar trebui să-l conectați la Chromecast Ultra utilizând portul micro-USB.
După acest lucru, puteți conecta Chromecast direct la un port HDMI disponibil pe televizor. Dacă dispozitivul este conectat corect, veți vedea o mică lumină LED albă care începe să clipească pe marginea rotundă a dispozitivului. Pe televizor va apărea un ecran albastru, care vă solicită să completați configurarea prin configurarea dispozitivului.
Veți avea două opțiuni pentru configurarea dispozitivului: folosirea browserului Chrome pe desktop sau utilizarea aplicației Google Home.
Configurarea Chromecast Ultra cu Google Home
Utilizarea Google Home pentru a configura Chromecast Ultra este probabil cea mai convenabilă opțiune dacă aveți deja aplicația. Aplicația vine la îndemână atunci când vine vorba de gestionarea dispozitivului dvs. zilnic. Aceasta înseamnă că, chiar dacă nu îl aveți deja instalat, vă recomandăm să încercați.
După ce Chromecast Ultra a fost pornit, Google Home vă va anunța că a fost descoperit un dispozitiv nou. Dacă aplicația dvs. nu a detectat automat acest lucru, puteți selecta pur și simplu Descoperiși va ridica Chromecastul. Selectați Chromecast în aplicație și vă va întreba dacă doriți să configurați dispozitivul. Selectați Următor →și procesul de configurare va începe.
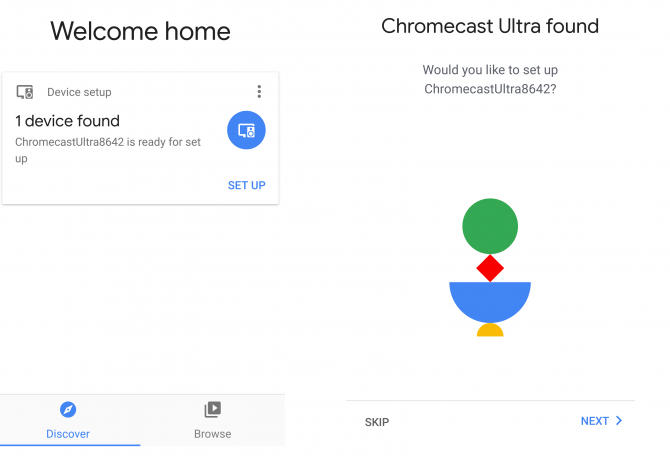
Stabiliți o conexiune cu Chromecast Ultra
Va apărea un ecran de încărcare care vă va anunța că aplicația încearcă să se conecteze la Chromecast Ultra. Uneori va trebui să aștepți un minut cam așa ceva. În acest timp, telefonul sau tableta dvs. se pot deconecta de la rețeaua Wi-Fi.
Dacă procesul de conexiune pare să dureze prea mult, puteți anula configurarea și încercați să vă conectați din nou.

După ce Google Home s-a conectat cu Chromecast Ultra, vă va solicita să verificați dacă codul furnizat în aplicație se potrivește cu cel văzut la televizor. Acest lucru se face astfel încât utilizatorul să se asigure că s-au conectat la dispozitivul corect.
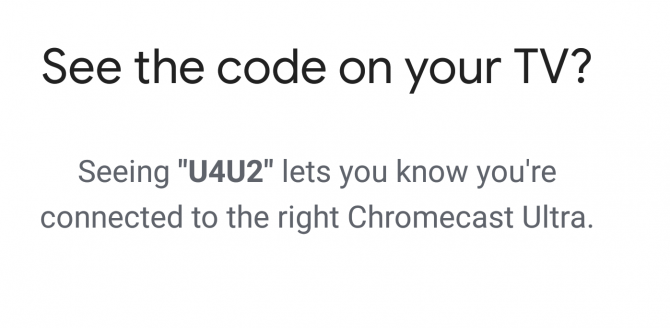
Dacă codurile de pe ecranul aplicației și televizorului dvs. se potrivesc, puteți continua selectând da. Dacă nu se potrivesc, selectați Nuși aplicația vă va oferi din nou dispozitivele disponibile pentru a încerca să vă conectați la cel corect.
Dacă ați importat Chromecast dintr-o altă țară, veți primi un avertisment că este posibil să nu fie compatibil cu routerul dvs. Cu toate acestea, am constatat că un router cu o frecvență de 2,4 GHz a funcționat bine. Cu toate acestea, Google sugerează 5GHz pentru cele mai bune rezultate.
Conectați-vă Chromecast Ultra la rețeaua dvs. Wi-Fi
După ce ați confirmat conexiunea, aplicația Acasă vă va solicita să selectați secțiunea din casă în care se află dispozitivul și în ce conexiune Wi-Fi doriți să utilizați.

Acest pas determină modul în care aplicația etichetează dispozitivul (de exemplu, Living Room TV), precum și rețeaua la care este conectată. Nu puteți transmite fluxul de pe telefon la Chromecast fără ca ambele dispozitive să se afle în aceeași rețea. Prin urmare, ar trebui să selectați rețeaua la care sunt conectate dispozitivele inteligente, computerele și dispozitivele mobile. Acest lucru asigură că lucrează împreună perfect.
Aplicația va încerca apoi să-ți recupereze parola Wi-Fi de pe telefon sau va trebui să o introduci manual. După ce se va face acest lucru, aplicația se va conecta la rețea.
După acest punct, aplicația vă va anunța că utilizează contul dvs. Google. De asemenea, vă va oferi un rezumat al detaliilor de configurare, cum ar fi rețeaua Wi-Fi și numele dispozitivului.

Pur și simplu selectați Continuași veți primi o notificare conform căreia configurarea a avut succes. Puteți alege apoi să parcurgeți tutorialul. Această demonstrație scurtă arată utilizatorilor cum arunca cu dispozitivul.

Acesta este un pas opțional, dar poate fi foarte util pentru cei care nu au folosit niciodată un Chromecast. Aruncarea de pe dispozitivul dvs. la Chromecast este foarte simplă. Trebuie doar să apăsați butonul „Cast” într-o aplicație compatibilă și să selectați dispozitivul pe care doriți să-l utilizați.
Descarca: Google Home pentru Android | iOS (Gratuit)
Configurarea Chromecast Ultra cu Chrome
Configurarea Chromecast-ului cu Chrome este foarte similară cu procesul din Google Home. De fapt, utilizarea Chrome este pur și simplu un mediu diferit pentru configurarea dispozitivului, mai degrabă decât un proces diferit.
Pentru a începe configurarea dispozitivului, va trebui să vizitați chromecast.com/setup de pe desktop sau laptop - nu un dispozitiv mobil precum un telefon sau o tabletă. Pe site, selectați opțiunea de configurare a dispozitivului cu computerul.
Selectând această opțiune se deschide o fereastră de extensie Chrome: Router media Chrome.

Stabiliți o conexiune cu Chromecast Ultra
Odată găsit, browserul vă va anunța dispozitivul cu care v-ați conectat și vă va întreba dacă doriți să îl configurați. După ce selectați această opțiune, Google vă va solicita să acceptați politica de confidențialitate a companiei.
Dacă computerul dvs. nu este în măsură să detecteze Chromecast Ultra, acest lucru este probabil datorită faptului că vă aflați prea departe de dispozitiv. Deplasarea mai aproape rezolvă de obicei acest lucru. De asemenea, va trebui să vă asigurați că sunteți conectat la rețeaua dvs. Wi-Fi.
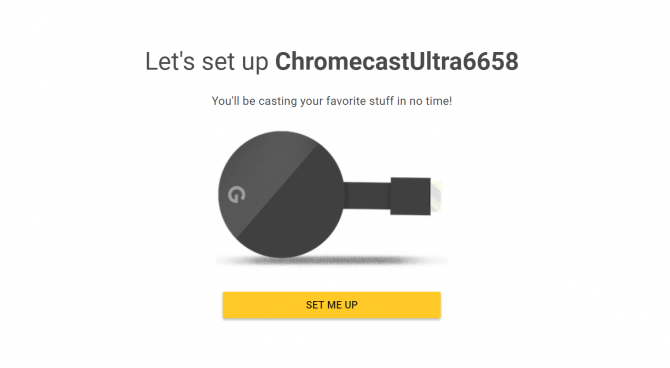
În continuare, va apărea un ecran cu un cod de patru cifre. Veți ști dacă computerul dvs. s-a conectat la Chromecast corect dacă codul de pe ecranul TV se potrivește cu codul computerului.

Dacă codurile se potrivesc, puteți selecta da a inainta, a merge mai departe. Dacă nu, va trebui să selectați Nuși computerul dvs. va încerca din nou procesul de conectare.
Conectați-vă Chromecast Ultra la rețeaua Wi-Fi
Spre deosebire de aplicația Google Home, Chrome nu va putea detecta automat parola Wi-Fi. Va trebui să introduceți manual parola.
Acest prompt va apărea după ce ați salvat numele Chromecast Ultra. În loc să selectați camera în care se află dispozitivul dvs. (cum ar fi în aplicație), vi se va cere să vă numiți dispozitivul. Puteți păstra numărul implicit al modelului Chromecast, redenumiți-l în funcție de secțiunea din casa în care se află dispozitivul (de ex., Living Room TV) sau puteți alege în ce nume doriți inima voastră.

Când vă conectați la rețeaua Wi-Fi, asigurați-vă că este aceeași rețea pe care o utilizați pentru dispozitivele de la care intenționați să transmiteți. Nu puteți transmite fluxul de la telefon la Chromecast Ultra dacă sunt în rețele diferite. Desigur, puteți schimba rețeaua în setările dvs. într-o etapă ulterioară, dacă doriți să comutați.
Odată conectat, browserul va încărca un ecran în care vor fi afișate dispozitivele care sunt gata de difuzare. Dacă ați configurat cu succes Chromecast, veți vedea numele său afișat în această fereastră.

Spre deosebire de aplicația Google Home, nu veți primi un tutorial despre cum să aruncați de pe diverse dispozitive. Cu toate acestea, acesta este un proces foarte simplu. În timp ce sunteți conectat la aceeași rețea ca Chromecast Ultra, orice aplicație compatibilă va afișa un buton Cast. Apăsarea acestui buton vă va permite să alegeți dispozitivul pe care doriți să îl acceptați.
Pare un dreptunghi cu simbol Wi-Fi în partea stângă jos.
Butonul Cast poate fi găsit atât în aplicațiile pentru calculator, cât și în aplicațiile mobile, însă acestea funcționează uneori ușor diferit. De exemplu, aruncarea YouTube din browserul dvs. duce la o redare video la un moment dat. Cu toate acestea, utilizarea aplicației mobile YouTube vă permite să faceți cozi cu ușurință videoclipuri care vor fi redate automat.
Descarca:Crom (Gratuit)
Lucruri pe care le puteți face cu Chromecast Ultra
După ce Chromecast Ultra este configurat, s-ar putea să vă întrebați ce poate face dispozitivul. Printre cele mai comune caracteristici ale sale se numără diverse forme de streaming media, oglindire pe ecran și jocuri.
Există, de asemenea, o varietate de alte trucuri pe care le puteți utiliza cu Chromecast Ultra Piratează-ți experiența Chromecast cu aceste trucuriȘtiați că Chromecast-ul dvs. este capabil de mult mai mult decât pur și simplu streaming video? În acest articol vă vom arăta opt hale inteligente care vă vor face experiența Chromecast și mai bună. Citeste mai mult , inclusiv afișarea titlurilor de știri. Cu toate acestea, ne vom concentra pe principalele caracteristici din acest ghid.
Streaming video 4K
Cea mai utilizată și probabil cea mai bună caracteristică a Chromecast Ultra este streamingul video 4K. Dispozitivul este compatibil cu o gamă largă de aplicații de streaming video, inclusiv Netflix, filme Google Play, Plex, BBC iPlayer, Twitch și multe altele.

Puteți arunca videoclipuri de pe dispozitivele mobile sau de pe calculatoarele din rețeaua Wi-Fi. Anumite site-uri sunt dotate cu funcționalități native de casting (cum ar fi YouTube), astfel încât să puteți transmite flux direct de pe browser.
Dacă doriți să aruncați fișiere video stocate pe un dispozitiv din rețeaua dvs. (mai degrabă decât transmiterea de pe web), puteți utiliza un serviciu terț precum Videostream.
Poti de asemenea aruncați orice filă Chrome sau întregul dvs. desktop, care vă permite să aruncați videoclipuri native sau video pe ecran complet de pe site-uri care nu au abilități de casting integrate.
Reda muzică
Google are un dispozitiv Chromecast complet separat pe care îl puteți utiliza pentru muzică și audio: Chromecast Audio Cum să configurați și să folosiți audio Google ChromecastDacă tocmai ai primit un Chromecast Audio, acesta este tot ce trebuie să știi pentru a-l pune în funcțiune. Citeste mai mult . În timp ce acest dispozitiv autonom are funcționalități și funcții audio mai extinse, puteți de asemenea transmite flux audio folosind Chromecast Ultra 10 aplicații Chromecast Must-Have pentru ascultarea muziciiChromecastele sunt mai mult decât doar conținut video; ei pot, de asemenea, să difuzeze muzică. În acest articol enumerăm 10 aplicații Chromecast care trebuie să vă ajute să începeți să ascultați muzică. Citeste mai mult .
Aplicațiile compatibile includ Google Play Music, Soundcloud, Spotify, Deezer, Tidal, TuneIn Radio, Vevo și multe altele servicii de streaming de muzica Cum să alegeți cel mai bun serviciu de streaming de muzică pentru dvs.Folosești un serviciu de streaming de muzică? Dacă da, de unde știi că îl folosești pe cel mai bun pentru tine personal? Citeste mai mult . De asemenea, Google are o serie de aplicații compatibile suplimentare listate pe pagina lor de aplicații Chromecast Ultra.
Ca și în cazul aplicațiilor video, trebuie doar să apăsați butonul Cast pentru a reda media pe Chromecast.
Joaca jocuri
Chromecast Ultra este o caracteristică care nu poate fi privită, este posibilitatea de a juca jocuri pe dispozitiv. Va trebui să descărcați cele cu compatibilitate Chromecast, deoarece nu toate jocurile funcționează cu dispozitivul.

Multe dintre acestea Jocuri Chromecast Cele mai bune 7 jocuri mobile pe care le puteți juca pe un Google ChromecastUnele jocuri mobile merită să fie jucate la un televizor. Iată cele mai bune jocuri mobile pentru a juca pe un Google Chromecast. Citeste mai mult sunt titluri multiplayer sau boardgame. Titane plictisitoare, Angry Birds Go!, Doar dansează acum și Scrabble Blitz sunt printre numărul surprinzător de mare de jocuri pe care le puteți juca pe dispozitiv.
Integrați-vă cu Google Home
Ca oricare dintre celelalte dispozitive inteligente Google, puteți controla Chromecast Ultra folosind un Google Home 15 lucruri amuzante pe care să le ceri acasă GoogleCăutați câteva râsuri cu Google Home sau Google Assistant? Iată întrebări amuzante pentru a pune Google acum! Citeste mai mult vorbitor și asistent Google. Acest lucru este util dacă doriți un mod complet de mâini libere de a controla dispozitivul dvs. de turnare.
Printre comenzile pe care le puteți utiliza, include „OK Google, aruncați YouTube pe Chromecast”, care va deschide aplicația YouTube și vă va permite să selectați un videoclip pentru a reda.
Comenzile Google Assistant Cele mai populare 15 întrebări „OK Google” pe care le puteți puneGoogle poate răspunde la o gamă largă de întrebări, dar care sunt cele mai frecvente? Cele mai populare întrebări OK Google vă pot surprinde. Citeste mai mult pe dispozitivele mobile sunt puțin mai limitate, dar pot fi folosite pentru a întrerupe sau a opri tot ceea ce transmiteți pe Chromecast. Acest lucru este util mai ales dacă meniul de redare pentru Chromecast nu mai este afișat pe telefon - a eroare care apare uneori dacă jucați conținut de ceva timp fără să interacționați cu app.
Oglindirea ecranului
Funcția de oglindire a ecranului Chromecast este o reminiscență a funcției Airplay de la Apple. Oglindirea ecranului este utilă atunci când doriți să afișați ceva pe un ecran mai mare (cum ar fi fotografii, fereastră de browser etc.).
Puteți utiliza această caracteristică pentru a afișa prezentări într-un cadru de birou sau puteți pur și simplu să o utilizați ca mod de a lucra pe un ecran mai mare fără a fi necesar să atașați computerul cu ajutorul cablurilor.
Depanare: probleme frecvente cu Chromecast Ultra
Există o varietate de lucruri care pot interfera cu configurarea sau utilizarea Chromecast Ultra. De fapt, uneori a ta Chromecast interferează cu conexiunea dvs. Wi-Fi Chromecastul tău îți poate ucide Wi-Fi-ulDacă ați observat că Wi-Fi-ul dvs. se luptă recent, este posibil să aveți vina pe Google ... Citeste mai mult .
Iată câteva dintre problemele comune pe care le puteți găsi atunci când configurați și utilizați Chromecast Ultra.
Extensia routerului Chrome Media nu se va încărca
În timp ce încercam să configurăm Chromecast folosind Chrome, am întâmpinat o problemă în care extensia Chrome Media Router pur și simplu nu s-ar încărca. În timp ce browserul ar deschide o filă separată pentru extensie, aceasta ar fi doar atârnată de un ecran de încărcare.
În cazul nostru, se dovedește că extensia Google Hangouts interferează cu extensia Chromecast. Am eliminat extensia Hangouts temporar pentru a evita această problemă.
Dacă vă încercați să încărcați această fereastră, poate doriți să vedeți ce extensie sau plugin poate opri procesul de încărcare.
Chromecast care nu apare la încercarea de distribuție
Uneori, în ciuda faptului că ați fost deja configurat, Chromecast-ul dvs. nu va apărea în meniul dispozitivelor disponibile când încercați să difuzați. Acest lucru se datorează de obicei deconectării Chromecast de la rețeaua Wi-Fi. De asemenea, ați putea să vă deconectați dispozitivul mobil de la rețeaua Wi-Fi (și este posibil să fiți în rețeaua mobilă sau în altă rețea Wi-Fi)
Verificați dacă toate dispozitivele dvs. sunt conectate la aceeași rețea Wi-Fi și că conexiunea de rețea funcționează corect. Dacă ruterul dvs. a pierdut conexiunea la internet, poate fi necesar să o reporniți sau să rezolvați cauza deconectării de la internet.
Media nu va fi difuzată după ce a jucat conținut din altă parte
Chromecast Ultra nu este infailibil. Este posibil să întâlniți un sughiț atunci când încercați să treceți de la materialele de difuzare dintr-o aplicație la materialele de difuzare dintr-o altă aplicație (de exemplu, trecerea de la Netflix la YouTube).
De obicei, puteți remedia acest lucru accesând aplicația Google Home și alegând manual Opriți turnarea pentru Chromecast. Dacă acest lucru nu funcționează, puteți utiliza, de asemenea, setările dispozitivului pentru a reporni Chromecast.
Care este caracteristica dvs. favorită Chromecast Ultra?
După ce știți ce este nevoie pentru a configura Chromecast Ultra, precum și câteva dintre lucrurile pe care dispozitivul le poate face, este posibil să vedeți apelul de a investi într-unul. Cu toate acestea, mai sunt câteva lucruri dispozitivul poate face 7 lucruri pe care nu știai că le puteți face cu un ChromecastAți luat în cele din urmă plonja și v-ați cumpărat un Chromecast nou strălucitor, dar ce se întâmplă în continuare? Iată șapte lucruri pe care nu știați că le puteți face cu unul dintre dongle-urile Google ... Citeste mai mult . De exemplu, acesta se poate dubla ca un al doilea monitor de computer Cum se utilizează un Chromecast ca al doilea monitor pentru computerAveți un Chromecast și un televizor? Iată câteva modalități prin care puteți transforma televizorul activat Chromecast într-un al doilea monitor de computer. Citeste mai mult .
Megan a decis să-și unească Diploma de Onoare în New Media și viața geekiness pentru a continua o carieră în jurnalismul de tehnologie și jocuri. Puteți găsi, de obicei, scrierea ei despre o varietate de subiecte și care se aruncă peste noi gadgeturi și jocuri.


