Publicitate
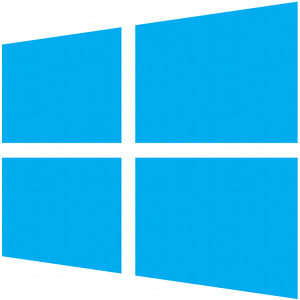 Pe lângă funcția standard de restaurare a sistemului, Windows 8 are funcții pentru „reîmprospătarea” și „resetarea” PC-ului. Gândiți-vă la acestea ca la modalități de reinstalare rapidă a Windows - fie păstrați fișierele personale, fie ștergeți-le de pe hard disk. Pe lângă funcționarea ca caracteristici de depanare, actualizare și resetare sunt similare cu opțiunea „Restaurare la valorile implicite din fabrică” găsite pe multe dispozitive mai simple.
Pe lângă funcția standard de restaurare a sistemului, Windows 8 are funcții pentru „reîmprospătarea” și „resetarea” PC-ului. Gândiți-vă la acestea ca la modalități de reinstalare rapidă a Windows - fie păstrați fișierele personale, fie ștergeți-le de pe hard disk. Pe lângă funcționarea ca caracteristici de depanare, actualizare și resetare sunt similare cu opțiunea „Restaurare la valorile implicite din fabrică” găsite pe multe dispozitive mai simple.
Vom explica modul de utilizare a acestor funcții, dar vom explica, de asemenea, ce fac și când doriți să le utilizați. Toate sunt utile în diferite circumstanțe, de la depanarea computerului până la începerea cu un sistem nou sau curățarea computerului înainte de a-l transmite altcuiva.
Restaurați computerul
Ce face: Restaurarea sistemului în Windows 8 funcționează la fel Restaurare sistem în versiunile anterioare de Windows Restaurarea sistemului nu funcționează? 5 Corecții pentru Windows 7 și 10Restaurarea sistemului salvează computerul de la dezastre. Dar dacă restaurarea sistemului a eșuat? Avem soluția. Citeste mai mult
. Windows ia în mod regulat instantanee de fișiere importante de sistem și program. Dacă computerul începe să se prăbușească sau să se ecranizeze albastru - ceea ce se poate întâmpla dacă instalați drivere buggy, fișierele de sistem devin deteriorate sau afectează malware cu Windows - puteți utiliza Restaurare sistem și reveniți rapid la fișierele de sistem ale lor anterioare stat.Când ar trebui să o faci: Dacă computerul se prăbușește, se înghețează sau altfel este instabil, poate doriți să încercați să folosiți Restaurare sistem. Spre deosebire de opțiunile de actualizare și resetare, restaurarea sistemului nu va șterge programele instalate sau fișierele personale. Restaurarea sistemului nu este o modalitate garantată de a repara computerul, dar este mult mai rapidă decât actualizarea sau resetarea și vă poate economisi timp dacă trebuie să remediați o problemă recentă.
Cum să vă restaurați sistemul: Apăsați tasta Windows pentru a accesa Ecranul de pornire Actualizați la Windows 8? Pune-te la mai repede cu aceste sfaturiDacă este timpul să achiziționați un computer nou, probabil că computerul va veni cu Windows 8. Microsoft nu a inclus un tutorial cu Windows 8 - în afară de criptica „mutați mouse-ul ... Citeste mai mult , apoi tastați Recuperare la ecranul Start pentru a efectua o căutare. Atingeți sau faceți clic pe opțiunea Setări din bara laterală, apoi selectați comanda rapidă de recuperare. Faceți clic pe opțiunea Deschidere restaurare sistem pentru a deschide asistentul Restaurare sistem, care vă va ajuta să selectați un punct de restaurare și să restaurați fișierele de sistem din acesta.
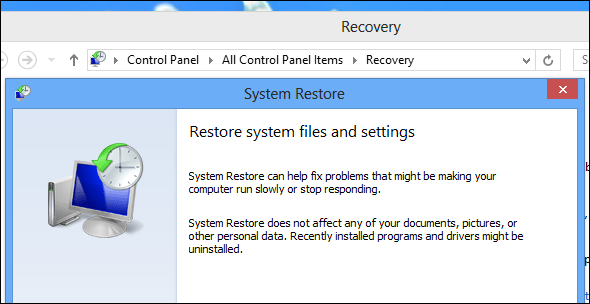
Reîmprospătați-vă computerul
Ce face: Funcția de actualizare a computerului vă va oferi o nouă instalare Windows fără a șterge niciunul dintre fișierele dvs. personale. Este ca o reinstalare a Windows-ului, dar nu trebuie să faceți backup și să restaurați fișierele manual. Aplicațiile desktop pe care le-ați instalat vor fi dezinstalate, dar Aplicații moderne Care sunt cele mai bune aplicații pentru a începe cu Windows 8? Citeste mai mult vor fi păstrate. Orice aplicații desktop care au venit cu computerul dvs. vor fi, de asemenea, reinstalate. O listă de aplicații desktop eliminate va fi salvată pe desktop, astfel încât să le puteți reinstala pe cele dorite în sistem.
Când ar trebui să o faci: Dacă doriți să reinstalați Windows și să aveți un sistem complet nou, dar nu doriți să parcurgeți toată dificultatea de a face copii de siguranță și restaurarea fișierelor, opțiunea de actualizare este pentru dvs. Actualizare va șterge toate aplicațiile desktop instalate, ceea ce înseamnă că va trebui să petreci timp reinstalarea acestora. Cu toate acestea, aceasta face parte din ceea ce o face atât de utilă - toate aplicațiile desktop, precum și fișierele lor rămase și intrările de registru vor fi șterse. Orice malware sau neplăcut Software Windows Cel mai bun software pentru computer pentru computerul dvs. WindowsDoriți cel mai bun software pentru computer pentru computerul dvs. Windows? Lista noastră masivă colectează cele mai bune și mai sigure programe pentru toate nevoile. Citeste mai mult pândirea sistemului dvs. va fi eliminată.
Cum să reîmprospătați computerul: Deschideți farmecul Setări (apăsați Cheia Windows + I Comenzile rapide de la tastatură Windows 101: Ghidul finalComenzile rapide de la tastatură vă pot economisi ore în timp. Stăpânește comenzile universale pentru tastatură Windows, trucuri de tastatură pentru anumite programe și alte câteva sfaturi pentru a-ți grăbi munca. Citeste mai mult sau glisați-l din dreapta și atingeți Setări), apoi atingeți sau faceți clic pe opțiunea Modificare setări PC din partea de jos a barei laterale. Selectați categoria Generală, apoi atingeți sau faceți clic pe butonul Pornire la Actualizare PC fără a vă afecta fișierele.
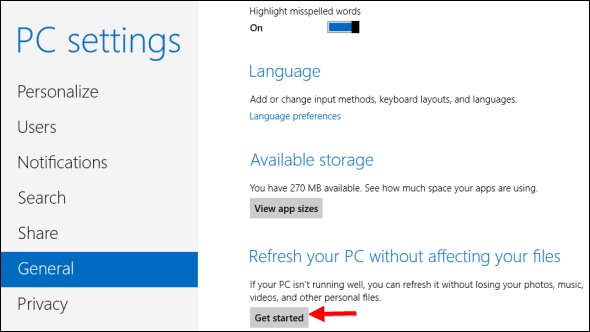
Resetați computerul
Ce face: Resetarea funcției PC vă va oferi o nouă instalare Windows și va șterge, de asemenea, toate fișierele personale. Este exact ca re-instalarea Windows-ului, toate fișierele și aplicațiile dvs. personale vor fi șterse și veți rămâne cu o stare complet nouă. Cu alte cuvinte, este ca o actualizare care șterge și fișierele personale. Va trebui copie de rezervă a fișierelor Știați că Windows 8 are o copie de rezervă integrată a mașinii de timp?Uităm uneori cu tot accentul pe noua interfață „Modernă” a Windows 8, dar Windows 8 are o varietate de îmbunătățiri excelente pentru desktop. Una dintre ele este File History, o caracteristică de rezervă încorporată care funcționează ... Citeste mai mult înainte de timp sau le veți pierde atunci când resetați.
Când ar trebui să o faci: Dacă doriți un sistem Windows complet proaspăt și doriți să începeți de la zero, opțiunea Resetare este pentru dvs. De asemenea, este util dacă doriți să vindeți computerul sau să îl transmiteți unei persoane noi - va șterge toate fișierele personale, astfel încât noul proprietar al computerului să nu le poată accesa. Este posibil să doriți totuși să performați o ștergere sigură a spațiului de stocare al hard disk-ului Cum să vă ștergeți unitatea de disc ieșind din sistemul de operare intactDeci, vrei să scapi de computer. Pentru a vă păstra datele în siguranță, veți dori să ștergeți în siguranță unitatea. Acest lucru asigură că nimeni nu poate recupera fișierele șterse. Cu toate acestea, s-ar putea ... Citeste mai mult cu toate acestea, pentru a ne asigura că orice documente deosebit de sensibile nu pot fi recuperate.
Cum să vă resetați calculatorul: Deschideți farmecul Setări (glisați din dreapta și atingeți Setări sau apăsați Tasta Windows + I), apoi selectați Modificare setări PC. Atingeți sau faceți clic pe categoria Generală, derulați în jos și atingeți sau faceți clic pe butonul Pornire sub Ștergeți totul și reinstalați Windows.

Dacă computerul nu se poate porni
Toate caracteristicile Windows de mai sus ajută la depanarea computerului. Restaurarea sistemului poate rezolva o varietate de probleme, dar actualizarea și resetarea sunt ca reinstalarea Windows - întotdeauna un favorit pas de rezolvare a problemelor în rândul geek-urilor care doresc doar să funcționeze calculatoarele lor Windows și nu doresc să-și petreacă timpul căutând problemă. Din acest motiv, puteți găsi că doriți să restaurați, să actualizați sau să resetați computerul dacă Windows nu se poate porni.
Dacă Windows nu se poate porni, sperăm să vă pornească în Ecranul Opțiuni de pornire avansate Cum să rezolvați problemele de pornire Windows 8Windows 8 utilizează o nouă funcție de „boot boot” pentru a îmbunătăți timpii de pornire. Când opriți, calculatorul dvs. nu se oprește în mod normal - execută un fel de „hibernare” limitată care stochează o stare ... Citeste mai mult . De aici, puteți restaura, actualiza și reseta computerul - pe lângă utilizarea altor opțiuni avansate de pornire.
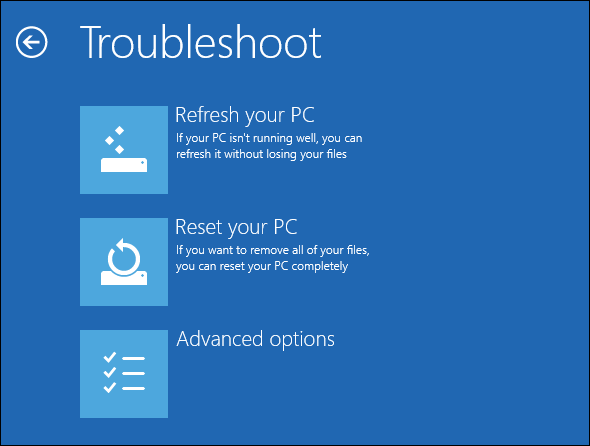
Dacă computerul nu poate porni - nici măcar în ecranul Opțiuni de pornire avansate - puteți încerca să porniți de pe un Windows 8 discul de instalare sau unitatea USB și selectarea opțiunii Reparați computerul la începutul instalării Windows proces. Puteți, de asemenea, să porniți dintr-o unitate USB de recuperare Windows 8 și să accesați ecranul Opțiuni de pornire avansate.
Dacă nu aveți un suport de instalare Windows sau o unitate de recuperare pentru Windows 8, puteți găsi creați Windows 8 suport de recuperare de pe orice computer Windows 8.
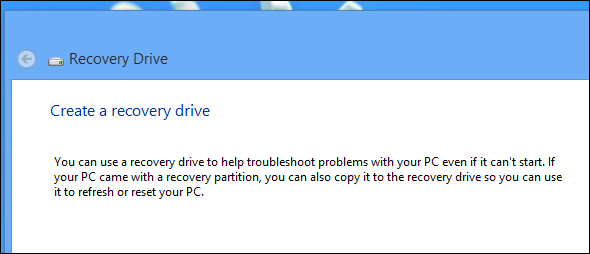
Aveți alte sfaturi despre utilizarea opțiunilor Restaurare, actualizare sau resetare pe Windows 8? Lasă un comentariu mai jos și împărtășește-le!
Chris Hoffman este un blogger de tehnologie și dependent de tehnologie, care trăiește în Eugene, Oregon.


