Publicitate
Există o mulțime de moduri de a scurta clipuri video, multe dintre ele fiind gratuite. Cu toate acestea, folosind o aplicație robustă de editare video cum ar fi Adobe Premiere face ca ceea ce poate fi o sarcină extrem de obositoare să fie cu adevărat simplu și rapid.
În acest sens, iată cum puteți tăia videoclipuri lungi în clipuri scurte folosind Adobe Premiere.
De ce să scurtăm videoclipurile în clipuri?
Unul dintre cele mai evidente motive pentru a tăia un videoclip mai lung în clipuri mai scurte este să le împărtășiți pe rețelele de socializare. Este mai probabil să vizionați un videoclip mai scurt și, în special, cu Twitter, nu puteți încărca nimic mai mult de două minute și 20 de secunde.
De fapt, cele mai populare videoclipuri de pe Twitter sunt mult mai scurte.
Dacă aveți o zi proastă, iată că câinele meu face cel mai bun truc al ei. pic.twitter.com/SkAovdj91W
- Kaitlyn Paige (@Kaity_Rainwater) 11 mai 2018
De asemenea, poate doriți să scurtați un videoclip lung pentru a partaja pe YouTube sau prin e-mail. În loc să încărcați un videoclip lung și spuneți-le oamenilor să deruleze în fața locului exact pe care doriți să-l partajați, trebuie doar să-l tăiați în clipuri pentru a muta.
Cum să creați clipuri folosind Adobe Premiere
Procesul de împărțire și export de clipuri folosind Adobe Premiere este foarte simplu, iar programul ușor creează clipurile și le exportă pe lot.
Dacă aveți nevoie pentru a crea mai multe clipuri, folosind comenzi rapide de la tastatură vă va ușura accesarea într-un ritmul cu acest tip de sarcini repetitive și veți constata că acesta este o parte esențială a activității voastre curgere.
Înainte de a trece la primii pași, asigurați-vă că aveți și Adobe Media Encoder CC 2018 instalat.
Pasul 1: Importul fișierului
Pentru a începe, trebuie să importați videoclipul într-un nou proiect Premiere:
Deschide Adobe Premiere și creează un nou proiect. Denumiți proiectului dvs. un nume și alegeți locul în care doriți să salvați fișierul Premiere.

Pentru acest tip de proiect, Editarea spațiului de lucru este ideal. Vă puteți asigura că aveți spațiul de lucru pentru editare accesând Fereastră> Spații de lucru> Editare sau folosind comanda rapidă de la tastatură Alt + Shift + 5.
În continuare, va trebui să importați videoclipul pe care doriți să-l utilizați. Puteți face acest lucru trăgând fișierul în Clipuri de proiect panoul din colțul din stânga jos al programului sau accesând File> Import și navigând în fișierul de pe computer.

Trageți videoclipul din panoul Clipuri de proiect în Cronologie.
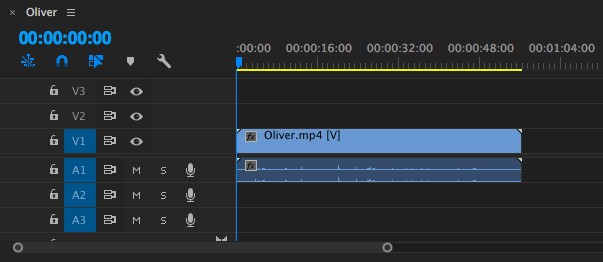
Dacă lucrați cu un videoclip deosebit de scurt, puteți trage bara de defilare orizontală sub linia temporală pentru ca videoclipul din cronologie să fie mai mare.
Pasul 2: Pregătirea clipului tău
Există și alte lucruri pe care ar putea dori să le faci, cum ar fi adăugarea de subtitrări, treimi inferioare, reglarea audio, adăugarea de muzică sau colorează videoclipurile folosind LUTS Cum să utilizați presetările Lightroom și LUT-urile în Adobe PremiereEfectuarea ușoară a fotografiilor și videoclipurilor dvs. este ușor de făcut utilizând presetările Lightroom și LUT-urile în Adobe Premiere. Citeste mai mult , dar vă recomandăm să faceți toate acestea înainte de a împărți clipul.
Acum, după ce ai plasat videoclipul, va trebui să stabiliți unde trebuie să-l tăiați în bucăți mai mici. Puteți derula clipul în mai multe moduri diferite.
Puteți folosi săgețile stânga și dreapta pentru a parcurge videoclipul. Puteți plasa mouse-ul peste indicatorul de ora curentă albastră și îl puteți trage în locul pe care doriți să îl clipiți. Sau dacă știți exact punctele de timp, le puteți introduce manual în Poziția capului de joacă.

După ce indicatorul de timp curent albastru este plasat peste primul loc în care doriți să împărțiți clipul, accesați Secvență> Adăugare Editare sau, mai bine, folosiți comanda rapidă de la tastatură Cmd / Ctrl + K.
Dacă există fragmente care trebuie șterse sau care nu vor fi exportate, trebuie doar să faceți clic pe ele și să apăsați Șterge pe tastatura ta.
După ce ați împărțit clipul mai mare în fragmente mai mici, le puteți pregăti pentru export.
Pasul 3: Exportarea fișierelor
Veți începe să selectați fiecare clip individual folosind butonul Mark In și Marca, apoi adăugându-le la o coadă de export. Puteți sări înainte și înapoi la începutul și sfârșitul clipurilor individuale folosind tastele săgeată sus și jos.
Mutați cursorul la începutul primului clip și marcați-l folosind comanda rapidă de la tastatură eu sau mergând la Markeri> Marcaj. Folosiți săgeata în jos pentru a trece la capătul clipului, apoi Marca folosind comanda rapidă de la tastatură O sau mergând la Markeri> Marcaj. Ar trebui să vedeți acum un clip evidențiat.
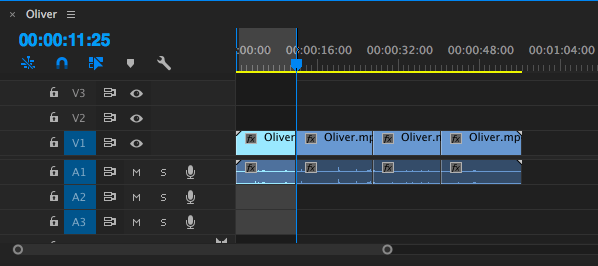
Pentru a adăuga clipul în Export Queue, accesați File> Export> Media sau utilizați comanda rapidă de la tastatură Cmd / Ctrl + M.
În caseta de dialog care se deschide, sub Numele de ieșire ar trebui să vedeți numele fișierului original. Faceți clic pe acesta pentru a selecta noul nume de fișier și locația de pe computer unde veți salva noul fișier.
În loc să faceți clic pe Export și să salvați fiecare fișier individual, puteți să le salvați lot făcând clic Coadă.

Se va deschide Adobe Media Encoder, unde puteți alege restul setărilor de export dacă nu ați făcut acest lucru în fereastra de export. Pentru format, folosesc setarea implicită H.264 și pentru presetare, Sursa de potrivire - bitrate mare.
Du-te înapoi la Premiere. Dacă există spații între fiecare clipuri, apăsați săgeata în jos de pe tastatură pentru a vă deplasa la începutul clipului următor. Dacă nu există, puteți săriți la pasul următor.
Din nou, marcați-vă cu comanda rapidă de la tastatură eu, apăsați săgeata în jos pentru a trece la capătul clipului și marcați cu ajutorul comenzii rapide de la tastatură O. Ar trebui să vedeți al doilea clip selectat.
Repetați procesul de export: utilizați comanda rapidă de la tastatură Ctrl / Cmd + M, selectați numele și locația fișierului și faceți clic pe Coadă.
Veți vedea cel de-al doilea clip în listă, cu aceleași setări ca și clipul precedent.
Repetați pașii de mai sus cu fiecare dintre clipurile dvs., până când toate sunt plasate în coadă în Adobe Media Encoder. Puteți începe procesul de export apăsând introduce sau făcând clic pe verde Joaca butonul din colțul din dreapta sus.

Alternative la Adobe Premiere
Dacă nu aveți acces la Adobe Premiere sau găsiți programul copleșitor, puteți împărți videoclipuri mai lungi în clipuri mai scurte folosind software gratuit pe Windows, Mac și Linux. Desigur, sunt destule motive pentru a utiliza Adobe Premiere Elements 7 motive pentru a începe utilizarea Adobe Premiere ElementsAdobe Premiere Elements oferă tot ce ai nevoie pentru a produce cel mai bun conținut video fără a complica excesiv. Citeste mai mult , o versiune redusă a Adobe Premiere.
Utilizatorii Windows 10 pot opta pentru aplicația Photos native, în timp ce utilizatorii Mac pot decupa clipuri folosind QuickTime. Pentru un control mai mic, utilizatorii Mac pot opta pentru iMovie, unul dintre numeroasele aplicații pe care Apple le oferă gratuit Descărcați iMovie, GarageBand, Pagini și iWork Free pentru Mac și iOSFiecare utilizator Apple poate descărca gratuit gratuit Pagini, Numere, Keynote, Garageband și iMovie, dar la ce sunt bune? Citeste mai mult . Deci, dacă există deja software gratuit pe computer, de ce să folosiți Adobe Premiere?
Programul robust de editare video poate face în mod evident mult mai mult decât să împarți videoclipuri mai lungi în clipuri mai mici. Dar, chiar dacă asta este tot ce intenționați să faceți, Adobe Premiere oferă o modalitate simplificată de a obține toate clipurile create și exportate într-o singură clipă. Cu aceste alternative gratuite, va fi un proces mult mai obositor, deschiderea fișierului încet și mai mult, decuparea acestuia, salvarea fiecărui fișier individual.
Dacă filmați cea mai mare parte a videoclipului dvs. pe telefon, puteți opta pentru aplicații mobile care ușor de creat și editați video pe telefon Cele mai bune 6 aplicații gratuite de editare video pentru iPhone și iPadCauti sa creezi niste amintiri din media pe iPhone sau iPad? Iată cele mai bune aplicații de editare video gratuite pentru iPhone și iPad. Citeste mai mult , inclusiv editorul video gratuit pentru Adobe, Clip Adobe Premiere.
Nancy este scriitoare și redactor care locuiește în Washington DC. Ea a fost anterior redactorul din Orientul Mijlociu la The Next Web și în prezent lucrează la un think tank bazat pe DC în domeniul comunicării și al comunicării de socializare.

