Publicitate
Tehnologia inteligentă pentru acasă continuă să facă salturi semnificative în conștiința mainstream, deoarece dispozitivele devin mai puțin costisitoare și folosesc mai multă utilitate în pachete mai mici. Un exemplu cheie al acestui fenomen este iHome iSS50 SmartMonitor.
Plugul inteligent iHome iSP8 Bundle, Wi-Fi, include telecomanda, monitorizarea puterii, funcționează cu Amazon Alexa + iHome iSS50 Smartmonitor 5-in-1, monitorizare casnică 24/7 de oriundePlugul inteligent iHome iSP8 Bundle, Wi-Fi, include telecomanda, monitorizarea puterii, funcționează cu Amazon Alexa + iHome iSS50 Smartmonitor 5-in-1, monitorizare casnică 24/7 de oriunde Cumpărați acum pe Amazon
Oricine dorește să creeze o casă inteligentă trebuie să se bazeze pe diferiți senzori care pot monitoriza o mare varietate de puncte de date, inclusiv temperatura, umiditatea, mișcarea, lumina și sunetul.
În urmă cu doar câțiva ani, dacă ai dori să monitorizezi toate aceste aspecte diferite ale mediului tău de acasă, ar fi trebuit să plătiți un ban destul de mare pentru a instala senzori care nu ar putea vorbi cu alte case inteligente dispozitive. Dar, datorită noilor inovații, acesta nu mai este cazul.
Cu iHome SmartMonitor, puteți urmări toate cele cinci puncte de date într-un pachet mic și ușor de utilizat, care poate interacționa cu alte dispozitive pentru a crea cu adevărat o casă inteligentă modernă, coezivă.
Dacă ați achiziționat iHome SmartMonitor, acest ghid este pentru dvs. Vom analiza în detaliu monitorul și utilizările acestuia:
1. Deconectați și configurați iHome SmartMonitor
Conectarea la iHome SmartMonitor | Utilizarea unui cont iHome | Partajează accesul cu diferite dispozitive
2. Utilizarea iHome SmartMonitor
Utilizarea aplicației iHome Control | Crearea regulilor cu iMome SmartMonitor | Lucrul cu aplicația de acasă Apple și Siri | Automatizare practică folosind Smartphone-ul iHome
3. Depanarea problemelor comune cu iMome SmartMonitor
iHome SmartMonitor nu se poate conecta la Internet | iHome SmartMonitor nu detectează cu exactitate temperatura sau mișcarea | Probleme care folosesc Siri pentru a accesa datele SmartMonitor iHome și alte probleme HomeKit
1. Deconectare și configurare iHome SmartMonitor

După deschiderea casetei iHome SmartMonitor, veți găsi dispozitivul în sine, un cablu de alimentare, un adaptor de alimentare și un Ghid de pornire rapidă. Aparatul trebuie să aibă putere în orice moment pentru a funcționa. Așadar, găsiți o priză din apropiere pentru a începe și așteptați până când vedeți pictograma Wi-Fi din partea stângă sus a ecranului.
În partea din față a dispozitivului se află un ecran LCD care afișează informații importante, inclusiv starea Wi-Fi, temperatura, nivelul de umiditate, un indicator de mișcare și un sunet. Sub ecran se află unul dintre senzori.
Partea din spate a SmartMonitor, împreună cu portul de alimentare, oferă un buton de dimmer pentru ecranul LCD și un buton de resetare tare. Apăsați butonul dimmer pentru a comuta cinci niveluri diferite: automat, înalt, mediu, scăzut sau oprit.

După aceea, următoarea sarcină importantă este să descărcați aplicația iHome Control pentru dvs. iOS sau Dispozitiv Android. Aplicația însoțitoare este o necesitate atât pentru utilizatorii iOS cât și pentru cei Android.
Conectarea la iHome SmartMonitor
După pornirea aplicației, va trebui să selectați Dispozitive fila din versiunea Android sau din HomeKit fila pe un iPhone sau iPad. Selectați Adaugă dispozitiv și urmați instrucțiunile de pe ecran pentru conectarea și configurarea SmartMonitor și conectarea acestuia la rețeaua Wi-Fi locală.
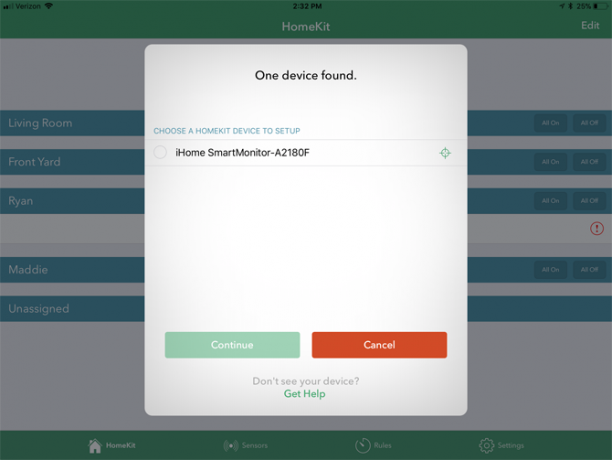
Utilizatorii Apple pot adăuga, de asemenea, dispozitivul la configurarea existentă HomeKit. În timpul configurării, scanează codul accesoriu aflat în ghidul de instalare rapidă sau pe monitorul propriu-zis.
Dacă sunteți nou la HomeKit, ierarhia de domiciliu inteligentă este disponibilă numai pe dispozitivele iOS și Apple Watch. Disponibil prin aplicația Home integrată și aplicația iHome Control, puteți integra dispozitive compatibile într-o serie de scene și automatizări diferite.
Există trei părți de bază ale aplicației HomeKit și aplicația Home, pe care trebuie să le cunoașteți: camere, zone și scene.
Toate cele trei pot fi complet personalizate în aplicația iOS Home și ajută la utilizarea mai ușoară a tuturor dispozitivelor inteligente pentru casa compatibile.
După cum probabil ați putut ghici, Camerele sunt amplasate diferite dispozitive într-o casă. Zonele sunt o serie de camere alăturate.
Dacă aveți o serie de dispozitive HomeKit diferite, camere și zone facilitează interacțiunea cu tehnologia. De exemplu, în loc de întrebându-l pe Siri Cum să folosiți Siri cu dispozitivele dvs. inteligente pentru casăControlul dispozitivelor dvs. inteligente cu Siri le face incredibil de ușor de utilizat, dar nu este ușor să găsiți comenzi care funcționează cu fiecare produs. De ce să nu începi prin a le încerca pe acestea? Citeste mai mult pentru a stinge luminile una câte una, puteți pur și simplu să cereți să stingeți totul într-o anumită cameră sau zonă specifică.
Configurarea acestor informații necesită un pic de timp. Dar, cu siguranță, plătește dacă sunteți interesat să construiți în timp o casă inteligentă compatibilă cu Apple.
Diferite dispozitive HomeKit se pot lega, de asemenea, cu Scene. Veți crea un nume pentru o anumită scenă și apoi selectați modul în care funcționează diferite dispozitive. Puteți alege, de exemplu, să creați o scenă de bună dimineață, care să aprindă toate luminile și să deblocheze o ușă. Puteți activa o scenă cu aplicația Acasă sau doar o comandă Siri.
Vom vorbi mai multe despre alte funcții HomeKit puțin mai târziu.
Utilizarea unui cont iHome
Un pas opțional este să vă înscrieți la un cont iHome în Setări meniul. Aceasta permite utilizatorilor iOS să controleze de la distanță dispozitivele iHome fără a fi nevoie de un Apple Home Hub. Puteți crea, de asemenea, reguli care rulează pe un iHome SmartPlug fără iPhone. În sfârșit, este și un pas necesar pentru a partaja accesul cu utilizatorii Android.
Partajează accesul cu diferite dispozitive
Acum că configurarea este completă, puteți partaja accesul la monitor și la datele acestuia cu alți utilizatori de dispozitive iOS sau Android.
Pe partea de iOS, există două opțiuni diferite. Dacă doriți să partajați acces la un alt dispozitiv folosind același lucru Cont iCloud Protejați-vă contul de iCloud cu acești 4 pași simpliAți făcut măsuri pentru a vă asigura că nimeni nu are acces la informațiile dvs. iCloud? Iată ce trebuie să faceți pentru a vă asigura că contul dvs. iCloud este cât se poate de sigur. Citeste mai mult , descărcați aplicația iHome Control pe noul dispozitiv și așteptați să apară SmartMonitor, apoi selectați-o.
Dacă celălalt dispozitiv iOS nu utilizează același cont iCloud, distribuirea este puțin diferită. Pe primul dispozitiv iOS cu aplicația, accesați Setări> Distribuire apoi urmați instrucțiunile. Puteți descărca apoi aplicația iHome Control de pe celălalt dispozitiv și deschide-o. Apoi acceptați invitația.
Folosind un dispozitiv Android, descărcați aplicația pe cel de-al doilea dispozitiv și apoi conectați-vă cu aceleași certificate de cont iHome. De asemenea, puteți acorda acces din partea Setări> Distribuire meniul.
De menționat, puteți partaja doar între dispozitivele iOS, de la iOS la Android și între dispozitivele Android. Din păcate, nu puteți partaja de pe un dispozitiv Android la iPhone sau iPads.
2. Utilizarea iHome SmartMonitor
Principala aplicație iHome Control este practic aceeași atât pentru iOS cât și pentru Android, cu câteva excepții. Oricine are un iPhone sau iPad va vedea patru secțiuni majore: HomeKit, senzori, reguli și setări.
Pe dispozitivele Android, nu există nicio filă pentru senzori. HomeKit se numește secțiunea pe dispozitivele iOS Dispozitive.
Utilizarea aplicației iHome Control
Cel mai simplu mod de a interacționa și de a valorifica puterea Smartphone-ului iHome este utilizarea aplicației iHome Control.
Pe un iPhone sau iPad, prima și cea mai importantă secțiune este HomeKit. În acea primă secțiune, veți vedea întreaga configurație HomeKit cu fiecare cameră specifică și cu toate dispozitivele diferite, inclusiv SmartMonitor. Puteți adăuga sau edita diferite camere, dacă este necesar.
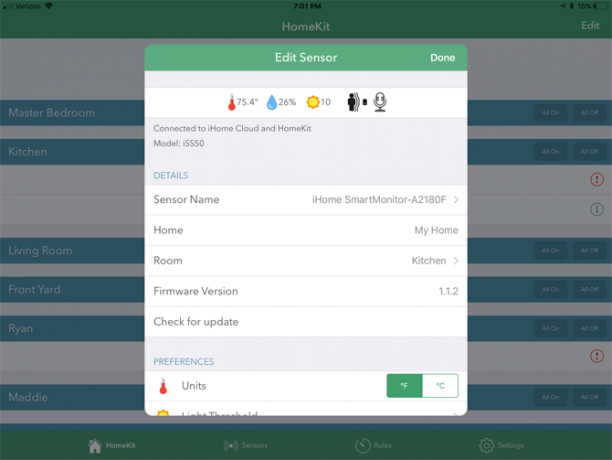
Când selectați fiecare dispozitiv, veți vedea mai multe informații, inclusiv numele și alte date importante. Puteți verifica, de asemenea, existența unei actualizări de firmware, identificarea dispozitivului sau eliminarea completă a unei configurații HomeKit.
În următoarea filă, Zonele, puteți vedea diferitele zone din casa HomeKit și puteți adăuga sau edita. În cele din urmă, în scene, puteți să le vizualizați și să le editați.
Cu dispozitivele Android, Dispozitive fila vă va afișa datele curente de la SmartMonitor și alte dispozitive iHome.
Senzor fila din versiunea iOS a aplicației este destinată liniei de senzori wireless iHome care nu sunt compatibili cu SmartMonitor.
Probabil veți petrece cel mai mult timp în reguli tab. Acest lucru permite utilizatorilor să creeze automatizări diferite cu datele monitorului. Veți afla mai multe despre acestea în următoarea secțiune.
În cele din urmă, în Setări, puteți vedea informațiile despre contul iHome, puteți vedea informații despre alte produse iHome și puteți contacta asistența iHome dacă aveți probleme.
De menționat, în timp ce iHome SmartMonitor oferă o varietate plăcută de senzori diferiți, niciuna dintre date nu este înregistrată pentru acces mai târziu. Aceasta înseamnă că nu veți putea vedea diferite tendințe în timp sau informații exacte pentru o anumită oră sau o zi specifică.
Crearea regulilor cu iMome SmartMonitor
Pentru a crea prima regulă, selectați Adăugați o regulă butonul din partea de jos a paginii.
Apoi va apărea o nouă casetă. În primul rând, asigurați-vă că dați regulii un nume care să le deosebească. Există apoi două opțiuni pentru a alege dintre: Controlează o mufă sau Primiți notificări de senzori.
Controlul plug-urilor funcționează numai cu linia de mufe inteligente de la iHome, inclusiv cel mai recent model, iSP8. În timp ce aceste mufe pot fi setate la un anumit program sau să funcționeze în tandem cu funcționalitatea acasă / în afara termostatului Nest, opțiunea senzor este specifică pentru SmartMonitor.
iHome iSP8 Wi-FI SmartPlug, Utilizați-vă vocea pentru a controla dispozitivele conectate, telecomanda de mână inclusă, funcționează cu Alexa, Google Assistant și difuzoare inteligente activate HomeKitiHome iSP8 Wi-FI SmartPlug, Utilizați-vă vocea pentru a controla dispozitivele conectate, telecomanda de mână inclusă, funcționează cu Alexa, Google Assistant și difuzoare inteligente activate HomeKit Cumpărați acum pe Amazon $89.99
După ce ați ales acest lucru, veți alege un plug iHome pentru control. Apoi, veți selecta SmartMonitor specific. Toți cei cinci senzori diferiți sunt disponibili pentru a alege dintre următorii.
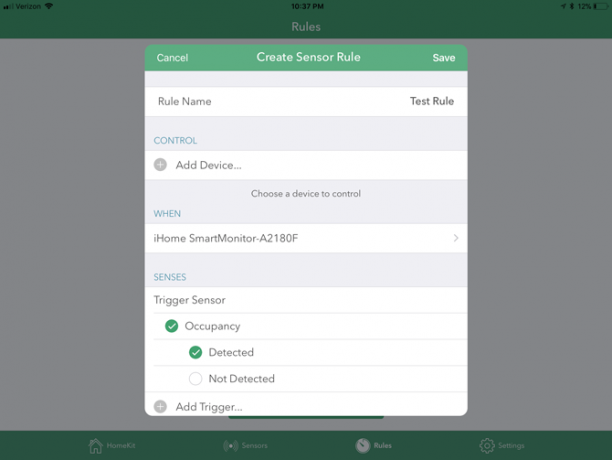
Sunt disponibile declanșatoare de temperatură și umiditate separate atunci când aceste niveluri depășesc sau scad sub un prag specific.
Sunt disponibile dispozitive de declanșare a sunetului, mișcării și ocupării pentru a selecta când acești senzori diferiți detectează sau nu detectează date specifice.
Ca o atingere frumoasă, mai mulți senzori sunt disponibili pentru a adăuga împreună pentru o singură regulă. De exemplu, puteți selecta o declanșare a temperaturii și a luminii înainte de a rula o regulă.
În continuare, vei alege dacă vrei să limitezi regula la o anumită oră a zilei. Puteți alege ora de început și de sfârșit împreună cu zilele săptămânii pentru a se repeta. Opțional, aplicația va furniza o notificare ori de câte ori se execută regula. Mai jos, este un rezumat complet pentru a vă ajuta să determinați dacă totul este corect.
Lovit Creați o regulă în partea de jos a paginii când ați terminat.
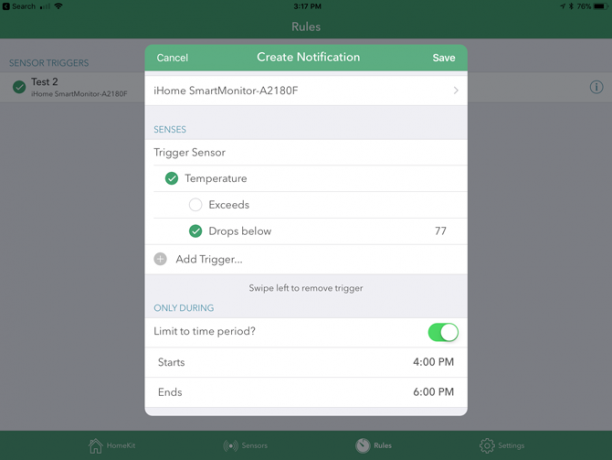
A doua opțiune din Adăugați regula meniul urmează să primească notificări specifice de senzori. După adăugarea unui nume, veți selecta din nou iHome SmartMonitor și selectați dintr-unul sau mai multe senzori de declanșare utilizând diferitele opțiuni. Acestea pot fi active și în timpul unui anumit interval de timp.
Toate regulile diferite pot fi văzute pe filă atunci când sunt completate. Loveste „I“ pictogramă pentru a arunca o privire mai atentă asupra fiecăruia. De asemenea, puteți glisa spre stânga pentru a șterge rapid și ușor unul.
Lucrul cu aplicația de acasă Apple și Siri
Deși aplicația Home integrată Apple este o modalitate excelentă de a interacționa cu toate dispozitivele HomeKit, există o problemă notabilă atunci când interacționați cu iHome SmartMonitor. Tu poti doar creați o automatizare Puneți dispozitivele Apple HomeKit la o utilizare bună cu ajutorul automatizăriiAveți mai multe accesorii compatibile cu Apple HomeKit? Aflați cum să utilizați Automation pentru a aduce cu adevărat câteva informații inteligente acasă. Citeste mai mult folosind senzorul de mișcare al dispozitivului. Deci nu puteți utiliza niciunul dintre ceilalți senzori.
Dar dacă doriți să creați o automatizare cu senzorul de mișcare, selectați doar Automatizare fila din aplicația Acasă. Selectați Creați o nouă automatizare și apoi Un senzor detectează ceva. În pagina următoare, selectați dacă automatizarea rulează atunci când senzorul detectează mișcare sau nu mai detectează mișcare.
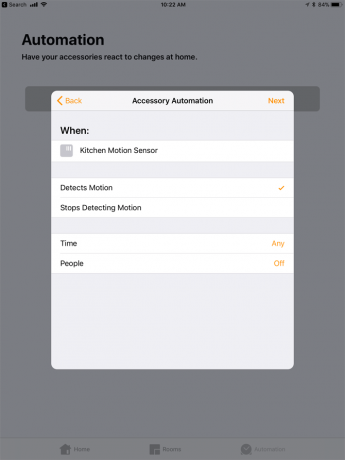
De asemenea, puteți specifica opțional o oră și dacă automatizarea se execută când sunteți acasă sau nu acasă.
Apoi, alegeți dacă o scenă specifică va rula sau va opera un alt dispozitiv HomeKit aplicabil. De exemplu, automatizarea poate aprinde sau opri luminile și chiar poate bloca și debloca o ușă.
Compatibilitatea cu HomeKit se deschide o modalitate excelentă de a verifica starea tuturor senzorilor, deoarece puteți cere pur și simplu Siri. Cu o simplă comandă vocală, puteți verifica exact și temperatura sau umiditatea, verifica nivelul luminii actuale și vedeți dacă se constată mișcare.
Doar intreaba "Buna Siri…"
„Care este temperatura [numele iMome SmartMonitor]?”
„Care este umiditatea [iHome SmartMonitor name]?”
„A fost sesizată mișcarea la [numele iHome SmartMonitor]?”
„Care este nivelul ușor al [numele iHome SmartMonitor]?”
Toate aceste comenzi Siri sunt disponibile pe iPhone, iPad și chiar Apple Watch Ar trebui să obțineți un Apple Watch? 6 lucruri cool pe care le poți face cu unul singurNu sunteți sigur dacă veți obține un Apple Watch? Iată câteva dintre numeroasele lucruri pe care le poți face cu un Apple Watch. Citeste mai mult .
O opțiune suplimentară: Wink
Alături de Apple HomeKit și aplicația iHome Control, există o opțiune suplimentară pentru a profita de datele de mediu SmartMonitor: hub-ul Wink Smart Home.
Deși nu este la fel de cunoscut 7 hub-uri de casă inteligentă de care nu ați mai auzitUnele hub-uri inteligente pentru casă primesc toată presa, așa că s-ar putea să nu fiți conștienți de aceste nestemate mai puțin cunoscute! Unul dintre aceste hub-uri inteligente mai puțin cunoscute ar putea fi doar potrivite pentru tine! Citeste mai mult Ca și alte opțiuni pe piață, există o serie de produse compatibile cu sistemul, inclusiv iluminarea Philips Hue, o serie de încuietori inteligente diferite și termostate inteligente precum Nest.
Va trebui să utilizați aplicația Wink, dar puteți adăuga o serie de automatizări diferite utilizând SmartMonitor. De exemplu, dacă vine și declanșează senzorul de mișcare, se pot aprinde automat anumite lumini specifice.
Automatizare practică folosind Smartphone-ul iHome
Chiar dacă SmartMonitor nu funcționează cu alte servicii terțe de casă inteligente precum IFTTT, există un numărul de utilizări practice pentru dispozitiv, mai ales dacă sunteți dispus să achiziționați și un iHome Smart compatibil Priza.
Folosind un conector inteligent iSP5, iSP6, iSP6X sau iSP8, puteți controla aproape orice aparat electric pe care îl puteți imagina cu datele senzorului.
Iată câteva exemple de utilizări practice pentru combinația de monitor și mufă:
- Porniți luminile atunci când este detectată mișcare într-o cameră.
- Porniți un ventilator atunci când temperatura crește peste un anumit punct stabilit într-o cameră.
- Porniți luminile la apus și stingeți-le la răsărit.
- Alimentează-ți umidificatorul dacă o cameră devine prea uscată.
- Opriți luminile când nivelul sonor scade sub un anumit punct.
Punctele de date diferite de la senzori pot fi, de asemenea, combinate la crearea unei automatizări. De exemplu, un umidificator se va aprinde numai după ce o cameră devine prea uscată deasupra sau sub o anumită temperatură.
Ca o atingere plăcută, plugurile inteligente iHome de la sine sunt, de asemenea, compatibile cu serviciul de voce Alexa al Amazon. Cu o comandă rapidă către orice dispozitiv Echo sau alt produs compatibil, mufele pot fi activate și dezactivate.
Și dincolo de aceste automatizări, există un număr mare de diferite utilizări creative pentru un conector inteligent 12 utilizări creative pentru mufe inteligente care vă vor face să doriți unaMufele inteligente sunt elementul cel mai de bază al oricărei case inteligente. Iată mai multe moduri în care plug-urile inteligente vă pot aduce aparatele dumitale online. Citeste mai mult care poate ajuta de la ieșirea din jurul casei de dimineața devreme până la culcare.
3. Depanarea problemelor iHome SmartMonitor
La fel ca în orice altă tehnologie modernă, pot exista o serie de situații în care iHome SmartMonitor nu funcționează corect. Iată trei dintre cele mai frecvente probleme și ce puteți face despre fiecare.
iHome SmartMonitor nu se poate conecta la Internet
SmartMonitor va continua să colecteze date și să funcționeze normal chiar și fără conexiune la internet. Dar conexiunea Wi-Fi este ceea ce permite utilizatorilor să vizualizeze date pe aplicația de companie și permite dispozitivului să lucreze cu HomeKit și alte automatizări.
Puteți vedea cu ușurință dacă dispozitivul este conectat la internet, aruncând o privire la indicatorul de stare Wi-Fi situat în secțiunea din stânga sus a ecranului, lângă temperatură. Dacă pictograma semnalului wireless clipește, aceasta indică faptul că monitorul nu are conexiune la internet. Când această pictogramă este solidă cu un chenar, dispozitivul are o conexiune la rețeaua dvs. Wi-Fi.
Primul lucru care trebuie verificat este să vă asigurați că routerul dvs. transmite în prezent la 2,4 GHz. Un numar de routere cu bandă duală Modul în care routerele cu bandă dublă îți pot rezolva problemele fără firUtilizarea unui router care acceptă standardul cu bandă dublă poate îmbunătăți semnificativ viteza Wi-Fi în multe circumstanțe. Citeste mai mult permiteți utilizatorilor să transmită numai spectrul de 5GHz. Dar SmartMonitor necesită un semnal de 2,4 GHz.
Dacă mai aveți probleme după ce ați confirmat că routerul dvs. transmite pe acea bandă, următoarea zonă de îngrijorare este locația SmartMonitor și a routerului. Dacă este posibil, mutați monitorul mai aproape de router sau invers.
În cele din urmă, dacă problemele continuă, luați în considerare achiziționarea unui sistem de plasă wireless - ca Eero sau Orbi Cele mai bune 6 rețele Wi-Fi cu rețea pentru casa taDacă ai suferit zone moarte Wi-Fi în jurul casei, atunci una dintre aceste rețele Wi-Fi poate fi exact ceea ce ai nevoie. Citeste mai mult - pentru casa ta. Un nou tip de tehnologie, aceste sisteme vă pot ajuta să furnizați un semnal Wi-Fi rapid și puternic oriunde în casa dvs., indiferent de dimensiunea acesteia.
iHome SmartMonitor nu detectează cu exactitate temperatura sau mișcarea
Pot exista anumite situații în care SmartMonitor nu simte corect temperatura unei camere sau niciun fel de mișcare. Acest lucru poate provoca probleme într-o serie de domenii diferite, cum ar fi automatizări specifice și utilizarea HomeKit.
Când instalați prima dată dispozitivul, asigurați-vă că așteptați mai mult de două ore înainte de utilizare. Potrivit iHome, va dura acest timp pentru auto-calibrarea mediului de acasă.
De asemenea, asigurați-vă că locația monitorului nu se află în lumina directă a soarelui sau la o aerisire de încălzire / climatizare. Aceasta poate provoca o citire incorectă.
Pentru a acționa corect ca un detector de mișcare, SmartMonitor trebuie să stea în direcția pe care doriți să o acoperiți. Detectarea este exactă la aproximativ 20 de metri.
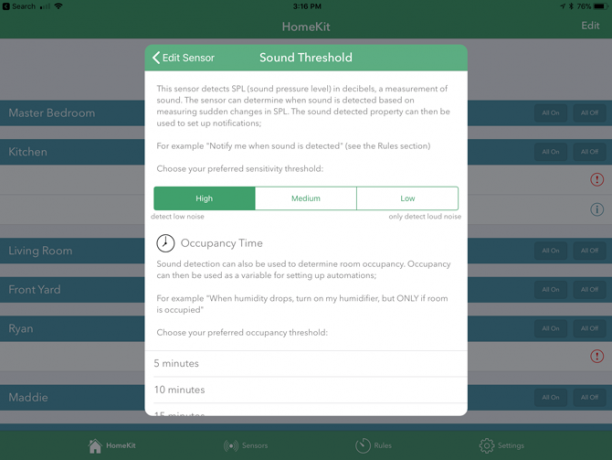
Puteți ajusta pragurile pentru detectarea sunetului, luminii și mișcării în aplicația iHome Control. Selectați monitorul în HomeKit sau Dispozitive tab. Parcurgeți partea de jos și selectați fie Pragul de lumină, Prag de sunet, sau Pragul de mișcare fila din Preferințe.
Probleme care folosesc Siri pentru a accesa date și alte probleme HomeKit
Uneori, o altă zonă cu probleme apare în jur HomeKit Obținerea la maxim a Apple HomeKit și a aplicației iOS 10 HomeÎn acest articol, veți afla despre lista în creștere a produselor legate de HomeKit și cum să le controlați. Veți vedea, de asemenea, cum să localizați un produs compatibil pe piață. Citeste mai mult compatibilitatea cu dispozitivele iOS și Apple Watch. Permiteți să parcurgeți câțiva pași de depanare.
Prima și cea mai simplă opțiune este să vă asigurați că utilizați în prezent contul iCloud corect cu informațiile HomeKit.
Toate datele HomeKit sunt legate de un cont iCloud specific. Pe un iPhone sau iPad, mergeți la Setări apoi selectați porțiunea din partea de sus a paginii cu numele dvs. Asigurați-vă că totul este corect și că Acasă și Breloc opțiunile sunt activate. Ambele sunt necesare pentru ca HomeKit să funcționeze corect.
Apoi, mergeți la Setări> Confidențialitate> HomeKit. Asigurați-vă că comutarea iHome Control este activată. Aceasta permite aplicației să vizualizeze datele HomeKit.
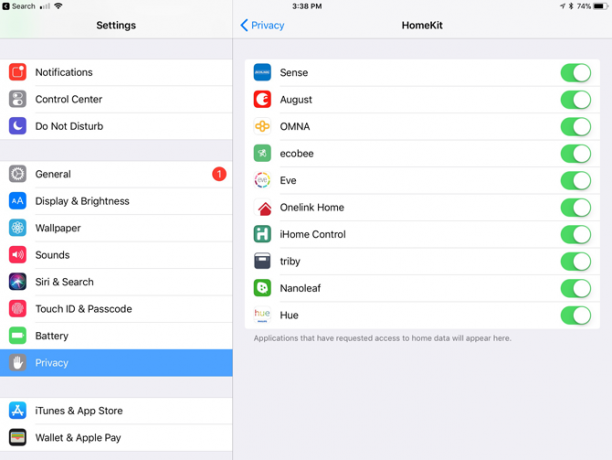
Dacă acest lucru nu vă ajută, puteți să încercați să resetați manual chiar iHome SmartMonitor. Pe spatele monitorului, apăsați butonul Reset pentru cel puțin 15 secunde. Toate setările vor trebui reconfigurate în aplicația iHome Control.
De asemenea, rețineți că, deși puteți accesa complet orice informație HomeKit și controlul Siri atunci când utilizați rețeaua de domiciliu, situația este diferită atunci când sunteți în afara casei. Veți avea nevoie de un Home Hub - fie unul modern Apple TV Cum să configurați și să utilizați Apple TVIată cum să configurați Apple TV, ce puteți face cu acesta și ce să faceți atunci când lucrurile nu se comportă așa cum vă așteptați. Citeste mai mult sau un iPad configurat acasă - pentru a utiliza controlul Siri și alte funcții de pe drum.
Monitorizare polivalentă cu iHome SmartMonitor
Deși există anumite limitări de care trebuie să fiți conștienți, iHome SmartMonitor este o modalitate excelentă de a valorifica tehnologia senzorilor pentru a construi o casă inteligentă mai eficientă și mai puternică.
Mai ales dacă sunteți utilizator iOS, aceste date pot fi accesibile aproape oriunde și pot face parte și din diferite automatizări pentru a vă ajuta viața de zi cu zi este puțin mai ușoară Tehnologia inteligentă pentru acasă pentru a economisi bani și pentru a vă îmbunătăți viațaUrmătoarele soluții inteligente pentru locuințe sunt practice și relativ ieftine. Unii chiar vă vor ajuta să economisiți bani. Citeste mai mult . Aceasta este cu siguranță o combinație câștigătoare pentru un dispozitiv atât de ieftin.
Aveți întrebări despre iHome SmartMonitor, inclusiv cum să-l configurați și să utilizați senzorul multi-scop?
S-a născut și a crescut în vestul însorit al Texasului, Brent a absolvit Universitatea Tehnică Texas, cu diplomă de jurnalism. Scrie despre tehnologie de mai bine de 5 ani și se bucură de toate lucrurile Apple, accesorii și securitate.