Publicitate
Ubuntu este o distribuție Linux destul de bună pentru a începe, dar există unele modificări pe care poate doriți să le efectuați pentru ca acesta să funcționeze și să se comporte așa cum doriți. Acest lucru este valabil mai ales dacă sunteți nou la Ubuntu sau Linux. Dacă ați sărit peste Windows XP, ați ales o alegere bună.
Aici vă vom arăta câteva modificări grozave care pot merge mult până la realizarea zen-ului pentru desktop.
Instalați drivere proprii
Primul lucru pe care trebuie să îl faceți este să instalați drivere proprii, dacă sunt disponibile. Aceste drivere sunt furnizate de producător și permit, în general, hardware-ului dvs. să funcționeze mai bine decât driverele open source care vin cu Ubuntu.
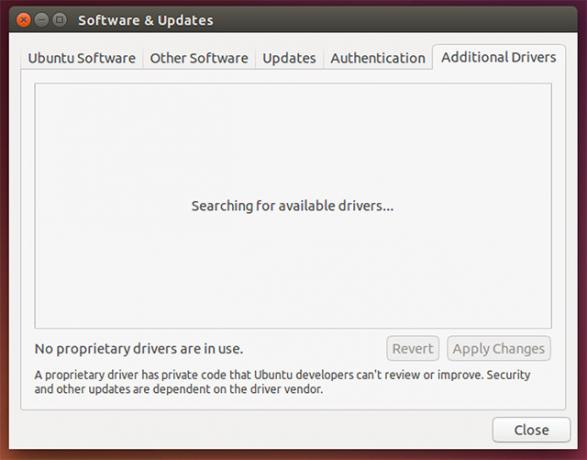
Dacă driverele proprii sunt disponibile sau nu pentru instalare, depinde de sistemul dvs. hardware, întrucât unele componente hardware nu au un driver proprietar sau se execută driverul open source Cel mai bun. Ca referință, sunt cele mai frecvente tipuri de hardware care au drivere proprii disponibile
Puteți verifica driverele proprii accesând utilitarul Software & Updates și făcând clic pe fila Drivere suplimentare.
Instalați utilitatea de configurare grafică a firewallului

În continuare, veți dori să instalați un utilitar de configurare pentru firewall grafic, astfel încât să puteți activa și configura un firewall pentru sistemul dvs. Deși Linux este cunoscut pentru faptul că este aproape imun la viruși, este încă posibil ca hackerii să obțină acces de la distanță la sistemul dvs. dacă nu există un firewall care vă protejează porturile de rețea.
Pentru a obține acest lucru, executați comanda sudo apt-get install gufw. Cu aceasta veți avea o modalitate simplă de configurare a firewallului.
Câștigați mai multe setări Tweak
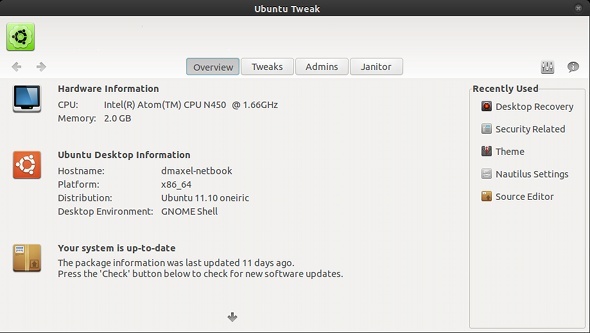
Pentru a avea acces la o sumă mare de setări de modificare, ar trebui să instalați Gnome Tweak Tool și Ubuntu Tweak. Ambele aplicații vă permit să efectuați o mulțime de sarcini și să schimbați diverse aspecte ale desktopului dvs., în special Gnome Tweak Tool Configurați desktopul dvs. Gnome 3 cu instrumentul Gnome TweakNu există exact un set de opțiuni de personalizare diferite pentru aproape orice, deoarece GNOME 3 / Shell este încă relativ nou. Dacă sunteți unul dintre acei oameni care nu pot suporta GNOME 3 atât timp cât nu puteți ... Citeste mai mult . După ce le-ați instalat, luați un moment pentru a examina setările - chiar dacă nu doriți schimbați ceva acum, poate doriți să știți că există posibilitatea de a schimba ceva mai tarziu.
Instrumentul Gnome Tweak vă poate permite să vă schimbați legate de fereastră, desktop, pictograme, indicii de fonturi și multe altele. Ubuntu Tweak, pe de altă parte, poate oferi câteva modificări, dar oferă și comenzi rapide pentru sarcini legate de sistem și diverse instrumente de consiliere.
Pentru a le instala, executați comanda sudo apt-get install gnome-tweak-tool. Ubuntu Tweak, ultimul instrument de modificare Obțineți mai mult controlul sistemului dvs. Ubuntu cu Ubuntu Tweak [Linux]Distribuția populară Linux este distractivă pentru a te descurca și de a lucra, indiferent de tipul de utilizator pe care îl ai. Cu toate acestea, s-ar putea să fiți interesat să vă controlați și mai mult sistemul pentru a obține absolut ... Citeste mai mult , de obicei nu are cea mai recentă versiune în repos, așa că ar trebui ia-l manual.
Instalați codecuri, pipelight și alte bunătăți
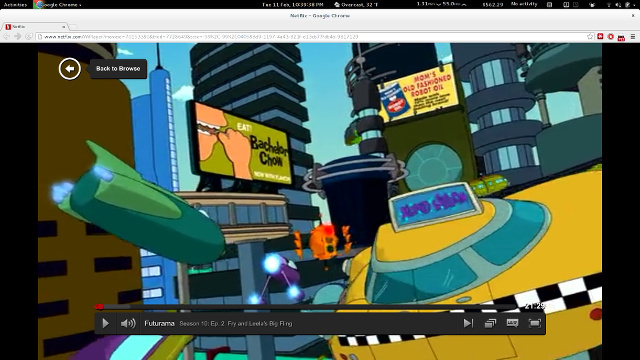
Pentru a beneficia la maxim de computer, veți dori să instalați un software suplimentar proprietar. De exemplu, ar trebui să instalați Flash pentru a putea obține cea mai bună experiență pe toate site-urile web, Pipelight pentru a câștiga capabilități Silverlight 5 modalități de a urmări Netflix pe Linux fără SilverlightNetflix depinde de Silverlight; Silverlight nu joacă bine cu Linux. Dar utilizatorii Linux au o soluție ușor de utilizat. Citeste mai mult ceea ce este excelent pentru vizionarea Netflix, versiunea Java a Oracle pentru o mai bună compatibilitate cu implementarea open source, „Ubuntu Extras restricționat ”, care, printre altele, instalează fonturile Microsoft Core precum Times New Roman, diverse codecuri, astfel încât să nu trebuie vă faceți griji pentru formatul media pe care îl redați și pentru bibliotecile de redare DVD, astfel încât să vă puteți bucura de DVD-uri pe computer (cu condiția să aveți un DVD conduce).
Puteți face acest lucru rulând comanda sudo add-apt-repository ppa: pipelight / stabil && sudo apt-get update && sudo apt-get install ubuntu-restriction-extras gstreamer0.10-ffmpeg libxine1-ffmpeg gxine mencoder libdvdread4 totem-mozilla icedax tagtool easytag id3tool lame nautilus-script-audio-convert libmad0 mpg321 pipelight-multi && sudo /usr/share/doc/libdvdread4/install-css.sh && sudo pipelight-plugin --enable Silverlight.
Această comandă va instala multe codec-uri diferite, bibliotecile de redare DVD necesare și Pipelight. De asemenea, va efectua pași pentru a finaliza redarea DVD-ului și instalarea Pipelight. Dacă apare un pop-up după deschiderea browserului după executarea acestei comenzi, acest lucru este normal.
CompizConfig Settings Manager și plugin-uri Extra Compiz
În anii trecuți, Linux era cunoscut pentru faptul că avea desktopuri „fulguratoare” care ofereau tot felul de bomboane pentru ochi. În timp ce acea fază a istoriei Linux s-a diminuat, software-ul care a alimentat toate bomboanele oculare este încă acolo (și este folosit pentru a rula Unity!) Pentru ao configura, veți dori să instalați Setările CompizConfig Administrator.
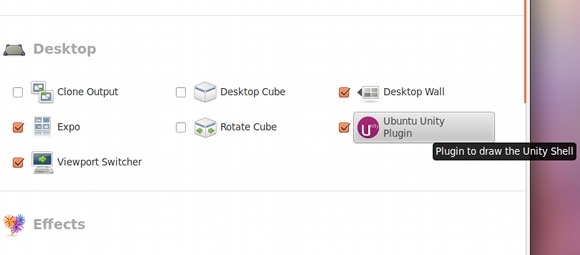
Puteți instala, de asemenea, câteva plugin-uri care oferă mai multe efecte pe care le puteți configura după bunul plac. Cu toate că acest lucru vă permite cu siguranță să vă faceți flash desktopul, acesta poate fi, de asemenea, utilizat pentru a vă crește productivitatea dacă invocați pluginurile potrivite. De exemplu, există un singur reglaj care vă permite să localizați indicatorul după ce apăsați o comandă rapidă de la tastatură. Un alt tweak vă permite să folosiți „cubul desktop”, care poate face trecerea între desktop-urile virtuale mult mai ușor de înțeles.
Pentru a obține acest lucru, executați comanda sudo apt-get install compizconfig-settings-manager compiz-plugins-extra. Aceasta va instala utilitarul de configurare, precum și câteva plugin-uri suplimentare pentru cadru.
Eliminați rezultatele Amazon din Dash
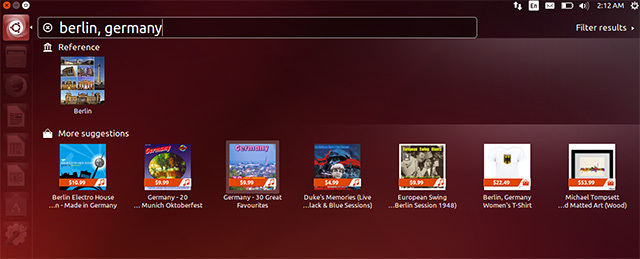
Ubuntu a adăugat integrarea Amazon în Unity Dash în urmă cu câteva versiuni. În timp ce mulți oameni s-au plâns că confidențialitatea lor riscă din moment ce fiecare căutare a fost trimisă pe serverele Amazon, personal am găsit rezultatele Amazon-ului inutile pentru nevoile mele.
Pentru a elimina rezultatele căutării Amazon din Dash, pur și simplu executați comanda sudo apt-get autoremove unitate-lentile-cumpărături și reporniți. Acest lucru va scăpa de obiectivul Dash care este responsabil pentru aceste rezultate.
De asemenea, puteți accesa Setările sistemului -> Confidențialitate și dezactivați rezultatele căutării online. Rețineți că această comutare va afecta nu doar rezultatele căutării Amazon, dar și orice alte lentile de bord care necesită internetul să funcționeze.
Schimbați Suprapunerile de defilare în Scrollbars

Ubuntu a adăugat suprapuneri de defilare care erau destinate a fi o caracteristică ușor de atins și de economisire a spațiului. Dar nu tuturor le place schimbarea, deoarece unii preferă încă barele de defilare bune.
Pentru a reveni la cele, rulați comanda gsettings set com.canonical.desktop.interface scrollbar-mode normal. Aceasta modifică o setare în „registrul” GNOME pentru a-i anunța că doriți să se întoarcă barele de defilare normale.
Afișați numele în colțul din dreapta sus
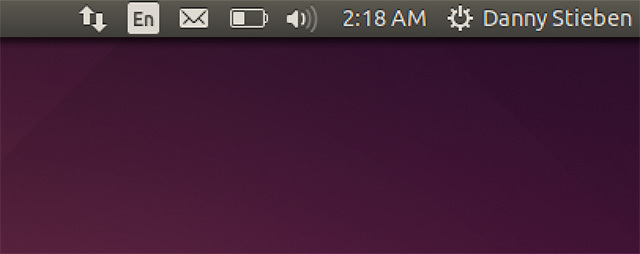
Dacă aveți mai mulți utilizatori pe computer, ar putea fi frumos să vă afișați numele în colțul din dreapta sus al ecranului pentru a verifica dacă v-ați autentificat în contul potrivit.
Pentru a activa acest lucru, executați comanda setul gsettings com.canonical.indicator.session show-real-name-on-panel true. Aceasta modifică o setare în „registrul” GNOME pentru a permite afișarea numelui tău.
Eliminați puncte alb din ecranul de conectare
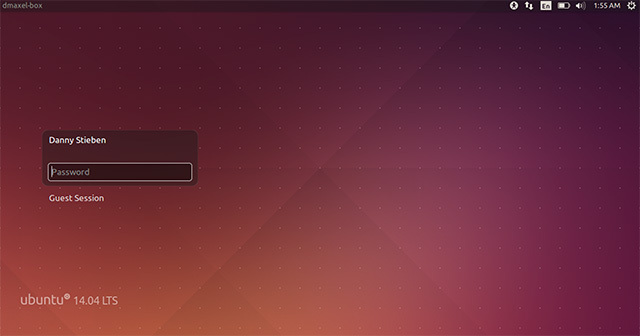
Vorbind despre logare, vă place grila de puncte albe pe ecranul de autentificare? Dacă nu, puteți scăpa de ele! Rulați această comandă și este ca și cum nu ar fi fost niciodată acolo!
Pentru a scăpa de ele, executați următoarele comenzi în ordine:sudo xhost + SI: localuser: lightdm
sudo su lightdm -s / bin / bash
gsettings set com.canonical.unity-greeter draw-grid false
Aceste comenzi vă vor permite să rulați comenzi în numele lightdm (programul care rulează ecranul de conectare) și să rulați comanda care schimbă o setare în „registrul” GNOME pentru a dezactiva punctele.
Dezactivați contul de invitați
Conturile de oaspeți de pe un computer pot fi utile, dar unii oameni (eu însumi) îi văd ca o pierdere de spațiu.
Pentru a dezactiva contul de invitați, executați comanda sudo gedit /etc/lightdm/lightdm.conf și adăugați această linie la sfârșitul fișierului: permite-Guest = false
Aceasta este o modificare simplă a fișierului de configurare pe care sistemul îl citește în timpul fiecărei porniri.
Activați Hibernarea
Personal nu sunt sigur când s-a întâmplat acest lucru, dar se pare că funcția de hibernare a Ubuntu este dezactivată în mod implicit. Am hibernat destul de des computerul meu, așa că mi-e dor să am funcția.
Din fericire, există încă o altă comandă pe care o puteți rula pentru a activa hibernarea pentru sistemul dvs. Doar asigurați-vă că sistemul dvs. are o partiție swap pe hard disk care este cel puțin la fel de mare ca cantitatea de memorie RAM instalată.
Pentru o măsură bună, ar trebui să faceți partiția swap 125% din dimensiunea RAM instalată. De exemplu, asta înseamnă că ar trebui să creezi o partiție swap care este de 5 GB dacă ai instalat 4 GB RAM. Acest lucru vă va permite să hibernați chiar dacă RAM este complet consumat și o porțiune mică din partiția swap este utilizată, de asemenea. Dacă lucrați cu un hard disk mai mic, atunci ar trebui să încercați cel puțin să faceți partiția swap 105% din memoria RAM instalată pentru ca hibernarea să aibă succes.
Pentru a activa hibernarea, executați comanda sudo gedit /var/lib/polkit-1/localauthority/50-local.d/hibernate.pkla și copiați și lipiți următoarele în acel fișier:
[Reactivați Hibernate]
Identitate = unix-utilizator: *
Acțiune = org.freedesktop.upower.hibernate
ResultActive = da
Aceasta face o modificare a fișierului de configurare pe care sistemul îl va citi în timpul fiecărei porniri.
Concluzie
Acest istoric de modificări ar trebui să vă conducă bine în drum spre un desktop mai potrivit pentru gusturile dvs. Desigur, această listă nu include aplicații recomandate pentru instalare. Pentru asta, puteți arunca o privire asupra minunatului nostru Cel mai bun software Linux Cel mai bun software și aplicații LinuxIndiferent dacă sunteți nou pentru Linux sau sunteți un utilizator experimentat, aici sunt cele mai bune programe și aplicații Linux pe care ar trebui să le utilizați astăzi. Citeste mai mult pagină.
Ce alte modificări puteți oferi colegilor cititori? Care este modificarea ta preferată din grămadă? Spuneți-ne în comentarii!
Danny este un senior la Universitatea din nordul Texasului care se bucură de toate aspectele legate de software-ul open source și Linux.