Publicitate
 Mult prea mulți utilizatori de PC nu reușesc să facă copii de siguranță ale sistemelor și datelor lor. Din această cauză, de multe ori m-am trezit în situația în care trebuie să le spun familiei și prietenilor toate fotografiile de familie și informațiile financiare pe care le-au stocat pe computer sunt complet pierdut. Există atât de multe modalități gratuite și ieftine de a configura copii de rezervă obișnuite, încât nu există nicio scuză pentru a pierde toate acele amintiri prețioase și fișiere importante.
Mult prea mulți utilizatori de PC nu reușesc să facă copii de siguranță ale sistemelor și datelor lor. Din această cauză, de multe ori m-am trezit în situația în care trebuie să le spun familiei și prietenilor toate fotografiile de familie și informațiile financiare pe care le-au stocat pe computer sunt complet pierdut. Există atât de multe modalități gratuite și ieftine de a configura copii de rezervă obișnuite, încât nu există nicio scuză pentru a pierde toate acele amintiri prețioase și fișiere importante.
Tina a descris recent o abordare pas cu pas pentru configurarea Copie de siguranță Windows 7 Cum să configurați și să utilizați funcția de backup și restaurare Windows 7Cu greu este un secret când îți spun că mai devreme sau mai târziu vei avea nevoie de o copie de rezervă a datelor tale personale. Ai unul chiar acum? Ceea ce împiedică majoritatea oamenilor să pregătească copii de rezervă regulate ... Citeste mai mult și restaurați funcția care este încorporată chiar în sistemul de operare. Chiar nu este mult mai ușor decât atât. Justin a oferit și el
10 produse gratuite Top 10 aplicații software de backup pentru computer Citeste mai mult care vă poate ajuta cu luarea manuală a copiilor de rezervă obișnuite. În acest articol, voi oferi alte trei produse gratuite pe care le puteți folosi pentru a configura copii de rezervă programate automatizate Windows 7.Back Up Toate computerele dvs. astăzi
Acestea sunt produse care sunt garantate să funcționeze cu sistemul de operare Windows 7, dar le puteți utiliza și pentru a face copii de rezervă pentru alte computere din casă. Cel mai bun dintre toate, soluția client-server, pe care o voi descrie ultima, oferă o abordare centralizată foarte interesantă pentru toate nevoile dvs. de rezervă de uz casnic.
Backup-uri rapide și simple cu TrueSafe
Simplitatea este că unii oameni nu știu de unde să înceapă când vine vorba de întreținerea computerului. In opinia mea, TrueSafe oferă una dintre cele mai simple soluții pentru preluarea copiilor de rezervă pentru imagini pe PC.
Este un software gratuit, dar va trebui să vă înregistrați la site folosind o adresă de e-mail. Procesul este simplu și nedureros. După ce ați terminat, software-ul vă va conduce printr-un proces de backup foarte simplu în patru pași.
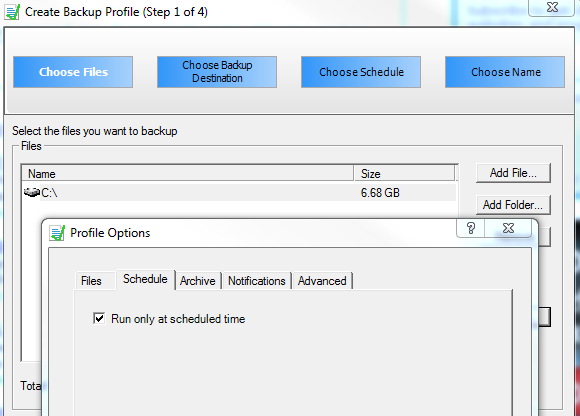
Cel mai bun lucru este că o parte a procesului include o opțiune de a planifica backup-urile doar la un moment programat în mod regulat la alegere. În "Alegeți Programare”Pas, trebuie să definiți când au loc copiile de rezervă și cât de des au loc. Asigurați-vă că alegeți „Automat”În acest pas sau nu veți putea programa programele de rezervă.
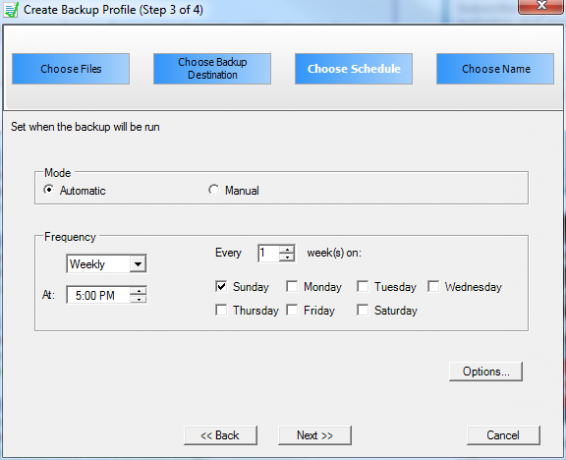
După ce parcurgeți cei patru pași, computerul dvs. este acum protejat cu copii de rezervă obișnuite ale întregii unități sau a selectați fișierele și folderele pe care le-ați ales, la destinația dorită. Acesta poate fi un share de rețea pe care l-ați configurat pe un alt computer sau o unitate externă sau internă.
Imaginează-ți hard disk-ul cu ODIN
Al doilea instrument pe care mi-am dorit să-l ofer este un instrument software ușor de folosit, de tip open-source, pentru imagini pe disc, numit ODIN, care vă permite să configurați rapid ce partiții doriți să imaginați și unde doriți să stocați acele imagini.
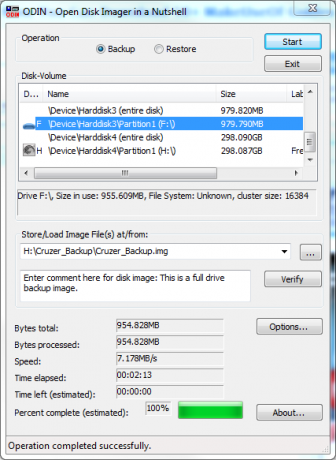
Funcționarea manuală a acestui instrument este o operație rapidă cu un ecran, care este foarte fain. Acesta oferă una dintre cele mai ușoare metode de a face o copie de rezervă rapidă a hard disk-ului pe un hard disk extern unde probabil (ar trebui să fie) să stocați toate copiile de rezervă de pe hard disk.
Cu toate acestea, motivul pentru care acoper acest instrument este acela că oferă și o funcție de linie de comandă pe care îl puteți programa folosind instrumentul de planificare a sarcinilor Windows 7 pentru a opri la automat, programat intervale.
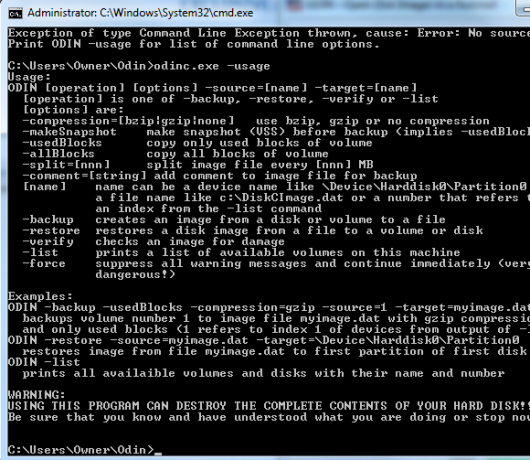
Puteți obține toate opțiunile de utilizare tastând „folosire”După executabil. Utilizarea parametrului -backup vă permite să definiți -source și -target pentru imagini. Puteți instala software-ul pe orice computer unde doriți să luați imagini de rezervă și să programați doar backup-ul comanda să dai startul ori de câte ori este convenabil pentru tine - cum ar fi atunci când nimeni nu este probabil să folosească computerul.
Utilizați UrBackup pentru a configura o soluție de imagine pentru clienți-server
În acest articol, am economisit cele mai bune pentru ultima dată. Îmi place absolut UrBackup soluție imagistică. Îmi place pentru că urmează obiectivul general pe care trebuie să-l îndeplinesc cea mai mare parte a întreținerii rețelei mele de acasă și sarcini de prelucrare Cum să vă configurați propriul server FTP cu FTP de bază Citeste mai mult folosind un server centralizat pentru a face toate lucrările.
Practic, instalați o aplicație UrBackup Server pe serverul centralizat în care doriți să vă stocați toate copiile de rezervă. Apoi, instalați software-ul UrBackup Client pe toate calculatoarele din casă pe care doriți să le faceți o copie de rezervă.
Lucrul frumos despre această soluție este că el ocolește distribuirea rețelei antivirus sau firewall dezordonat introduce adesea, deoarece odată activat software-ul client, software-ul serverului are acces complet pentru a lua backup-uri.
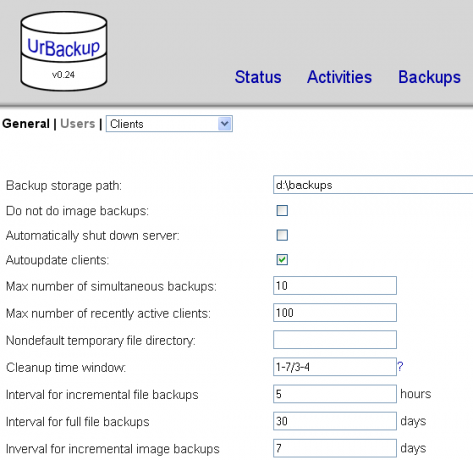
După cum puteți vedea mai sus, pentru fiecare client, spuneți software-ului serverului unde să stocheze copiile de rezervă și la ce frecvență doriți să faceți imagini.
Pe aparatul client, puteți declanșa backup-uri manuale făcând clic dreapta pe pictograma UrBackups din bara de activități sau puteți deschide software-ul client pentru a defini programul automatizat al clientului respectiv backup-uri.
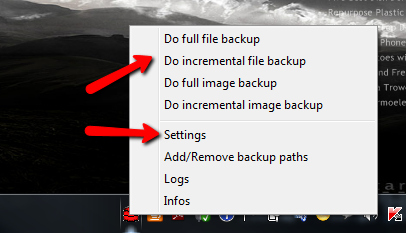
Puteți programa doar o copie de rezervă a fișierelor și a dosarelor specifice sau, dacă doriți, puteți defini un interval pentru copii de rezervă incrementale ale imaginii. Asigurați-vă că este selectată caseta „activă” sau că în schimb vor fi utilizate setările de programare a serverului.
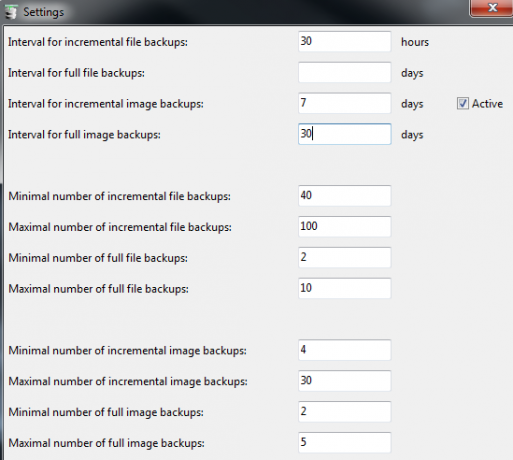
Pe server, puteți selecta între toți clienții dvs. utilizând lista derulantă din partea de sus a ecranului principal.
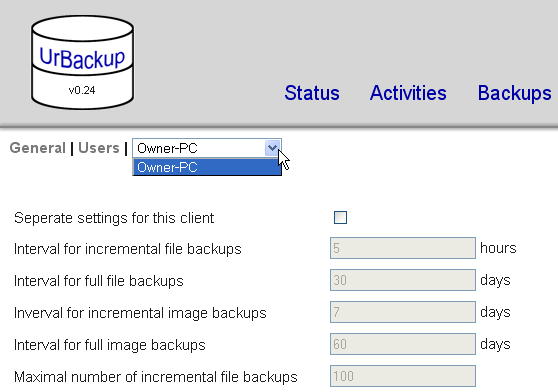
În opinia mea, UrBackup oferă cea mai frumoasă soluție, deoarece puteți configura, programa și organiza toate configurațiile de rezervă și stocarea dvs. dintr-o locație centrală. Atacați o unitate masivă către serverul respectiv și veți avea o soluție extraordinară de rezervă la domiciliu pentru toate calculatoarele de acasă.
Vă interesează vreuna dintre aceste soluții de rezervă Windows 7? Știți de alții care funcționează bine? Împărtășește-ți gândurile în secțiunea de comentarii de mai jos.
Credit imagine: Shutterstock
Ryan are o diplomă de licență în inginerie electrică. A lucrat 13 ani în domeniul ingineriei automatizării, 5 ani la IT, iar acum este inginer pentru aplicații. Fost redactor manager al MakeUseOf, a vorbit la conferințe naționale despre vizualizarea datelor și a fost prezentat la TV și radio naționale.