Publicitate
 Ați dorit vreodată să conectați / să deconectați conexiunea la internet în anumite momente? Doriți să efectuați defragmentarea discului în weekend, când nu lucrați pe computer? Doriți să efectuați copii de rezervă pe 27 din fiecare lună?
Ați dorit vreodată să conectați / să deconectați conexiunea la internet în anumite momente? Doriți să efectuați defragmentarea discului în weekend, când nu lucrați pe computer? Doriți să efectuați copii de rezervă pe 27 din fiecare lună?
Dacă te-ai întrebat vreodată cum poți realiza acel job de cron în stilul Linux pe Windows și ai încercat să folosești Probabil că programul de sarcini Windows ați renunțat la speranță și aveți mai multe intrări pentru a rula același sarcină. Pe de altă parte, dacă ați utilizat utilitarul Linux Cron, veți ști puterea pe care o oferă. Aducerea Windows la puteri și opțiuni similare este Z-Cron.
Descarca
Poti descarca Z-Cron gratuit aici. Descărcarea este un fișier zip, extrageți și executați configurarea.
Cum se folosește
După ce Z-Cron a fost configurat, puteți începe programarea sarcinilor cu multă putere și ușurință. Vă permite să mențineți toate fișierele torrent într-un singur director și doriți să puteți încărca toate fișierele torrent din acel director în torrentul dvs. client pentru descărcare, automat la ora 2 dimineața sâmbăta și marți (din orice motiv, aici, în India, avem câteva planuri în bandă largă unde sunt date transferul nu ține cont de capacul lățimii de bandă între 2:00 - 8:00, așadar puteți folosi următorul exemplu și îl puteți modifica în funcție de nevoile dvs.).
Haideți să parcurgem procesul:
1. Folosesc µtorrent în acest exemplu. Dacă utilizați orice alt client torrent, ar trebui să găsiți opțiunile / parametrii liniei de comandă pentru clientul dvs. Pentru µtorrent este
µtorrent.exe / directorul „
2. Din moment ce dorim să adăugăm toți torrenții dintr-un anumit director la coada de descărcare, ar trebui să creezi un fișier batch. Nu voi intra în detaliile de aici, dar iată ce adăugați în fișierul de lot (fac o buclă prin toate fișierele torrent și le adaug la µtorrent):
ECHO OFF
cd c: \ Torrents
FOR %% X IN (* .torrent) FĂ „C: \ Program Files \ µtorrent \ µtorrent.exe” / directorul „D: \ Torrent_Downloads” c: \ Torrents \ %% X
Unde C: \ Torrents este locul în care aș stoca fișiere .torrent și D: \ Torrent_Downloads este locul în care vreau să fie stocate descărcările. Aveți grijă în timp ce folosiți spații în nume de foldere sau fișiere, acesta poate rupe codul fișierului de lot.
3. Salvați acest fișier ca torrents.bat
4. Porniți Z-Cron, Faceți clic pe sarcină (vă permite să creați / editați sarcini existente)
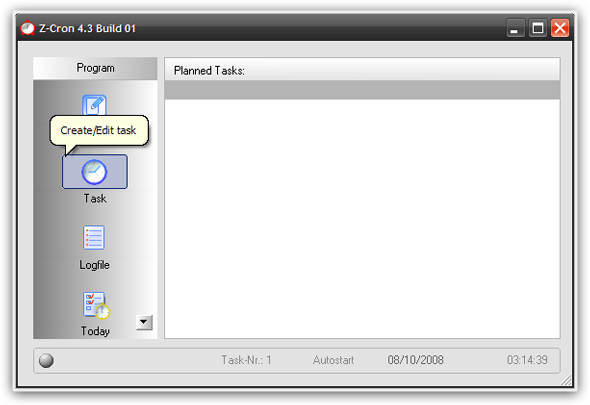
5. Acest lucru ar trebui să deschidă fereastra de setări pentru joburi ca mai jos. Aici puteți alege fișierul / comenzile programului / lotului pentru a rula și a le transmite argumente. Deoarece am creat deja un fișier de lot în pașii 1,2 și 3, vom alege fișierul aici, denumim sarcina noastră și vom oferi o descriere.

6. Faceți clic pe fila Planificator și de aici obțineți controlul asupra planificării pe care nici nu vă puteți imagina să obțineți cu programatorul implicit Windows Task Scheduler. Ecranul arată astfel:
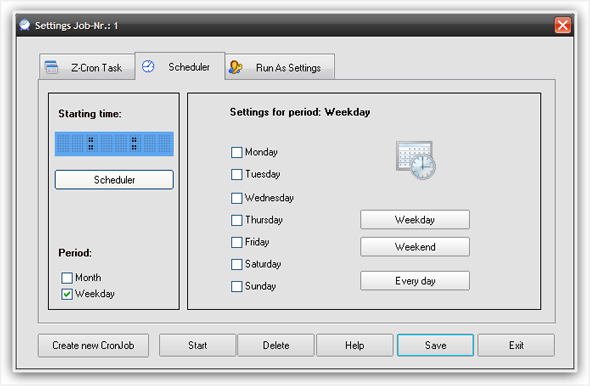
Puteți alege să programați sarcinile pe săptămâni sau luni. Verificați Ziua Săptămânii în „Perioada” și veți primi programatorul săptămânal. Verificați marți și sâmbătă.
Dacă totuși doriți un control mai mare, puteți programa pentru date specifice, alegând „Luna” ca perioadă, ceea ce face ca acesta să arate astfel:

Acum puteți face lucruri cum ar fi ca sarcina să fie executată în data de 27 a fiecărei luni, săptămâna trecută a fiecărei luni sau toate marți ale fiecărei luni sau pur și simplu să rulați pe 27 februarie sau în orice altă zi.
7. Până acum atât de bine, am ales zilele în care vrem să se desfășoare sarcina, acum pentru moment. Faceți clic pe butonul Scheduler pentru a afișa un ecran precum următorul:
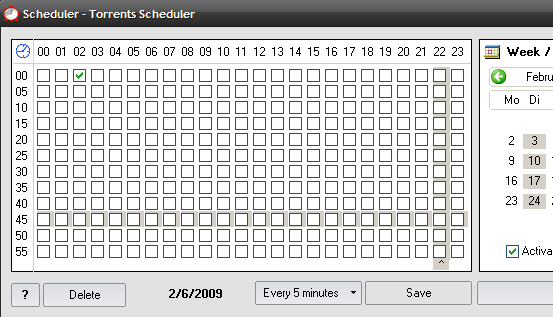
Treceți peste casetele de selectare și vedeți schimbarea timpului în partea de jos, bifați caseta de selectare corespunzătoare, puteți selecta mai multe căsuțe de selectare pentru a rula sarcina în mod repetat.
8. Pentru exemplul nostru de descărcare de torrent, ecranele arată așa (amintiți-ne că vrem să-l rulăm la 2 dimineața sâmbătă și marți)

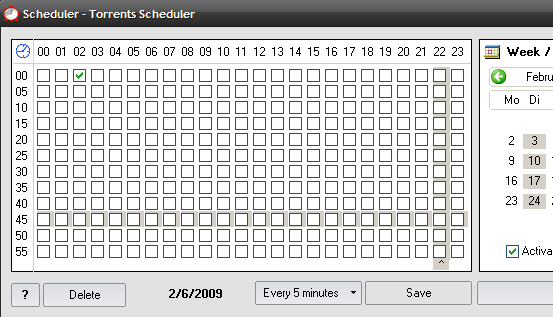
Asta am programat sarcina să fie difuzată la 2 dimineața marți și sâmbătă (observați calendarul din partea dreaptă).
În plus față de controlul pe care îl obțineți în sarcinile de planificare, puteți utiliza, de asemenea, comenzile încorporate Z-Cron pentru a configura conexiunea dvs., mutați fișiere / directoare, alarme de sunet, procese de ucidere, monitorizarea programelor și multe alte lucruri eliminând eficient pașii obositori 1, 2 și 3. Cu toate acestea, dacă aveți nevoie de ceva personalizat, cum ar fi exemplul de mai sus, veți avea un hack în jur!

Deci, cum îți place Z-Cron? Cunoașteți alte utilități similare pentru Windows? Vă puteți gândi la modalități mai constructive de a utiliza Z-Cron? Distribuie cu noi în comentarii!
Sunt Varun Kashyap din India. Sunt pasionat de calculatoare, programare, internet și tehnologiile care le conduc. Îmi place programarea și deseori lucrez la proiecte în Java, PHP, AJAX etc.


