Publicitate
Astăzi, mulți dintre noi folosim un disc sau un e-mail pentru a transfera fișierele între computere la doar câțiva metri distanță unul de altul - dar există o modalitate mai bună. Transferurile de fișiere în rețea pot dura câteva minute de configurare, dar merită să fi investit acest timp pe termen lung.
Indiferent dacă utilizați instrumente de sistem Windows sau a un serviciu terț precum Dropbox Faceți Dropbox și mai uimitor cu aceste comenzi rapide de economisire a timpuluiDacă aveți încredere în Dropbox cu fișierele dvs., puteți face tot posibilul pentru a obține mai mult din el. Începeți să încercați scurtăturile minunate enumerate aici. Citeste mai mult , o procedură de transfer de fișiere de rețea vă poate economisi timp zilnic. Urmați aceste indicatoare și veți fi în funcțiune în cel mai scurt timp.
Soluții native de partajare Windows
Nu trebuie să angajați o soluție terță parte pentru a partaja fișiere și foldere din rețeaua de domiciliu. Windows le oferă în mod nativ. Iată cum să le configurați.
Utilizarea unui grup de domiciliu pe Windows 7/8/10
Dacă computerele între care trebuie să partajați fișiere sunt toate pe Windows 7 sau o versiune mai recentă a sistemului de operare, puteți utiliza un grup de domiciliu pentru a facilita procesul. În primul rând, aveți grijă de retea fizica a dispozitivelor Tot ce trebuie să știți despre rețelele de domiciliuConfigurarea unei rețele de acasă nu este atât de grea pe cât credeți. Citeste mai mult , dacă nu ați făcut-o deja.
Următorul pas este să deschideți Homegroup, cel mai rapid mod de a face acest lucru fiind pur și simplu să-l căutați. Aplicația vă va duce apoi prin procedura de creare a unui grup de domiciliu pentru rețeaua dvs., decizând ce dispozitive și foldere doriți să partajați cu celelalte computere din rețeaua dvs.
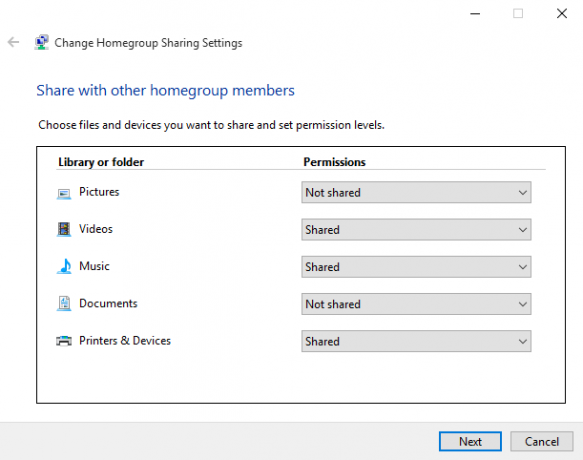
Vi se va primi o parolă pe care să o utilizați atunci când vă alăturați grupului de domiciliu din alte sisteme. După ce va fi difuzat, veți avea acces la dosarele pe care fiecare utilizare le configurează ca fiind distribuite. Pur și simplu trageți și plasați fișierele dorite în acel folder pentru a începe să le transferați între dispozitive.
Utilizarea grupurilor de lucru pentru a partaja între toate versiunile de Windows
Se poate întâmpla să existe o reținere folosind Windows Vista sau chiar XP în rețea. În timp ce există o mulțime de motive pentru a trece la o versiune mai modernă 10 motive convingătoare pentru a face upgrade la Windows 10Windows 10 vine pe 29 iulie. Merită să faceți upgrade gratuit? Dacă aștepți cu nerăbdare Cortana, jocuri de ultimă generație sau mai bun suport pentru dispozitive hibride - da, cu siguranță! Și... Citeste mai mult , acest lucru ar putea să nu fie posibil în anumite circumstanțe, așa că, din fericire, există o soluție care permite transferul fișierelor între mașini mai actualizate și contingentul învechit.
Cheia pentru ca prima parte a procedurii să fie corectă este alegerea unui nume de grup de lucru. Valoarea implicită este diferită pentru diferite versiuni de Windows, așa că este mai bine să alegeți ceva în mod memorabil pentru a evita să vă încărcați mai târziu. Pentru a găsi numele grupului de lucru în Windows XP, faceți clic dreapta Calculatorul meu și selectați Proprietăți. Informațiile vor fi enumerate în secțiunea de mai jos Proprietatile sistemului > Numele calculatorului.
Dacă utilizați Windows Vista sau mai nou, faceți clic dreapta Calculator și selectați Proprietăți. Grupul de lucru va fi detaliat în Setările numelui computerului, domeniului și grupului de lucru secțiune - navigați la Schimbă setările > Proprietatile sistemului > Numele calculatorului > Schimbare.
Configurare suplimentară pentru grupul de lucru și grupul de lucru
Indiferent dacă ați folosit un grup de domiciliu sau un grup de lucru, s-ar putea să existe o configurație suplimentară pe care trebuie să o finalizați înainte de a vă pregăti rețeaua de partajare. În primul rând, asigurați-vă că firewallul dvs. are porturile corecte deschise pentru a facilita partajarea - dacă utilizați Windows Firewall, acest lucru se va face automat, dar Microsoft oferă o listă completă.
De asemenea, poate fi necesar să activați alte alte opțiuni pentru a efectua tipul de partajare dorit. Dacă ați schimbat locația rețelei la Acasă sau la Loc de muncă, atunci Descoperirea rețelei va fi deja activată, dar altfel merită să o activați acum. De asemenea, Distribuire a unui fisier va fi activat automat imediat ce încercați și partajați un fișier în Windows 7 sau versiuni ulterioare, dar alte versiuni au nevoie de comutatorul răsturnat manual.
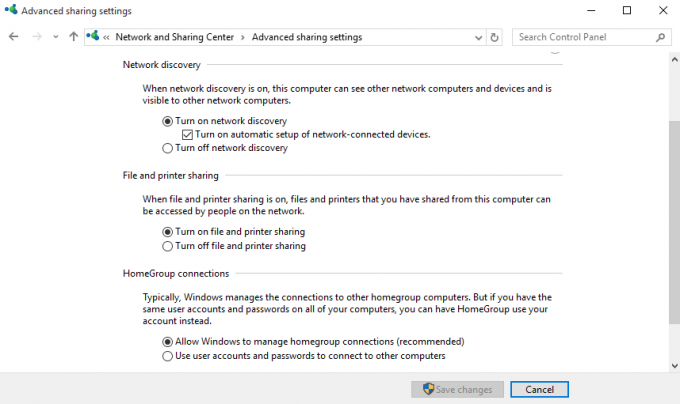
În Windows 7 și versiuni ulterioare, veți accesa aceste opțiuni căutând Centrul de rețea și partajare în bara de activități. Selectați Modificați setările avansate de partajareși utilizați secțiunea corespunzătoare pentru a edita opțiunile pentru profilul de rețea dorit.
Descoperirea rețelei, Distribuire a unui fisier, și Partajarea dosarelor publice opțiunile se găsesc în acest meniu și veți dori să le permiteți tuturor celor trei să facă schimbul de fișiere cât mai ușor posibil. Cu toate acestea, aveți grijă numai pentru a face acest lucru pe o rețea în care aveți încredere 8 sfaturi pentru siguranța online utilizate de experții în securitateVrei să rămâi în siguranță online? Apoi uitați tot ceea ce credeți că știți despre parole, antivirus și securitate online, deoarece este timpul să fiți reîncadrat. Iată ce fac de fapt experții. Citeste mai mult și aceasta nu este accesibilă publicului fără o parolă.
Distribuire prin Cloud
Cel mai simplu mod de a partaja fișiere și foldere între computere este un serviciu cloud dropbox sau OneDriveși, în funcție de sfera de utilizare a dvs., este posibil să fiți obligat să plătiți un abonament lunar pentru acces la serviciu. Dacă aceasta este o problemă, există mai multe alternative gratuite enumerate mai jos - s-ar putea să ia doar un pic mai mult pentru a pune în funcțiune.
Calculatoarele care rulează pe aceeași rețea pot profita de funcționalitatea LAN Sync oferită de Dropbox. În loc să încărcați și să descărcați de pe web, acest lucru permite calculatoarelor în rețea să transfere prin conexiunea LAN, ceea ce face un proces mult mai rapid.
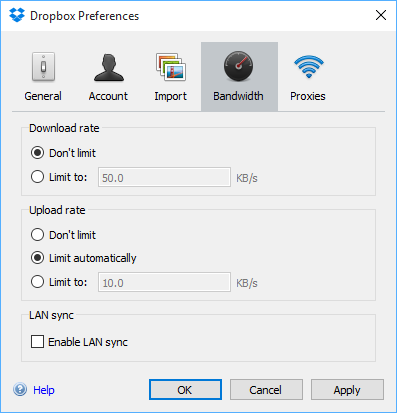
Pentru a activa această opțiune, faceți clic pe pictograma butonului de opțiuni din pictograma tăvii sistemului pentru Dropbox și selectați Preferințe. Apoi navigați la Lățime de bandă> Sincronizare LAN și bifați caseta dorită. Acum, atât timp cât dvs. și celălalt utilizator aveți o conexiune de rețea și conturi Dropbox, ar trebui să puteți transferă fișiere mari rapid și ușor 4 cele mai bune aplicații pentru partajarea instantanee a fișierelor mariCu aceste aplicații, distribuirea fișierelor mari cu cineva într-o secundă separată va fi cel mai ușor lucru pe care l-ai făcut vreodată. Citeste mai mult .
Partajarea fișierelor în rețeaua locală
Similar cu sincronizarea LAN a Dropbox, Sincronizare BitTorrent (al nostru Recenzie BitTorrent Sync De la Pirate Darling la Dropbox Alternative: Sincronizarea BitTorrent Vă permite să vă păstrați fișierele sincronizate prin mașiniServiciile de sincronizare a fișierelor bazate pe cloud sunt ușor de utilizat și funcționează bine, dar confidențialitatea dvs. poate sau nu să fie prima prioritate. Nu mai vorbim de faptul că aceste servicii vin întotdeauna cu un depozit ... Citeste mai mult ) vă permite să sincronizați fișierele și folderele între computere. Cu toate acestea, face acest lucru direct între dispozitive și poate funcționa în întregime pe rețeaua dvs. locală, ocolind orice limitări ale spațiului de stocare în cloud, în special spațiul de stocare limitat. Cu BitTorrent Sync puteți sincronizați automat o cantitate nelimitată de date 3 modalități excelente de a face backup și sincroniza automat datele dvs. pe AndroidNu-ți pierde datele! Asigurați-vă că veți păstra totul. Pentru asta, să vă ajutăm. Citeste mai mult .
Instalați BitTorrent Sync pe cele două computere pe care doriți să le păstrați în sincronizare, adăugați foldere pentru sincronizare, setați permisiunile, generați o legătură, cheie sau cod QR și partajați-l cu dispozitivul țintă. Odată ce dispozitivul țintă se conectează, folderul va fi păstrat în sincronizare, în mod privat, folosind comunicare între dispozitiv și dispozitiv prin rețeaua LAN. Cu această metodă puteți partaja selectiv foldere specifice cu diferite persoane.
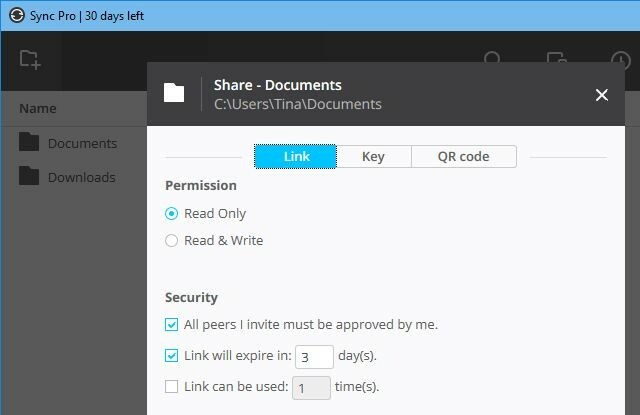
BitTorrent Sync este disponibil gratuit. Versiunea Pro adaugă sincronizare selectivă, puterea de a modifica permisiunile de acces la folder și alte funcții avansate începând de la 40 USD pe licență pentru un utilizator individual.
Care este metoda dvs. de partajare preferată?
Aveți un sfat important pentru partajarea fișierelor într-o rețea locală? Vă luptați să îndepliniți această sarcină și căutați asistență? Alăturați-vă conversației în secțiunea de comentarii de mai jos.
Scriitor englez cu sediul în prezent în SUA. Găsește-mă pe Twitter prin @radjonze.