Publicitate
Google Drive este instalat pe fiecare telefon Android și este tentant să-l folosești doar ca serviciu de stocare cloud de bază. Dar există mult mai mult decât asta. Îl poți folosi pentru copii de rezervă, ca însoțitor Google Photos, pentru partajarea fișierelor și multe altele.
Iată alegerea noastră din opt funcții de top din Google Drive despre care trebuie să știi.
1. Back Up Your Phone
Unul dintre lucrurile de care Android încă îi lipsește este un sistem complet de backup complet. Cel mai apropiat pe care îl avem este Google Drive. Este capabil să efectueze o copie de siguranță a setărilor sistemului și a aplicației și a unor date, astfel încât să o puteți restaura rapid după o resetare din fabrică sau când faceți upgrade la un dispozitiv nou.
Pentru ao utiliza, deschideți Drive și mergeți la Setări> Backup și resetare, apoi selectați Copia de rezervă a datelor mele și setați-l la Pe. Dacă aveți mai multe conturi Google, alegeți-l pe cel pe care doriți să-l utilizați și ar trebui să vă asigurați Restaurare automată este activat.
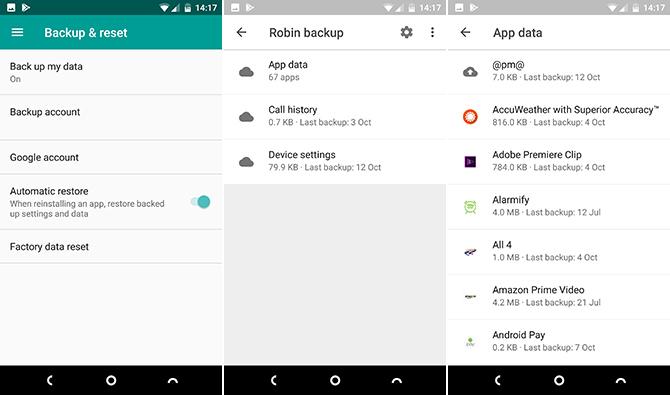
Pentru a vedea ce este susținut, selectați Copiile de rezervă din meniul Bara laterală Drive. Faceți clic pe pentru a vedea ce aplicații sunt incluse. Nu puteți accesa fișiere individuale în cadrul copiilor de rezervă.
Dezavantajul folosirii Drive pentru copii de rezervă este că funcționează numai pe aplicații terțe, unde dezvoltatorul a ales să îl susțină. Pentru a vă asigura că sunteți complet acoperit, consultați unele dintre celelalte opțiuni pentru copie de siguranță a telefonului Android Cum să faceți o copie de siguranță a dispozitivului AndroidIată cum să faceți o copie de siguranță completă a dispozitivului Android protejându-vă fotografiile, SMS-urile, contactele și orice altceva. Citeste mai mult .
2. Scanează fotografii și documente
Cu Google Drive poți îmbrățișa pe deplin o lume fără hârtie. Aplicația prezintă un scaner de documente Cum să scanați rapid documente folosind Android și Google DriveCauți să scanați unele documente fără a cumpăra hardware? Telefonul Android din buzunar este tot ce ai nevoie pentru a începe scanarea. Citeste mai mult cu suport OCR care face ca fișierele rezultate să fie complet căutate.
Pentru a începe scanarea, atingeți tasta + pictograma din colțul din dreapta jos și selectați scanda. Faceți acum o fotografie cu documentul. Software-ul va încerca să pătrundă imaginea și, de asemenea, să decupeze orice elemente nedorite în jurul marginilor.
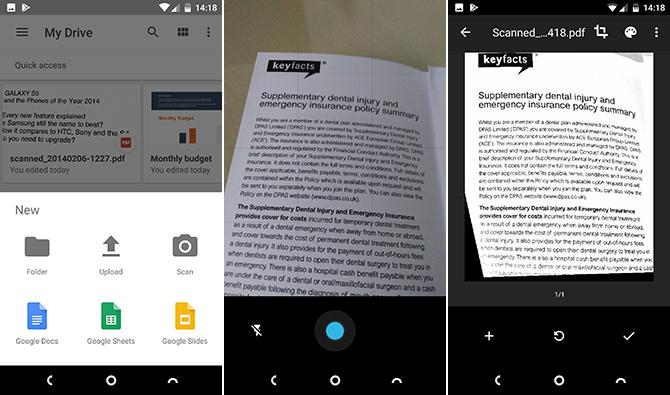
Selectează A decupa instrument pentru a ajusta recolta dacă este necesar și utilizați Culoare instrument pentru a salva imaginea fie ca o culoare, fie ca document alb și negru. În cele din urmă, apăsați pe Verifica buton pentru a-l salva.
Dacă scanați o mulțime de documente, puteți adăuga o scurtătură la ecranul de domiciliu pentru a avea acces ușor. Comanda rapidă este disponibilă ca widget.
Procesul de adăugare a widgeturilor diferă în funcție de ce telefon sau lansator Ce lansator Android ar trebui să folosești? Vom compara cele mai bune!Aceste lansatoare nemaipomenite vor avea dispozitivul Android simțit nou. Citeste mai mult folosești În mod normal, apăsați îndelung pe un loc gol pe ecranul de start, selectați Widget-uri, apoi localizați opțiunile pentru Drive. Atingeți și țineți apăsat butonul Scanarea unității widget și trageți-l în loc pe ecranul de pornire.
3. Integrați-vă cu Google Photos
Puteți face ca Google Drive și Google Photos să lucreze împreună într-un mod perfect - dacă ușor confuz -.
Pentru a începe, deschideți Drive și mergeți la Setări> Adăugare automată. Aceasta creează un folder în unitatea dvs., numit Google Photos și conține toate imaginile pe care le-ați creat în Aplicația Google Photos Toate lucrurile noi pe care le poți face cu Google PhotosGoogle adaugă o mulțime de funcții noi la Google Photos. Toate acestea ar trebui să contribuie la transformarea Google Photos într-o aplicație esențială decât este deja. Citeste mai mult .
Ceea ce este confuz este că orice modificări pe care le faceți în Google Photos nu vor apărea în imaginile din Drive. Cu toate acestea, dacă ștergeți o imagine din oricare dintre ele, aceasta va dispărea din ambele locații.
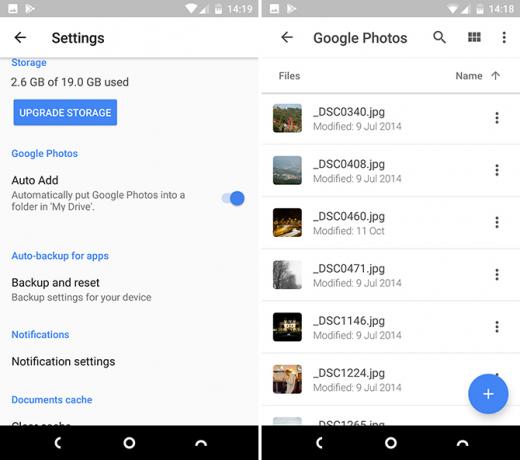
Deci, ce rost aveți un folder separat Google Photos?
Gândiți-vă la Google Photos ca la o aplicație mobilă și la folderul Fotografii ca fiind de asemenea folosit pentru desktop. Dosarul funcționează cel mai bine atunci când îl setați sincronizare cu desktopul dvs. Google Drive va face acum backup și va sincroniza fișiereleGoogle înlocuiește Google Drive pentru PC și Mac cu un nou instrument pe care îl numește Backup și Sync. Aceasta vă permite să faceți backup și să sincronizați toate fișierele și folderele. Citeste mai mult . Aceasta vă oferă automat o copie locală a imaginilor pe care le-ați făcut pe telefon și, de asemenea, vă ajută să vă organizați toate fotografiile, indiferent de camera cu care le-ați luat.
Copiați toate fotografiile realizate cu o cameră foto dedicată în folderul Fotografii de pe desktop și se vor sincroniza cu Drive. Jpeg-urile vor apărea automat în aplicația Google Photos; neacceptat Fișiere RAW Fișiere RAW: De ce ar trebui să le folosești pentru fotografiile taleAproape fiecare articol care oferă sfaturi pentru persoanele care învață doar fotografia subliniază un lucru: filmați imagini RAW. Iată de ce acesta este un sfat bun. Citeste mai mult nu, dar vor fi salvate și salvate în același loc ca și restul fotografiilor.
4. Faceți fișiere publice
Google Drive nu este un serviciu de partajare a fișierelor Cele mai bune 7 instrumente de partajare a fișierelor online pentru a înlocui Docs.comMicrosoft închide Docs.com. Dacă utilizați serviciul pentru a găsi sau a partaja public documente Office, va trebui să migrați. Am compilat cele mai bune alternative Docs.com. Citeste mai mult , dar pot exista momente în care trebuie să faceți un fișier disponibil public.
Pentru a face acest lucru în aplicație, atingeți butonul de meniu alături de fișier sau folder, apoi selectați Imparte link-ul. Link-ul va fi copiat în clipboard și îl puteți posta online sau în lucruri precum un mesaj Slack sau într-un e-mail în locul unui atașament. Cine are acces la link poate vedea fișierul.
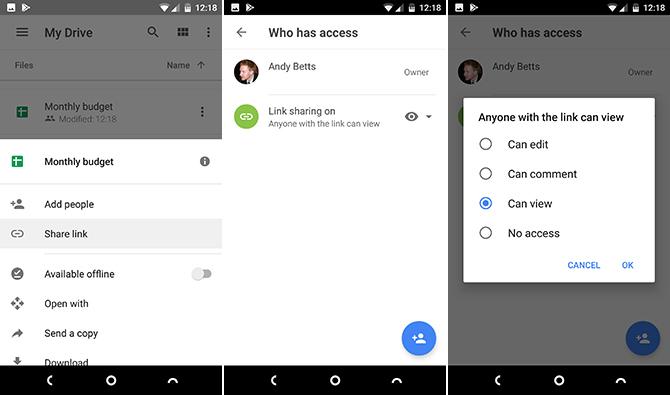
În mod implicit, fișierul partajat este setat doar pe Vizualizare. Dacă doriți ca oamenii să o poată edita, cum ar fi dacă colectați date în scopuri de cercetare, accesați Adauga oameni și atinge pictograma legătura verde de mai jos Cine are acces. În ecranul următor, atingeți tasta ochi pictogramă alături Partajarea link-ului activat. Acum puteți schimba permisiunea la cometariu sau Editați | ×.
Pentru a opri partajarea pentru acel fișier, setați-l pe Fără acces.
5. Deschideți fișierele într-o altă aplicație
Atunci când este posibil, deschiderea unui fișier în Google Drive îl va deschide în Drive propriu sau în aplicația implicită pentru acel tip de fișier. Acest lucru este valabil pentru toate fișierele comune, inclusiv fișierele de birou, PDF-uri, imagini și multe altele. Dar s-ar putea să aveți alte aplicații pe telefon care să poată gestiona și aceste fișiere.
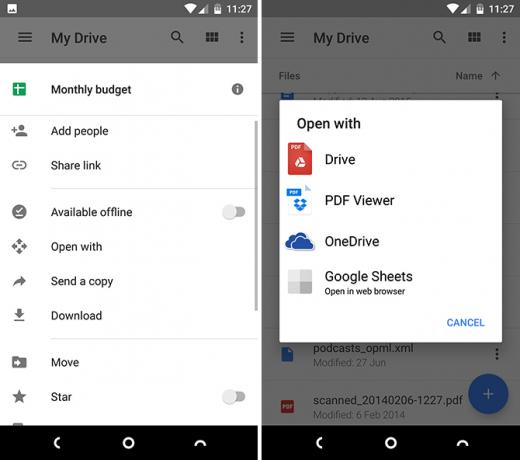
Apăsați butonul de meniu cu trei puncte, alături de numele fișierului, apoi selectați Deschis cu. Acum veți vedea toate aplicațiile pe care le-ați obținut care sunt capabile să gestioneze acest tip de fișier, astfel încât să îl puteți selecta din listă. Dacă nu există alte aplicații, se va deschide automat în aplicația implicită Cum să masterizați aplicațiile implicite și conectarea profundă pe AndroidUn mare avantaj al Android este capacitatea de a seta aplicații implicite, ceea ce vă permite să utilizați perfect aplicații terțe pentru e-mail, SMS, navigare web etc. Citeste mai mult ca de obicei.
6. Adăugați comenzi rapide pe ecranul de pornire
Dacă sunteți un utilizator greu de Drive, veți avea probabil cel puțin câteva fișiere la care accesați în mod regulat, precum un PDF pe care îl citiți, o foaie de calcul pe care trebuie să o actualizați sau un fișier partajat la care lucrați. Pentru a salva trebuie să continuați să deschideți aplicația Drive și să vă navigați în acest fișier, puteți salva o scurtătură pe ea pe ecranul de pornire.
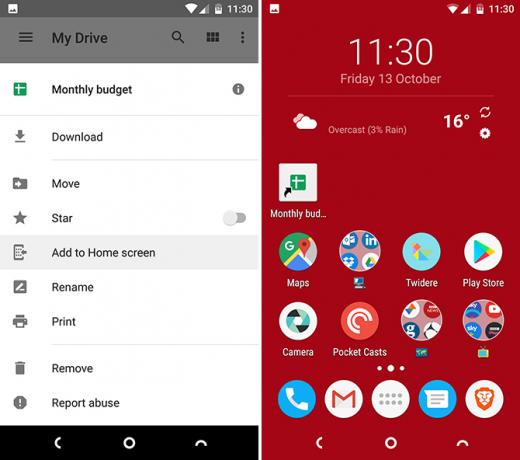
Apăsați butonul meniu alături de numele fișierului și selectați Adăugați la ecranul principal. Comanda rapidă va fi creată în primul spațiu gol de pe ecranul de pornire. Îl puteți trage în loc sau mutați-l într-un folder Trebuie să încercați acest lansator de Android Lightning-FastEvie Launcher este lansatorul Android fără sens pe care l-ați așteptat. Citeste mai mult , la fel ca orice altă pictogramă.
7. Salvați fișiere și foldere partajate
Posibilitatea de a partaja și colabora la documente este una dintre cele mai bune părți ale Google Drive. Însă, după un timp, urmărirea fișierelor și folderelor care au fost partajate cu dvs. poate fi dificilă. În mod implicit, toate apar ca parte a unei mari liste din dvs. Împărțit cu mine pliant. O modalitate mai bună de a rămâne organizat este să mutați fișierele într-unul din propriile dvs. foldere.
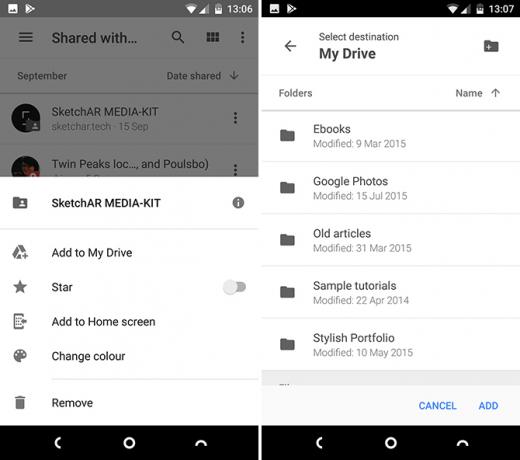
Atingeți butonul de meniu cu trei puncte de lângă fișierul sau folderul partajat. Apoi, selectați Adăugați la Drive, apoi alegeți un dosar pentru a-l salva și atingeți Adăuga. Puteți crea un folder nou cu pictograma din colțul din dreapta sus.
Dosarele partajate sunt disponibile numai atât timp cât o persoană o împărtășește cu tine. După ce revocă partajarea sau șterge fișierele în întregime, nu veți mai putea să le accesați.
8. Îmbunătățirea interfeței
Google Drive este destul de simplu de navigat, dar există încă câteva modalități de a vă deplasa mai rapid în aplicație.
- Tragere și plasare. În mod neobișnuit pentru o aplicație mobilă, Google Drive acceptă drag and drop. Doar atingeți și țineți apăsat un fișier, apoi trageți-l într-un folder și eliberați. Acesta este cel mai rapid mod de a muta fișierele.
- Stars. O modalitate ușoară de a vă aminti fișierele importante. Atingeți butonul meniu de lângă un fișier sau folder, apoi atingeți opțiunea Steață din lista care se deschide. Deschideți acum bara laterală și selectați Stred. Toate articolele dvs. sunt aici.
- Culori. Puteți evidenția folderele (dar nu fișierele), alocându-le o culoare. Atingeți butonul meniu și selectați Schimba culoarea, apoi alegeți una dintre opțiunile disponibile.
- Vizualizări. Din ecranul principal sau în orice folder, puteți comuta între o vedere a listei și o vedere grilă. Acesta din urmă arată o previzualizare în miniatură a fișierului și este deosebit de excelent pentru imagini. Activați-l cu butonul View din colțul din dreapta sus.
- Apăsați lung meniul. Apăsând îndelung pe orice fișier sau folder deschideți un mic meniu care vă permite să le faceți disponibile offline, să le descărcați, să le partajați sau să accesați opțiunile de meniu suplimentare. Atingeți fișiere suplimentare pentru a aplica comenzile în vrac. Glisați pentru a închide meniul.
Cum folosiți Drive?
Google Drive este mult mai mult decât un simplu teren de dumping pentru fișiere sau ca o modalitate rapidă de a împărtăși lucrurile între computere sau colegi. Este o aplicație puternică, cu mult mai mult sub capotă, decât ar putea părea mai întâi.
Cum folosiți Google Drive? Aveți funcții preferate pe care nu le-am enumerat aici? Partajează sfaturile tale cu noi în comentariile de mai jos.
Andy este un fost jurnalist tipograf și redactor de reviste care a scris despre tehnologie de 15 ani. În acea perioadă a contribuit la nenumărate publicații și a realizat lucrări de redactare pentru marile companii de tehnologie. El a furnizat, de asemenea, comentarii ale experților pentru mass-media și grupuri găzduite la evenimente din industrie.

