Publicitate
Actualizat de Gavin Phillips pe 28/10/2017
Au fost introduse hard disk-uri cu un conector ATA Serial (SATA) pentru a înlocui IDE și unitățile IDE îmbunătățite (paralele ATA). SATA elimină relația master-slave între hard disk-urile paralele, fiecare conducere conectându-se la placa de bază folosind propriul adaptor SATA.
Pe lângă un port specific, SATA oferă îmbunătățiri substanțiale ale ratelor de transfer de date. Specificația originală SATA transferă date cu viteze de până la 150 MB / s. Ultima revizuire, SATA 3.2 transferă date cu viteze de până la 1969 MB / s (1.969 GB / s). În timp ce acesta din urmă nu este utilizat pentru unitățile de consum, tehnologia se filtrează în cele din urmă în aceste produse.
Vânzările de Solid State Drives au crescut rapid în ultimii cinci ani, de la aproximativ 39 de milioane de unități în 2012 la aproximativ 190 de milioane în 2017. Dacă sunteți gata actualizați-vă unitatea la un model mai rapid Cumpărarea unui hard disk nou: 7 lucruri pe care trebuie să le știi Cumpărarea unui hard disk este ușor dacă știți câteva sfaturi de bază. Iată un ghid pentru înțelegerea celor mai importante caracteristici ale hard disk-ului. Citeste mai mult cu o capacitate mai mare, există mai multe lucruri de luat în considerare.
1. Orientări de siguranță
Instalarea hardware-ului nou nu este o știință rachetă, dar se poate simți descurajant. Cu toate acestea, făcând următorii pași de preinstalare, nu vă veți deteriora hardware-ul chiar înainte de a începe.
Te-ai împământat
Șocul electrostatic vă poate distruge unitatea Ce este electricitatea statică? Și cum să scapi de eaÎți preocupă energia electrică statică? Dacă construiți un computer, ar trebui să fiți. Aflați cum să scăpați de electricitatea statică astăzi. Citeste mai mult , chiar dacă îl scoți din ambalaj. Un șoc electrostatic provine de la acumularea de energie statică. Acesta este transferat în carcasa metalică a unității și poate prăji componente vitale. Din fericire, majoritatea hardwareului nou intră într-o pungă anti-statică și ar trebui să veniți și cu un avertisment de manipulare. Cu toate acestea, unele componente moderne au o tehnologie anti-șoc integrată, care va opri 99% din orice deteriorări hardware de la un șoc static neașteptat.

Dar doar pentru că unitatea dvs. de protecție împotriva șocurilor, aceasta nu înseamnă că nu trebuie să vă preocupați să afectați alte componente hardware. Cel mai simplu mod de a vă proteja hardware-ul este să vă puneți la sol. Atingeți un picior de masă metalic sau carcasa computerului (faceți acest lucru după descărcarea plăcii de bază ținând apăsat butonul de pornire timp de câteva secunde după ce ai închis).
În mod alternativ, cumpărați o încheietură antistatică.
Tavă magnetică rotundă din oțel inoxidabil Vastar, suport pentru piese magnetice, componente de curea pentru încheietura mâinii antistatică de 4 inci și ESD, albastruTavă magnetică rotundă din oțel inoxidabil Vastar, suport pentru piese magnetice, componente de curea pentru încheietura mâinii antistatică de 4 inci și ESD, albastru Cumpărați acum pe Amazon
Oprire
După cum am menționat, după ce ai închis sistemul, trebuie să descarci orice tarif rămas. Înainte de a deschide carcasa și de a începe jocul cu hardware-ul, opriți întrerupătorul de alimentare. Veți găsi comutatorul în spatele cazului. Odată oprit, mențineți apăsat butonul de alimentare timp de câteva secunde pentru a descărca orice altă putere.
2. Conectori
Acest articol presupune că aveți o placă de bază modernă, de exemplu, nu mai are conectori IDE. Unitățile IDE nu sunt prezentate în calculatoarele de consum de ceva timp. Majoritatea covârșitoare a computerelor și plăcilor de bază vândute în ultimii ani se vor concentra exclusiv pe unitățile SATA (cu câteva excepții, desigur). Să ne familiarizăm cu conectorul și portul SATA.
Atât HDD-urile, cât și SSD-urile folosesc conectori SATA, astfel încât nu există nimic care să distingă între cele două intrări ale unității. Cablul dvs. SATA va avea doi conectori Care sunt diferitele tipuri de cablu de calculator pe care trebuie să le știți?Nu sunteți sigur pentru ce este acel cordon? Iată care sunt cele mai frecvente tipuri de cablu de calculator explicate, de la cablurile monitorului la cablurile de rețea. Citeste mai mult , ca astfel:

Conectorul superior este pentru date, în timp ce al doilea îți alimentează unitatea. Este posibil să cumpărați un cablu SATA integral, 22-pin, care combină ambii conectori (dar este mai puțin flexibil).
WonderfulDirect SATA 22pin Serial ATA Cabluri de date și de alimentare combinate (SATA22Pin la date + putere)WonderfulDirect SATA 22pin Serial ATA Cabluri de date și de alimentare combinate (SATA22Pin la date + putere) Cumpărați acum pe Amazon $6.90
Placa de bază va avea următoarele porturi disponibile:

Dacă descoperiți că nu aveți un conector Serial ATA disponibil, puteți actualizați placa de bază cu un card SATA PCIe PCIe vs. SSD-uri SATA: Care unitate de stocare este cea mai bună?SSD-urile PCIe sunt mai rapide decât SSD-urile SATA. Dar s-ar putea să nu ai nevoie. Acest articol explică modul în care SSD-urile PCIe diferă de SSD-urile SATA. Citeste mai mult . Asigurați-vă că aveți un slot PCIe disponibil pe placa de bază. Un slot PCIe arată astfel (acest lucru ilustrează variantele de slot x4, x1 și x16, precum și un slot PCI standard în gri):

Nu este cazul de a forța doi conectori SATA într-un singur slot SATA printr-un adaptor. Doar nu merge așa. În aceste cazuri, un adaptor PCIe este cea mai bună opțiune de a acorda imediat sloturi SATA suplimentare (urmând modernizarea plăcii de bază sau a computerului).
Card de control I / O Crest 4 Port SATA III PCI-e 2.0 x1 Cartelă de control Marvell 9215 non-raid cu bracket cu profil redus SI-PEX40064Card de control I / O Crest 4 Port SATA III PCI-e 2.0 x1 Cartelă de control Marvell 9215 non-raid cu bracket cu profil redus SI-PEX40064 Cumpărați acum pe Amazon $24.98
3. cabluri
Noul dvs. HDD sau SSD a ajuns probabil cu cel puțin cablul de interfață (cablul superior din imaginea noastră de exemplu, de mai sus). Dar unitatea ta are nevoie și de putere. Acea putere este de obicei sub forma unui conector Molex de 4 pini cu un conector specific unității SATA. Imaginea de mai jos este un cablu de alimentare Molex SATA cu 4 pini:

Un HDD SATA poate ajunge cu o gamă de conectori de intrare, permițându-vă să alegeți între un conector de alimentare SATA sau un conector Molex cu 4 pini (numărul 1 și respectiv 3 în imaginea următoare). Puteți alege unul dar nu ambele în același timp!
Un cititor observă că ar trebui „nUtilizați vreodată Molex (4 pini) la adaptorul de alimentare SATA ”deoarece„ cele mai multe unități de hard disk și unități de stare solidă necesită cablul portocaliu de 3,3 V pentru a furniza energie pentru electronica de acționare. ” Acest lucru poate determina unitățile să nu reușească să se rotească sau să se înregistreze în BIOS-ul computerului, Managerul de dispozitive sau Discul computerului. Managementul. Vă mulțumim pentru cap, Doc!
În consecință, unele HDD-uri moderne s-au eliminat cu intrări de putere Molex cu 4 pini și oferă acum doar o intrare de putere SATA.
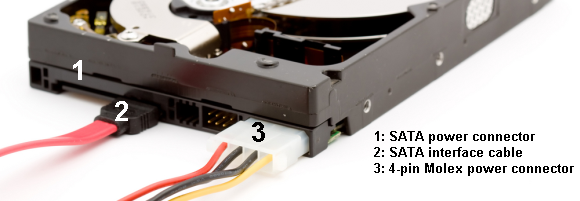
Un SSD SATA va sosi doar cu un conector de alimentare SATA și un cablu de transmisie de date, respectiv 1. și 2. în următoarea imagine:

4. Procedura de instalare
Instalarea unei unități SATA este o procedură ușoară Ghidul complet despre instalarea unei unități de hard disk în computerUn hard disk în stare solidă este una dintre cele mai bune upgrade-uri disponibile pentru un computer modern. Crește dramatic timpul de încărcare al programelor, ceea ce la rândul său face ca un computer să se simtă mai snappier. Rezultatele pot fi ... Citeste mai mult . Următorul videoclip detaliază procesul de instalare pentru un computer desktop.
https://youtu.be/-6eTFXMfc0o
Schimbarea unității de pe laptop este, de asemenea, un proces ușor. Deoarece există numeroase modele și modele de laptopuri, aș sugera să vă îndreptați către YouTube și să căutați „[instalarea și modelul laptopului dvs.”).
5. Configurarea unității dvs.
Configurația existentă ar putea recunoaște noua unitate dacă o adăugați pur și simplu pentru spațiu de stocare suplimentar. Dar există șanse ca acesta să nu fie. Dacă instalați unitatea și nu o recunoașteți, tastați managementul discurilor în bara de căutare a meniului Start. Selectați prima opțiune. Vom folosi panoul de gestionare a discurilor pentru aduce viața ta nouă Cum să gestionați partițiile și volumele de hard disk în Windows 10Windows este lent și rămâne fără spațiu de stocare? Sau doriți să re-alocați spațiu? Vă vom arăta cum să utilizați managerul de partiții Windows 10. Citeste mai mult .
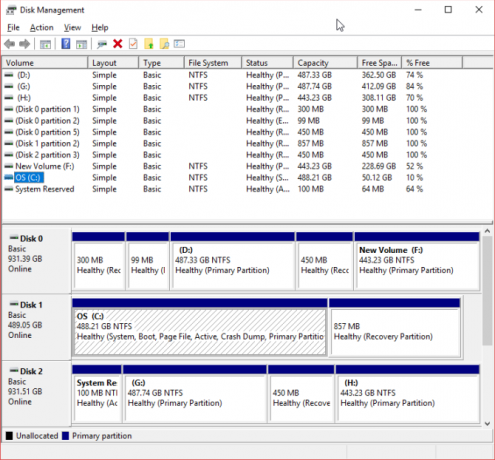
Unitatea dvs. nealocat trebuie să fie vizibilă pe un rând separat. Dacă este o unitate complet nouă, va apărea ca Necunoscut și Nu este inițializat. Noi vom Initialize unitatea înainte de utilizare, utilizând următorii pași.
- Faceți clic dreapta pe unitatea inițializată și selectați Inițializați discul.
- Selectați MBR (Master Boot Record) pentru o unitate mai mică de 2 TB și GPT (tabela de partiție GUID) pentru o unitate mai mare de 2TB.
- Odată inițializat, faceți clic dreapta pe nou nealocată spațiu și selectați Nou volum simplu.
- Alege Dimensiunea volumului. Dacă utilizați întreaga unitate, lăsați alocarea implicită. Daca esti planificarea mai multor partiții Cum să configurați un al doilea hard disk în Windows: partiționarePuteți împărți unitatea în diferite secțiuni cu partiții de unitate. Vă vom arăta modul de redimensionare, ștergere și creare de partiții folosind un instrument Windows implicit numit Disk Management. Citeste mai mult , alocați dimensiunea volumului după cum considerați de cuviință. Lovit Următor →.
- Alocați o scrisoare de conducere folosind meniul derulant Unitățile dvs. existente nu vor fi listate. Lovit Următor →.
- Selectați un sistem de fișiere. Se recomandă utilizarea NTFS cu Windows 10. Adauga o Etichetă de volumși asigurați-vă Efectuați un format rapid este necontenit. Lovit Următor →.
- Lovit finalizarea.
Windows 10 va crea prompt o nouă partiție și va formata unitatea gata de utilizare. Dacă vă întrebați de ce am specificat să debifez opțiunea de format rapid, iată de ce: un format rapid nu verifică unitatea pentru erori sau daune Cum să formatați un hard disk nou sau o unitate solidăDacă aveți un nou HDD sau SSD, ar trebui să îl formatați. Prin formatare, puteți șterge date vechi, malware, bloatware și puteți schimba sistemul de fișiere. Urmați procesul nostru pas cu pas. Citeste mai mult . Este de preferat să descoperiți erori sau daune în această etapă, decât atunci când încercați să încărcați date sau să instalați un sistem de operare.
Configurarea BIOS-ului
Este posibil să nu fie necesar să faceți modificări la BIOS-ul PC-ului sau laptopului. Cu toate acestea, dacă computerul nu detectează noua unitate în mod implicit, anumite setări ale BIOS vor necesita o modificare. Întrucât opțiunile BIOS nu sunt standardizate, pot oferi aici doar ghiduri vagi.
Pentru a lansa BIOS, trebuie să apăsați o tastă specifică hardware, înainte ca computerul să pornească în Windows. Cheia este de obicei DEL, ESC sau F1, dar variază în funcție de producător. Cu toate acestea, majoritatea sistemelor afișează butonul corect în timpul procesului de pornire, înainte ca Windows să înceapă să se încarce. Alternativ, consultați ghidul nostru de intrare în BIOS Cum să introduceți BIOS-ul pe Windows 10 (și versiuni mai vechi)Pentru a intra în BIOS, de obicei apăsați o anumită tastă la momentul potrivit. Iată cum să introduceți BIOS-ul pe Windows 10. Citeste mai mult , inclusiv o listă de chei utilizate frecvent de producători.
După ce te afli în BIOS, fii grijă să nu schimbați nicio opțiune necunoscută Descoperiți BIOS-ul dvs. și aflați cum să profitați la maximCe dracu este BIOS-ul, oricum? Este într-adevăr atât de important să știi? Credem că și din fericire este destul de ușor. Să vă prezentăm. Citeste mai mult . Este posibil să fie nevoie să comutați o opțiune pentru „detectarea automată a hardware-ului nou”, sau activarea specifică a portului SATA neutilizat de pe placa de bază. Verificați cu atenție dacă fiecare cablu este bine așezat în portul său la fiecare capăt și că nu ați bătut accidental alte cabluri în timpul procesului.
Gata de folosire
În acest moment, noua dvs. unitate ar trebui să fie instalată în laptop sau computer. Urmând acești pași este ușor și asigură (aproape) nimic nu poate greși. Dacă doriți să aflați mai multe despre hardware-ul sistemului dvs., consultați ghidul nostru detaliat pentru fiecare parte a computerului.
Când ați terminat, nu vă aruncați vechea unitate. Există multe modalități de a scoate-te de pe disc 7 proiecte DIY pentru vechea dvs. unitate de hard diskTe întrebi ce să faci cu vechile hard disk-uri? Nu le arunca! Transformați-o într-un hard disk extern DIY sau multe alte lucruri. Citeste mai mult chiar dacă este mort.
Tina scrie despre tehnologia de consum de peste un deceniu. Deține un doctorat în științe naturale, o diplomă din Germania și un master din Suedia. Fundalul ei analitic a ajutat-o să exceleze ca jurnalist tehnologic la MakeUseOf, unde acum gestionează cercetarea și operațiunile de cuvinte cheie.