Publicitate
Ai simțit vreodată că ai folosi mai mult pentru Excel dacă ai avea o modalitate mai bună de a-ți prezenta datele? Excel poate fi un program foarte puternic în mâinile drepte, dar uneori, un format de foaie de calcul simplă nu este suficient de interesant pentru ca datele dvs. să fie accesibile pentru un cititor. O modalitate este de a produce un Panou de bord; un mediu care preia toate informațiile cele mai importante din documentul dvs. și le prezintă într-un format ușor de digerat.
Pentru ce pot folosi un tablou de bord Excel?
Funcția principală a unui tablou de bord Excel este de a transforma o mulțime de informații într-un singur ecran gestionabil. Ceea ce alegeți să puneți pe acel ecran depinde de dvs., dar acest ghid vă va instrui cum să redați cel mai bine diferite tipuri de conținut Excel într-un singur mediu. De acolo, puteți alege să o implementați pentru a urmări progresul proiectului la locul dvs. de afaceri sau puteți folosiți-l acasă pentru a vă urmări finanțele 15 șabloane de foi Excel pentru gestionarea finanțelor Întotdeauna ține evidența sănătății tale financiare. Aceste șabloane gratuite de foi de calcul Excel sunt instrumentele de care aveți nevoie pentru a vă gestiona banii. Citeste mai mult - aceleași tehnici pot fi aplicate unui spectru larg de utilizări.
Noțiuni de bază
Primul lucru de care aveți nevoie la dispoziție este datele pe care doriți să le prezentați. Ca exemplu, acest tablou de bord special va funcționa ca o modalitate pentru ca un student să privească întreaga sarcină un an școlar - dar, din nou, Tabloul de bord poate prezenta orice informații alegeți - așa că aceasta este prima mulțime de date pe care le voi face nevoie.
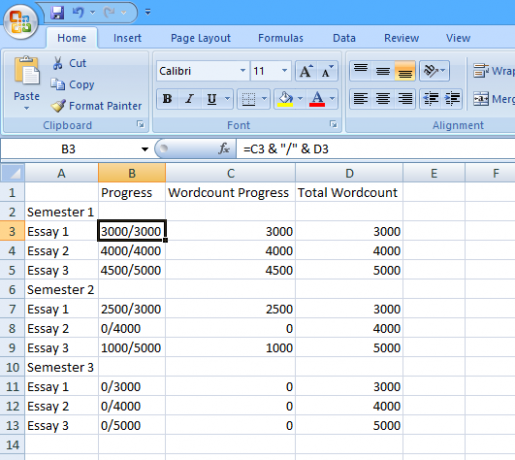
După cum puteți vedea, Am folosit o funcție simplă Formule Excel: adresați-vă experților Excel întrebări Citeste mai mult pentru a face coloana „Progres” să afișeze figura înscrisă în „Progresul cuvântului de cuvânt” peste „Cuvânt total”. Acest lucru permite utilizatorului să își modifice rapid cifrele pe măsură ce continuă să progreseze, care vor fi apoi reflectate în tabloul de bord final. De asemenea, trebuie să utilizăm funcția SUM pentru a calcula totaluri pentru „Progresul Wordcount” și „Total Wordcount” - pentru a face acest lucru, introduceți următoarea formulă în celula C15 fără ghilimele „= SUM (C3, C4, C5, C7, C8, C9, C11, C12, C13)”, apoi trageți din colțul din dreapta jos al celulei, astfel încât să populeze D15 cu o formulă similară pentru „Total Număr de cuvinte'.
Adăugați unele culori
Acum este timpul să facem aceste informații prezentabile. Scopul acestui tablou de bord este să vă ofere acces imediat la o serie de informații la nivel înalt, astfel încât o metodă simplă de „semafoare” funcționează destul de bine. În primul rând, trebuie să faceți clic dreapta pe partea de sus a barei de coloane care conține „Wordcount Progress” și să selectați „Insert” pentru a adăuga într-o coloană suplimentară, goală.
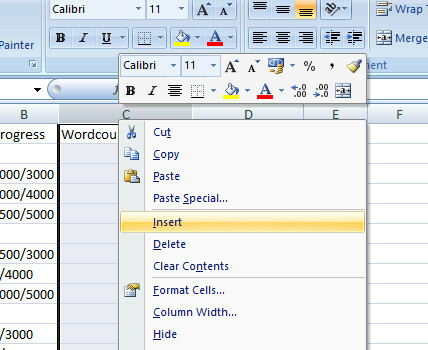
Aici vom amplasa semafoarele. Pentru a face acest lucru, convertiți cifra „Progresul Wordcount” într-un procent folosind o formulă simplă. Introduceți „= (D3 / E3) * 100” fără ghilimele în celula C3, apoi trageți în colțul din dreapta jos al celulei în jos Cum să economisiți timp în Excel folosind mânerul de umplereStăpânirea mânerului de umplere este primul pas pentru a deveni expert Excel. Citeste mai mult pentru a celula C13 să populeze restul procentelor de care avem nevoie - celulele C6 și C10 nu vor funcționa corect întrucât sunt rânduri de titlu ale tabelului, așa că eliminați formula din celulele individuale. Testează-ți formulele modificând valorile „Progresul cuvântului de cuvânt” din coloana D și asigurându-te că coloana C se schimbă în consecință.
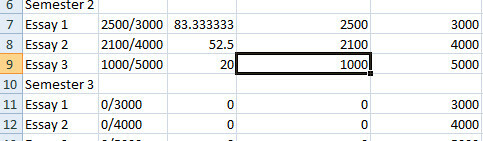
Acum o vei face folosiți formatarea condiționată 3 formule nebune Excel care fac lucruri uimitoareFormulele Excel au un instrument puternic în formatarea condiționată. Acest articol acoperă trei moduri de a spori productivitatea cu MS Excel. Citeste mai mult pentru a schimba aceste procente în icoane lizibile. Selectați toată coloana C, apoi faceți clic pe „Formatare condiționată” din secțiunea „Stiluri” din panglica „Acasă”. Apoi alege „Seturi de pictograme” din meniul derulant și selectează unul dintre cele trei nivele de icoane colorate. Barele de date și scalele de culori ar putea funcționa și ele, dar totul depinde de ce fel de informații doriți să afișați. Aici, detaliile importante sunt dacă eseurile individuale sunt terminate, în curs sau nu au fost încă începute, astfel încât un format „semafor” funcționează bine.
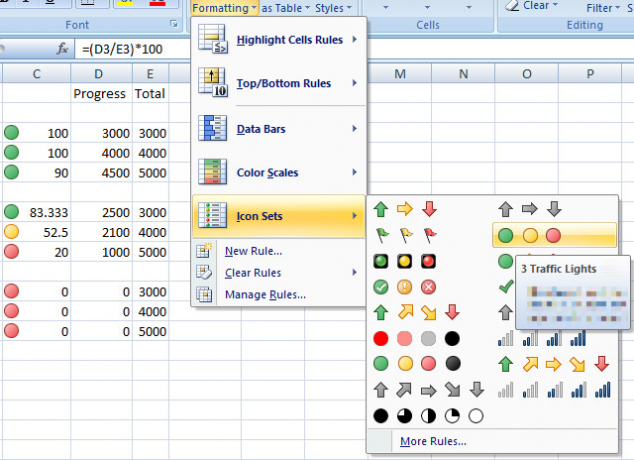
Acum, trebuie doar să facem niște modificări la regula care vă formatează pictogramele. Cu coloana C selectată, faceți clic pe „Formatare condiționată” și apoi pe „Gestionarea regulilor” din meniul derulant. Ar trebui să existe o singură regulă acolo, deci selectați-o și faceți clic pe „Modificați regula”. Aici, schimbați valoarea atribuită pictogramei verzi la 100, iar limita inferioară a luminii chihlimbar la 1 - asta înseamnă că orice finalizare eseul va afișa o lumină verde, orice eseu în curs va afișa o lumină chihlimbară și orice eseu care nu a fost început va afișa un roșu ușoară. În cele din urmă, bifați caseta „Afișați doar pictograma”, astfel încât procentul în sine să nu fie afișat.
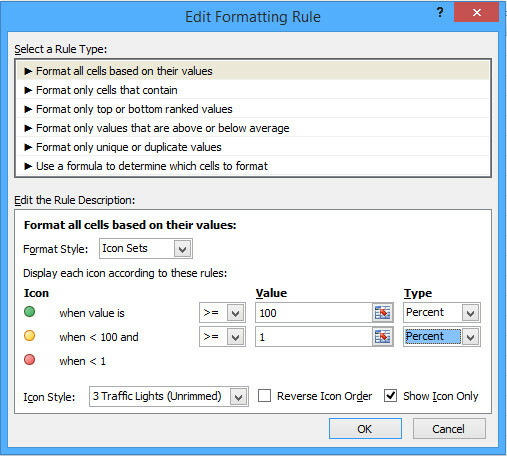
După ce ați făcut acest lucru, coloana C ar trebui să afișeze pictograme corespunzătoare pentru fiecare valoare din coloana B. Merită să vă concentrați coloana pentru ca pictogramele să pară mai ușoare, precum și redimensionarea acesteia pentru a se potrivi mai bine icoanei, dar acest lucru se poate realiza la sfârșit atunci când vom reuni totul.
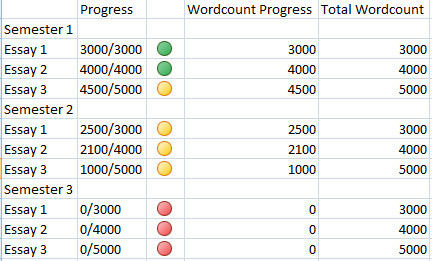
Calibru termometru
În continuare, creați o versiune a unui grafic cu termometru care va permite cuiva să se uite la acest tablou de bord să vă faceți o idee despre cât de multe dintre lucrările întregului an au fost finalizate dintr-o privire. Sunt multe moduri de a crea un grafic ca acesta, dar următoarea metodă va permiteți-l să se actualizeze continuu Cum să creați auto-actualizarea diagrame Microsoft Excel în 3 pași simpliActualizarea automată a graficelor Excel este o perioadă de timp mare. Folosiți acești pași pentru a adăuga date noi și a le urmări cum apar automat într-un grafic. Citeste mai mult în funcție de modificările din valorile „Progresul Wordcount”. În primul rând, va trebui să configurați un grup de date pentru grafic, ca în imaginea următoare.
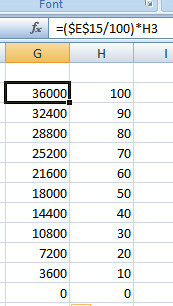
Cifrele din dreapta reprezintă creșterile procentuale în care termometrul nostru va urca și sunt introduse pur și simplu în foaia de calcul ca numere întregi. Coloana din stânga calculează totalul cuvântului corespunzător valorilor procentuale - și, ca atare, formula prezentată ar trebui să fie a intrat o singură dată în celula de sus și apoi a fost copiat în cele nouă de dedesubtul ei trăgând în colțul din dreapta jos al celulei în jos, ca inainte de.
Apoi, introduceți „= $ D $ 15” fără ghilimele în celula I3 și trageți din colțul din dreapta jos, astfel încât toate celulele din această coloană până la I13 să conțină și această valoare. Celulele ar trebui să folosească figura actuală „Progresul cuvântului contabil” colectată din toate valorile individuale din coloana D. În continuare, vom folosi din nou formatarea condiționată pentru a transforma aceste valori într-un grafic cu termometru.
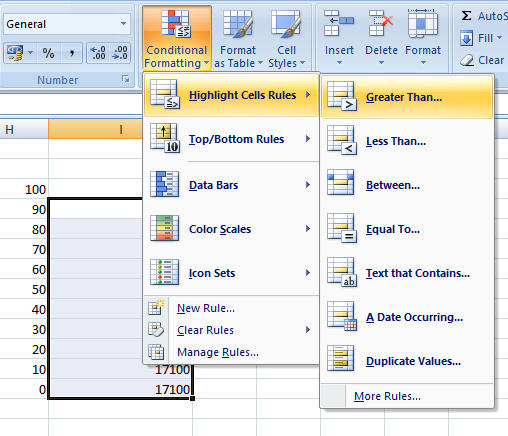
Evidențiați celulele I4 până la I13 - ignorând I3 pentru moment - apoi selectați opțiunea „Greater Than” din „Reguli de evidențiere a celulelor” din „Formatare condiționată”. Introduceți „= G4” în dialogul „Greater Than” cu care v-ați prezentat, apoi alegeți „Format personalizat” din meniul drop-down la dreapta sa. În ecranul următor, alegeți fila „Completare”, apoi un swatch roșu aprins - deși orice culoare va face, într-adevăr Cum să alegeți o schemă de culori ca un ProCulorile sunt complicate. Poate părea destul de ușor să alegi o mână de culori care arată bine împreună, dar așa cum orice designer care a petrecut ore întregi nuanțează-ți va spune: este complicat. Citeste mai mult .
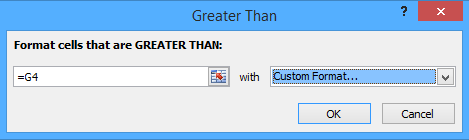
Acum, câteva celule de jos pe care le-ați selectat ar trebui să se înroșească - dar mai sunt încă câțiva pași înainte ca termometrul nostru să fie terminat. Mai întâi, selectați numai celula I3 și repetați ceea ce ați făcut pentru celulele de dedesubt, de data aceasta alegând „Reguli de evidențiere celule”, apoi „Mai multe reguli”. Acolo, ar trebui să selectați „mai mare sau egal cu” din meniul derulant, introduceți „= G3” fără ghilimele în câmpul din dreapta sa și formați celula cu un umplutură roșie așa cum ați făcut mai sus. Acest lucru vă asigură că va fi posibil să vă „umpleți” termometrul.
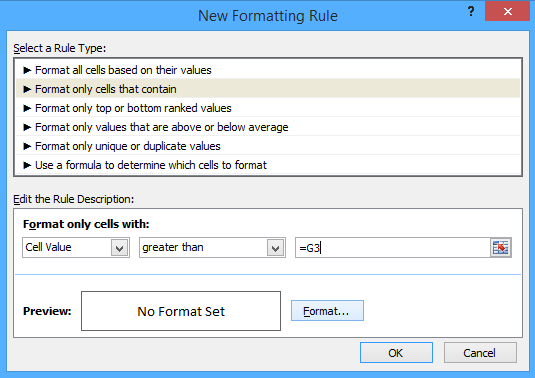
În continuare, opriți valorile în sine să se afișeze în aceste celule. Evidențiați de la I3 la I13, faceți clic dreapta și selectați „Format Cells” 5 abilități Microsoft Word și Excel, trebuie să aveți succes pentru Office"Ia raportul meu, ASAP!" Un set esențial de trucuri Microsoft Excel și Word poate face ca această sarcină să fie mai puțin stresantă și să te ajute să crezi un raport elegant în cel mai scurt timp. Citeste mai mult . Alegeți „Custom” din listă și introduceți „” fără ghilimele din câmpul marcat „Type”. Apăsați OK și valorile dvs. numerice ar fi trebuit să dispară, lăsând doar roșu al termometrului.
Cu toate acestea, putem face mai mult decât să facem ca celulele să formeze o bară colorată. Selectați instrumentul „Forme” din panglica „Insert”, alegeți forma solidă „Formă liberă” din subgrupul „Linii”. Folosiți acest lucru pentru a desena conturul unui termometru pentru a conține bara roșie.
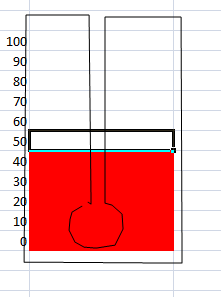
Desenați o formă similară cu cea de mai sus cu instrumentul, legând-o pentru a forma o formă completă, mai degrabă decât să lăsați un gol așa cum am. Observați că nu desenăm bara de termometru în sine, ci orice altceva - forma noastră va bloca doar colorarea roșie pe care nu vrem să o vedem. Utilizați meniul „Stiluri de formă” pentru a schimba culoarea de umplere în alb, iar culoarea și greutatea conturului la ceva mai potrivit.
Punându-l la capăt
După ce aveți toate aceste elemente pe loc, este o simplă problemă să le compilați pe toate în tabloul de bord. Mai întâi, redenumiți foaia la care lucrați până acum „Date” sau ceva similar, apoi treceți la o foaie diferită și redenumiți „Tabloul de bord”. În continuare, vom folosi funcția Cameră foto, deci dacă nu ați adăugat deja acest lucru la dvs. Bara de acces rapid Cum să personalizați Bara de instrumente pentru acces rapid MS Office 2010Bara de instrumente de acces rapid a făcut parte din MS Office încă din versiunea din 2003, dar a venit în prim-plan de la introducerea MS Office 2007 și mai proeminent cu MS Office ... Citeste mai mult , merită făcut acum, așa că este la îndemână.
Pentru a face acest lucru, accesați Opțiunile Excel și selectați „Personalizați”. De aici, adăugați comanda Camera din coloana din stânga în coloana din dreapta. Acum, veți avea camera foto ușor accesibilă, așa că ne putem folosi pentru a alătura tabloul de bord.
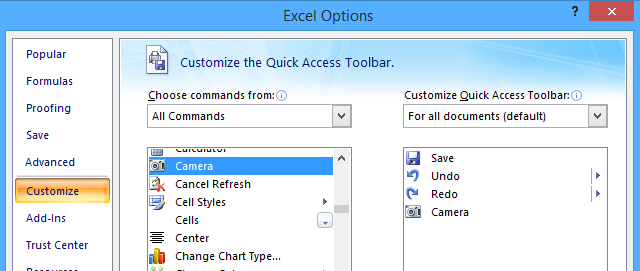
Camera în sine este foarte simplu de utilizat; evidențiați pur și simplu celulele pe care doriți să le afișați în altă parte, apoi faceți clic pe pictograma Cameră foto și le veți copia pe data viitoare când faceți clic pe o celulă. De aici înainte, „fotografia” acelei celule se va actualiza pe măsură ce se schimbă.
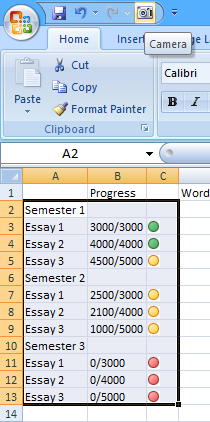
Utilizați instrumentul Cameră foto pentru a realiza instantanee ale graficelor de progres cu semafoare și termometru, transferați-le în foaia pe care ați numit-o „Tablou de bord”. Acum este doar un caz de aranjare și formatare a lucrurilor într-un mod care să vă placă, precum și să adăugați orice alte elemente pe care le-ați dori. Am adăugat într-o listă de activități pur și simplu creând-o în „Fișa de date” și folosind Camera pentru a o transfera.
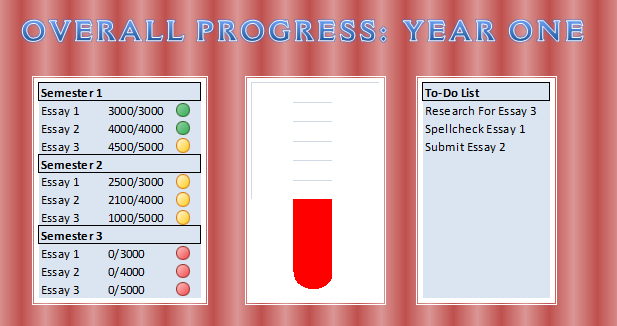
Folosind aceste tehnici, puteți crea un tablou de bord similar pentru a face față oricărei sarcini. Odată ce vă deveniți confortabil noțiuni de bază ale tehnicilor avansate Excel Cum se utilizează un tabel pivot Excel pentru analiza datelorTabelul pivot este unul dintre cele mai puternice instrumente din repertoriul Excel 2013. Este frecvent utilizat pentru analiza datelor mari. Urmăriți demonstrația noastră pas cu pas pentru a afla totul despre ea. Citeste mai mult cum ar fi formatarea condiționată și aveți un instrument de înțelegere, cum ar fi camera, trebuie doar să vă gândiți ce informații aveți nevoie la îndemână și care este cea mai bună modalitate de a prezenta aceste informații. Excel este mai mult decât un simplu instrument de birou 10 șabloane Excel pentru a vă urmări sănătatea și starea de fitness Citeste mai mult - există și multe lucruri pentru tine acasă.
Aveți un sfat pentru cum să duceți un tablou de bord Excel la nivelul următor? Sau căutați mai multe informații despre o anumită parte a procesului? Ia legătura lăsând un comentariu mai jos.
Scriitor englez cu sediul în prezent în SUA. Găsește-mă pe Twitter prin @radjonze.


