Publicitate
Majoritatea utilizatorilor de PC-uri merg fără să își actualizeze vreodată BIOS-ul. La urma urmei, performanța PC-ului nu este adesea afectată de versiunea BIOS. Deci de ce ai vrea? Două cuvinte: stabilitate continuă.
Un BIOS învechit poate limita performanța PC-ului, scade stabilitatea PC-ului, debilitează setările de overclock și rămâne incompatibil cu anumite dispozitive. Atunci când se confruntă cu probleme, majoritatea utilizatorilor de PC vor încerca totul din carte, fără să își dea seama că problemele lor provin dintr-un BIOS învechit. Recomandarea generală este: sunteți bine, până când începeți să observați probleme de compatibilitate hardware.
Aici vă vom arăta cum să actualizați în siguranță BIOS-ul UEFI.
Ce este un BIOS UEFI?
BIOS (Sistemul de intrare / ieșire de bază) acționează ca un declanșator de feluri, verificarea și activarea hardware-ului. De asemenea, dictează dispozitivele de pornire, software-ul de îmbunătățire a procesorului, setări overclock Ghidul începătorului pentru overclockarea procesorului Overclockarea este o artă, dar nu este magie. Aici vom împărtăși modul de funcționare a overclockării, completat cu un ghid pas cu pas pentru a obține în siguranță o îmbunătățire a performanței din procesor. Citeste mai mult , și câțiva alți parametri.
Este, de asemenea, responsabil pentru testarea componentelor hardware, cum ar fi hard disk-ul și GPU, printr-o secvență numită POST (Power-On Self-Test). Cei mai mulți sunt familiarizați cu BIOS-ul prin probleme asociate conexiunii hardware. De exemplu, BIOS-ul dvs. va trimite o eroare pe ecran dacă conexiunea SATA a hard disk-ului este deconectată.

A UEFI (Interfață firmware extensibilă United) BIOS este forma mai modernă a BIOS. BIOS UEFI împărtășește multe caracteristici similare cu vechea școală - adesea numită moştenire - versiuni BIOS. Cea mai mare inovație în BIOS-ul UEFI este interfața de utilizator (UI) cu clic și mai accesibil.
BIOS-ul UEFI permite, de asemenea, caracteristici adăugate minunate, precum monitorizarea hardware, accesibilitatea de overclockare mai convenabilă, profilurile de overclock și funcțiile de intermitere mai ușoare. Notă diferența dintre BIOS de mai sus cu noul MSI Faceți clic pe BIOS 4 de mai jos.

Apariția BIOS UEFI Descoperiți BIOS-ul dvs. și aflați cum să profitați la maximCe dracu este BIOS-ul, oricum? Este într-adevăr atât de important să știi? Credem că și din fericire este destul de ușor. Să vă prezentăm. Citeste mai mult versiunile au cedat sistemelor masive de stocare (> 2.2 TB) care nu ar funcționa în BIOS-ul vechi. Acesta permite, de asemenea, medii pre-boot care pot fi utilizate atunci când este nevoie pentru a muta fișiere, diagnostica probleme și chiar naviga pe internet fără a fi nevoie de un sistem de operare (OS).
Fiecare versiune BIOS depinde de marca și modelul plăcii de bază. Unele plăci de bază mai vechi nu vor permite un BIOS UEFI, în timp ce plăci de bază mai noi vor. Totuși, procesul de actualizare a BIOS-ului dvs. este în general același.
Găsirea versiunii dvs. BIOS UEFI
Versiunile BIOS pot diferi de la una la cealaltă, deși rareori de mult. Actualizarea versiunii BIOS sau instalarea unei versiuni anterioare poate permite funcții diferite. Este recomandat să instalați cele mai recente versiuni ale tuturor software-ului, inclusiv BIOS-ul dvs., pentru a vă asigura compatibilitatea și protecția maximă.

Puteți accesa versiunile de BIOS disponibile căutând sub modelul plăcii dvs. de bază. Puteți găsi numele modelului și numărul plăcii de bază prin intermediul promptului de comandă. Pentru a deschide promptul de comandă, apăsați Cheia Windows + R, care afișează fereastra Run. Aici, tastați cmd și faceți clic pe O.K. Acum, introduceți următoarele în promptul de comandă:
wmic baseboard obține produs, ProducătorModelul și modelul plăcii dvs. de bază ar trebui să apară în prompt de comandă 15 Comenzi de promptare a comenzilor Windows (CMD) pe care trebuie să le cunoaștețiIndicatorul de comandă este încă un instrument Windows puternic. Iată cele mai utile comenzi CMD pe care trebuie să le cunoască orice utilizator Windows. Citeste mai mult . Google aceste informații cu adăugarea bios pentru a găsi versiunile BIOS disponibile pentru descărcare. Este posibil să fie necesar să căutați descărcări de BIOS sub un A sustine categorie.
Analizați cu atenție ce versiune a BIOS-ului dvs. doriți să utilizați. Dacă doriți să verificați versiunea BIOS, deschideți din nou promptul de comandă și introduceți următoarele;
informatie de sistemVersiunea BIOS apare lângă parametrul respectiv din listă.
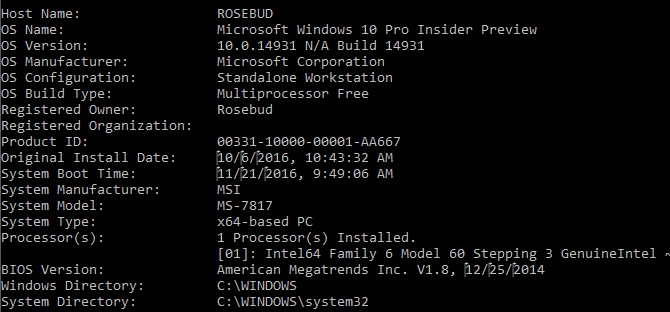
În prezent, am versiunea 1.8 instalată pe computer. În urma unor cercetări suplimentare, am descoperit că ultima versiune este 1.9. Îmi voi actualiza versiunea actuală la această nouă versiune.
Fișiere BIOS
Actualizările BIF UEFI sunt alcătuite din două fișiere principale:
- Un fișier TXT care detaliază actualizările specifice făcute la această versiune BIOS.
- Fișierul EXE real pentru actualizarea BIOS. Citiți fișierul text înainte de actualizare.
Veți observa că nu puteți deschide fișierul EXE ca un fișier executabil obișnuit. În loc să îl instalezi, fișierul trebuie să fie aprins. Clipirea unui dispozitiv înseamnă ștergerea software-ului dintr-o unitate pentru a instala o altă versiune a aceluiași software. Procesul își derivă numele din utilizarea BIOS-ului flash, mai degrabă decât memorie mecanică NAND și eMMC: tot ce trebuie să știți despre memoria FlashLumea ar fi un loc trist, fără memorie flash. Dar cât de mult despre memoria flash înțelegeți cu adevărat? Iată care sunt elementele esențiale pe care trebuie să le cunoașteți pentru a face cumpărături informate! Citeste mai mult .
Având în vedere că flash-i BIOS-ul în loc să îl actualizați, o oprire neașteptată poate duce la consecințe grave și poate face PC-ul dvs. inutilizabil. Asigurați-vă că USB-ul și sursa de alimentare sunt în siguranță înainte de a continua. Dacă procesul este perturbat, BIOS-ul nu poate reveni la o versiune anterioară prin natura procesului său. Acesta este motivul pentru care mulți utilizatori sunt intimidați de actualizările BIOS, chiar dacă este un proces simplu.
Intermitent BIOS-ul UEFI
Cel mai bine este să nu instalați BIOS-ul dvs. în mediul normal de operare. Va trebui să decuplați și să mutați fișierele din folderul BIOS în directorul rădăcină (cel mai exterior) al unui dispozitiv de stocare, precum o unitate flash. După ce ați salvat fișierele în folderul rădăcină al unității USB, conectați-l la computer și reporniți computerul. După aceea, introduceți BIOS-ul dvs. Cum să introduceți BIOS-ul pe Windows 10 (și versiuni mai vechi)Pentru a intra în BIOS, de obicei apăsați o anumită tastă la momentul potrivit. Iată cum să introduceți BIOS-ul pe Windows 10. Citeste mai mult și localizați opțiunea flash.
Navigheaza catre M-Flash (sau echivalentul BIOS-ului).
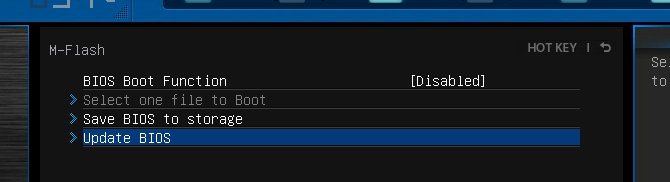
În cazul de mai sus există două categorii: BIOS și BIOS + ME. ME (motor de gestionare) - în mod specific, motorul de management al Intel - controlează monitor hardware 13 Instrumente de diagnosticare Windows pentru a verifica starea de sănătate a computeruluiUtilizați aceste instrumente de diagnosticare a computerului pentru a rula o verificare a stării de sănătate a computerului și pentru a rezolva problemele. Unele acceptă, mai precis, diagnosticul Windows 10. Citeste mai mult și mediul cu clic pe care îl vedeți în BIOS-ul UEFI.
De multe ori, descărcarea BIOS va include atât fișierele BIOS, cât și fișierele ME, deci nu trebuie să le instalați manual. De fapt, majoritatea versiunilor BIOS vor necesita instalarea acestuia ca BIOS și ME pentru a se asigura că motorul de management este compatibil cu BIOS.

M-Flash vă va solicita să încărcați fișierul BIOS. Localizați fișierul în folderul USB rădăcină și începeți procesul.
Avertisment: asigurați-vă că nu pierdeți energie pentru computer în timpul acestui proces. Deoarece BIOS-ul dvs. este responsabil de încărcarea comenzii de pornire, o oprire neașteptată în timpul unui bliț BIOS poate lăsa PC-ul dvs. inutilizabil. Asigurați-vă că computerul este conectat la alimentarea sa fermă înainte de a efectua actualizarea BIOS.
Re-verificarea versiunii BIOS
Actualizarea dvs. de BIOS poate necesita mai multe reporniri pentru BIOS și ME, așa că așteptați până la finalizarea procesului total. Apoi, introduceți din nou BIOS-ul sau verificați-vă versiunea BIOS folosind metoda promptului de comandă. Ar trebui să puteți vedea versiunea de BIOS recent actualizată în partea de sus a ecranului.
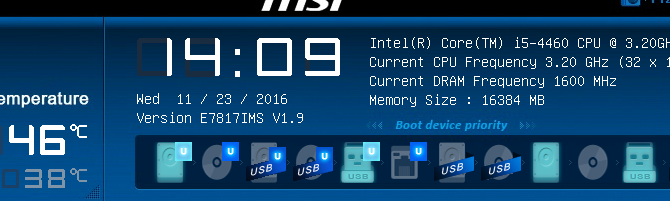
Asta e! Dacă nu este absolut necesar, există o cantitate corectă de tabu în spatele modernizării BIOS-ului, însă procesul este într-adevăr simplu, nedureros și poate preveni apariția mai multor probleme de PC în viitor.
În Cu noul BIOS!
Chiar și utilizatorii de PC-uri greu de suportat merg adesea fără să își actualizeze BIOS-ul. Este în regulă, până când ceva nu se va descurca și veți întâmpina probleme din cauza BIOS-ului învechit. Împiedicați acest lucru prin actualizarea BIOS-ului dvs. acum!
Mai vrei mai multe cunoștințe de BIOS? Iată ghidul nostru pentru totul despre BIOS-ul pe care trebuie să îl știi BIOS-ul explicat: comandă de pornire, memorie video, economisire, resetări și valori implicite optimeTrebuie să schimbați comanda de boot a computerului sau să setați o parolă? Iată cum puteți accesa și utiliza BIOS-ul, precum și unele setări modificate frecvent. Citeste mai mult .
Christian este o completare recentă a comunității MakeUseOf și un cititor avid de toate, de la literatura densă la benzile desenate Calvin și Hobbes. Pasiunea sa pentru tehnologie este asigurată doar de dorința și disponibilitatea sa de a ajuta; dacă aveți întrebări cu privire la (în mare parte) ceva, nu ezitați să trimiteți prin e-mail!


