Publicitate
Cursorul de pe MacBook sau MacBook Pro sări de fiecare dată când începeți să tastați? Poate că se mișcă peste tot cu o minte proprie? La un minut scrii, apoi începe să evidențiezi text aleatoriu și să-ți încurci munca.
Probabil că veți lovi Anula la fel de des ca orice altceva. Este o durere imensă, deoarece de fiecare dată când te așezi la muncă, trebuie să pierzi timpul rezolvând toate erorile pe care tocmai le-ai creat.
Indiferent de ceea ce se întâmplă, puteți repara un cursor săritor pe Mac cu instrucțiunile de mai jos.
Pasul 1: Dezactivați Apăsați pentru a da clic

Aveți Atingeți pentru a face clic pornit? Această caracteristică permite selectarea ușoară a elementelor fără a face clic, dar sensibilitatea adăugată înseamnă că puteți muta cursorul ori de câte ori apelați trackpad-ul.
Mergi la Meniu Apple> Preferințe sistem> Trackpad și debifează caseta pentru Atingeți pentru a face clic pe.
Dacă asta împiedică cursorul să sară, probabil îți odihneai degetele sau atingeți încheietura pe trackpad în timp ce tastați. Puteți alege să păstrați
Atingeți pentru a face clic pe dezactivați sau reglați modul în care tastați pentru a vă feri de suprafața tactilă.Pasul 2: mențineți trackpadul curat și uscat
Discutabil, Magic Trackpad-ul Apple bate Magic Mouse-ul 5 motive pentru care un trackpad magic este mai bun decât un mouse-ul magicIată mai multe motive pentru care Magic Trackpad este mai bun decât Magic Mouse și de ce ar trebui să luați în considerare obținerea unuia. Citeste mai mult în aproape toate felurile. Cu toate acestea, trebuie să fii mai atent la păstrarea suprafeței tactile de pe trackpad-ul dvs. curat și uscat.
Mizeria, apa și chiar uleiurile naturale din degete pot cauza probleme cu sensibilitatea la atingere a trackpad-ului. Folosiți o cârpă fără scame - ușor umezită dacă este necesar - pentru a menține suprafața curățată.
Alternativ, puneți niște hârtie peste trackpad și încercați să o utilizați prin asta. Dacă cursorul nu încetează să mai răspundă atunci când faceți acest lucru, căutați să obțineți un capac de trackpad pe care să îl utilizați cu MacBook Pro.
Pasul 3: verificați dacă există probleme cu adaptorul de alimentare

Dacă utilizați un trackpad sau mouse fără fir, asigurați-vă că este complet încărcat sau introdus într-un set nou de baterii. În mod similar, ar trebui să vă conectați MacBook Pro la alimentare și să îi acordați timp pentru încărcare.
Este posibil să existe o problemă cu adaptorul de alimentare. Deconectați-l de la MacBook Pro și vedeți dacă cursorul dvs. mai rotește în timp ce tastați. Dacă soluționează problema, este posibil ca încărcătorul să nu fie pus la sol.
De obicei, puteți spune că acesta este cazul în cazul în care MacBook pare să zâmbească, să buzeze sau să vibreze în timp ce este conectat. Vedeți în schimb reparația adaptorului de alimentare sau înlocuirea acestuia cu un adaptor oficial.
Pasul 4: Scoate orice bijuterie de pe mâinile tale
Este posibil ca bijuteriile dvs. - dacă purtați ceva - să provoace probleme cu suprafața tactilă de pe trackpad. Îndepărtați orice inele sau brățări pe care le purtați și îndepărtați-le de trackpad-ul de pe Mac.
Dacă nu doriți să vă îndepărtați bijuteriile, încercați folosind un mouse terț cu Mac-ul dvs. Cum să utilizați un mouse terț pentru MacCele mai multe periferice cu indicatorul terțelor părți (chiar și cele proiectate pentru Windows) vor funcționa pe Mac-ul tău, așa că iată cum obțineți la maxim! Citeste mai mult in schimb. Acest lucru vă permite să vă mențineți mâinile bejeweled departe de trackpad-ul MacBook, permițându-vă să vedeți dacă oprește cursorul să sară peste tot.
Dacă alegeți să utilizați un mouse, poate doriți să dezactivați trackpad-ul în întregime:
- Mergi la Meniu Apple> Preferințe sistem> Accesibilitate.
- Derulați în jos în bara laterală și selectați Pointer Control.
- Bifează caseta la Ignorați trackpad-ul încorporat atunci când mouse-ul sau trackpad-ul wireless este prezent.
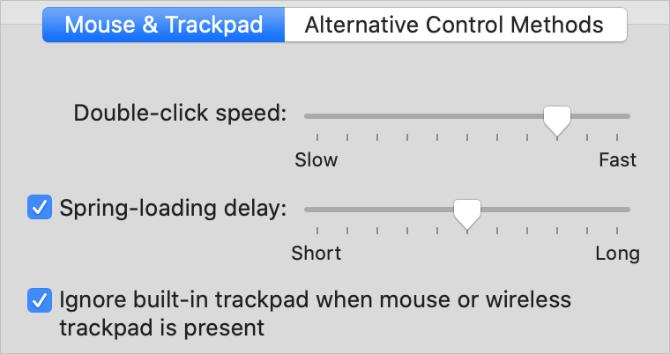
Pasul 5: Reduceți interferența wireless în jurul Mac-ului dvs.
Diverse surse de interferență wireless pot cauza probleme cu exactitatea trackpad-ului dvs. MacBook. S-ar putea să fie motivul pentru care cursorul tău sări în timp ce tastați.
Urmați pașii de mai jos pentru a reduce diferitele cauze ale interferenței wireless:
- Deconectați și opriți dispozitivele Bluetooth de lângă Mac. Dacă utilizați un trackpad wireless, țineți-l conectat și mutați-l mai aproape de Mac.
- Îndepărtați-vă Mac-ul de cuptoare cu microunde, cabluri de alimentare, lumini fluorescente, camere fără fir, telefoane fără fir și alte surse potențiale de interferență wireless.
- Deconectați fiecare accesoriu de pe Mac și asigurați-vă că folosiți cabluri USB 3 ecranate pentru orice conectare.
Pasul 6: pornește în modul sigur pentru a testa aplicații terțe

Modul sigur execută diverse verificări de depanare pe Mac pentru a ajuta la remedierea problemelor. Când porniți Mac-ul în modul Safe, acesta șterge și anumite memorii de memorie și reduce numărul de aplicații terțe care pornesc la conectare.
Pentru a porni în modul Safe, închideți Mac-ul, apoi țineți apăsat Schimb în timp ce o porniți din nou. Din ecranul de conectare, Mac-ul dvs. ar trebui să spună „Boot Boot sigur” în text roșu.
Dacă modul Safe blochează cursorul să nu răsară în timp ce tastați, reporniți MacBook-ul din nou și sistematic dezinstalați aplicațiile terților Cum se dezinstalează programele de pe MacTrebuie să dezinstalați programele de pe Mac? Aveți mai multe opțiuni! Iată cum puteți elimina programele și aplicațiile de pe Mac. Citeste mai mult până când rezolvi problema.
Pasul 7: Contactați Apple pentru o reparație fizică
S-ar putea să existe o problemă fizică cu Mac-ul dvs. care să determine cursorul să se ocolească în timp ce tastați. Uneori aceasta este o problemă cu trackpad-ul în sine, dar ar putea fi și o problemă cu bateria.
În majoritatea MacBook-urilor, Apple instalează bateria direct sub trackpad. Pe măsură ce bateria îmbătrânește, se poate umfla și apăsa împotriva trackpad-ului. Inspectați-vă MacBook pentru a găsi semne ale unei baterii umflate, cum ar fi carcasa îndoită și durata de viață slabă a bateriei.
Dacă credeți că bateria dvs. este umflată, nu încercați să o înlocuiți singuri! Dărâmându-l ar putea să pornească un incendiu sau să elibereze gaze toxice. Rezervați în MacBook pentru o reparație profesională la Apple sau la un furnizor de servicii autorizat.
Încercați Sfaturi dedicate pentru soluționarea problemelor de pe Trackpad
Am acoperit sfaturi specifice pentru momentul în care cursorul mouse-ului Mac sări. Totuși, ne-am uitat și noi ce trebuie să faceți dacă trackpad-ul dvs. MacBook nu funcționează deloc Trackpad MacBook nu funcționează? 4 Sfaturi de depanare pentru a încercaTrackpad-ul dvs. MacBook Pro nu funcționează? Am acoperit patru metode diferite de depanare. Să începem cu cel mai ușor pentru a face trackpad-ul să funcționeze din nou. Citeste mai mult . Uitați-vă la aceste sfaturi dacă mai aveți probleme.
Acest ghid include sfaturi precum actualizarea la cea mai recentă versiune de macOS, ajustarea setărilor trackpad-ului și ștergerea fișierelor de sistem corupte.
Utilizați Forța atingere pentru a face și mai multe pe trackpad
Productivitatea dvs. este sigură că va crește după ce veți afla cum să opriți cursorul MacBook Pro să sară peste tot în timp ce tastați. Dar de ce să te oprești cu asta? Există o mulțime de alte modalități de a stimula productivitatea.
Dacă MacBook dvs. este din 2015 sau ulterior, ar trebui să știți despre cele mai multe Gesturi utile la Touch Touch pentru a fi utilizate pe trackpad-ul Mac 10 Gesturi Touchpad Touch Force Force cu adevărat utile pe un MacTehnologia Force Touch de la Apple permite clicuri sensibile la presiune, care pot accelera mult modul în care accesați unele dintre cele mai utile comenzi rapide ale sistemului. Citeste mai mult . Puteți să le utilizați pentru a căuta definiții, să aruncați o privire la diferite link-uri web și să adăugați gradiente la o imagine cu un singur clic.
Dan scrie tutoriale și ghiduri de depanare pentru a ajuta oamenii să profite la maximum de tehnologia lor. Înainte de a deveni scriitor, a câștigat licența în Tehnologia sunetului, a supravegheat reparațiile la un Apple Store și a predat limba engleză la o școală primară din China.
