Publicitate
La suprafață, procesul de dezinstalare a aplicațiilor de pe un Mac este simplu, dar nu evident.
În Windows, există o opțiune dedicată de dezinstalare în Setări. Pe macOS, nu veți găsi o astfel de utilitate. Trebuie doar să ștergeți aplicația din Aplicații dosar și ai terminat. Dar mai des, aplicația lasă câteva resturi în urmă.
Urmați ghidul nostru pentru a afla cum să dezinstalați programele de pe Mac folosind mai multe metode.
1. Aruncă la gunoi

Cel mai simplu mod de a șterge o aplicație de pe Mac este de a trage pictograma aplicației în Coșul de gunoi. Rețineți că trebuie să faceți acest lucru din Aplicații folderul în Finder; nu puteți trage pictograma aplicației de la Launchpad la Coșul de gunoi.
Apoi, faceți clic dreapta pe butonul Gunoi pictograma în Dock și selectați Coșul de gunoi gol pentru a șterge definitiv aplicația. (Dacă nu puteți goli gunoiul, este posibil să aveți o problemă. Urma ghidul nostru de forțare a coșului de gunoi să se golească Nu puteți goli gunoiul pe Mac? Iată Cum se remediază Încercați să ștergeți fișierele din Coșul de gunoi de pe Mac și aveți probleme? Iată un ghid de depanare pentru golirea coșului de gunoi. Citeste mai mult să-l repar.)
Această metodă scapă de toate fișierele aplicației din Aplicații folder, care poate fi uneori mai mult decât doar aplicația în sine. Pentru a vedea conținutul unei aplicații, faceți clic dreapta pe ea și alegeți Afișează conținutul pachetului.
În timp ce majoritatea aplicațiilor se vor dezinstala complet în acest mod, altele ar putea lăsa în urmă biblioteca sau alte fișiere conexe. Pentru a scăpa de toate dintr-o anumită aplicație, utilizați următoarea metodă.
2. Utilizați AppCleaner

macOS tratează fișierele de aplicații în două moduri separate. În plus față de fișierul de aplicație în sine, există fișiere asociate răspândite în sistemul de fișiere. Acestea pot fi în Bibliotecă folder sau într-un folder asociat într-o partiție complet diferită. Pentru a dezinstala complet aplicația, trebuie să ștergeți și fișierele asociate. Acest lucru vă va ajuta să economisiți spațiu de stocare pe Mac și vă va ajuta sistemul să funcționeze mai bine.
AppCleaner este un utilitar gratuit care vă ajută să ștergeți toate fișierele asociate dintr-o aplicație. După deschiderea AppCleaner, veți vedea o zonă goală în care puteți arunca orice aplicație pe care doriți să o dezinstalați. Puteți utiliza, de asemenea, AppCleaner pentru a șterge aplicațiile nedorite livrate cu Mac. Poate elimina cu ușurință aplicații precum iMovie, GarageBand, Pagini și multe altele.
Faceți clic pe butonul Listă butonul din bara de instrumente pentru a vedea o listă cu toate aplicațiile dvs. instalate. Din partea de sus, puteți căuta și o aplicație.
Partea cea mai bună despre AppCleaner este transparența pe care o aduce în procesul de dezinstalare. Faceți clic pe numele unei aplicații și veți vedea o listă cu toate fișierele asociate. Aplicația va selecta automat fișierele conexe care sunt sigure de șters.
Puteți să parcurgeți în continuare lista și să selectați alte fișiere care credeți că nu mai sunt cruciale. Apoi, faceți clic pe butonul Elimina butonul pentru a șterge aplicația și fișierele aferente.
Descarca: AppCleaner (Gratuit)
3. Utilizați dezinstalatoarele dedicate
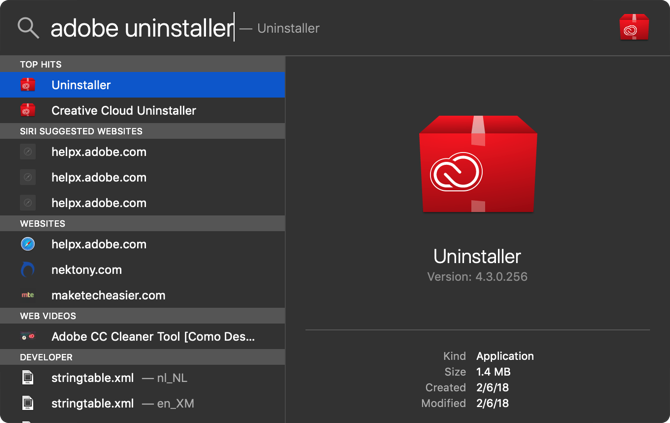
Când descărcați aplicații de la anumite companii, vin cu instalatori proprii. Ei își instalează propriul ajutor și actualizează utilitățile, ceea ce face mult mai dificil să le dezinstalați complet.
Adobe, în special, face ca procesul să fie inutil complex. Chiar dacă ștergeți o aplicație Adobe, aplicația de ajutor și barul de meniu va spune în continuare. Chiar și utilizarea unei aplicații precum AppCleaner nu va fi utilă în aceste cazuri.
Singura modalitate de a scăpa de aplicații ca aceasta este să folosești propriul dezinstalator. Mai întâi, deschideți Spotlight (sau căutare Finder) și căutați numele aplicației urmată de „uninstaller”. Dacă găsiți unul, deschideți-l și începeți procesul de dezinstalare.
Dacă nu îl găsiți pe Mac, efectuați o căutare Google. Unele aplicații vă vor permite să descărcați un dezinstalator specific aplicației pentru a le elimina.
4. Eliminați fișierele de aplicații asociate din bibliotecă

Resursele de aplicație sunt stocate în Bibliotecă pliant. Acestea sunt fișierele pe care o aplicație necesită să funcționeze corect. Când ștergeți o aplicație, fișierele aferente din folderul Library rămân puse.
Încărcarea cu fișierele de bibliotecă poate fi periculoasă. Dacă ștergeți un fișier care este crucial pentru macOS, acesta poate duce la blocări și pierderi de date. Dar dacă știți ce faceți și doriți doar să ștergeți anumite fișiere legate de o aplicație, urmați pașii de mai jos:
- Folderul Biblioteca este ascuns implicit. Pentru a-l ascunde, deschideți căutător și faceți clic pe butonul Merge butonul din bara de meniu în timp ce țineți butonul Alt / Option cheie. Din meniul vertical, faceți clic pe butonul Bibliotecă intrare.
- Acum faceți clic pe butonul Căutare butonul și introduceți numele aplicației sau fișierul pe care îl căutați. Faceți clic pe butonul Bibliotecă buton pentru a restrânge căutarea în folderul Biblioteca.
- Când găsiți fișierul, selectați-l și mutați-l în Coșul de gunoi. După ce ați golit coșul de gunoi, veți elimina fișierul din sistem.
Vorbind despre asta, fii atent folderele macOS pe care nu trebuie să le atingeți niciodată 5 foldere macOS pe care nu trebuie să le atingeți niciodată (și de ce)Dacă Mac-ul dvs. este redus în spațiu, puteți fi tentat să ștergeți aceste foldere, dar este periculos să le atingeți. Citeste mai mult .
5. Automatizarea procesului folosind AppTrap
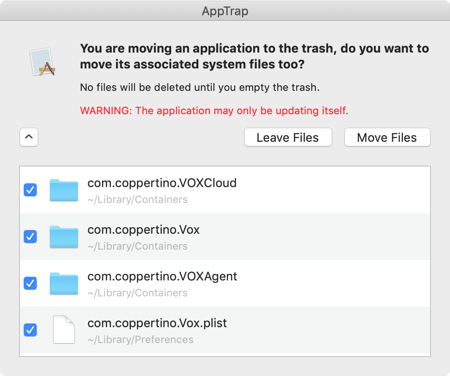
Dacă sunteți genul de persoană care încearcă întotdeauna aplicații noi și dezinstalează în mod regulat aplicații, ar putea merita să automatizați întregul proces de eliminare a fișierelor nesubt asociate. Aici intervine AppTrap.
Integrează caracteristicile AppCleaner direct în sistemul de operare macOS. Așadar, atunci când mutați o aplicație în Coșul de gunoi, veți vedea un popup care vă întreabă dacă doriți să mutați și fișierele asociate la Coșul de gunoi.
Puteți face clic pe butonul derulant pentru a vizualiza o listă cu toate fișierele asociate. Click pe Mutați fișiere pentru a muta fișierele asociate la Coșul de gunoi. Pentru a șterge aplicația și fișierele, va trebui să goliți coșul de gunoi.
Descarca: AppTrap (Gratuit)
6. Cum să dezinstalați aplicațiile de pe Mac folosind terminalul
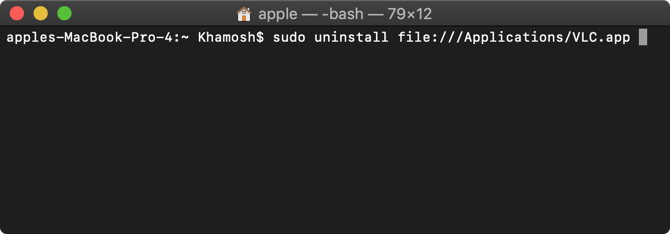
Terminalul este un instrument puternic pentru preluarea problemelor în propriile mâini. În loc să descărcați și să aveți încredere într-o aplicație terță parte, puteți finaliza treaba doar cu o comandă.
Chiar dacă nu sunteți un Terminal ninja, puteți utiliza în continuare o simplă comandă pentru a dezinstala o aplicație (aflați mai multe în ghidul nostru pentru începători Terminal). Deschideți terminalul din Aplicații > Utilități și introduceți următoarea comandă:
fișier de dezinstalare sudo: //Apoi, trageți pictograma aplicației în fereastra Terminalului și aceasta va intra automat pe calea aplicației. Ca astfel:
sudo dezinstalare fișier: ///Applications/vlc.apppresa introduce (a treia tăiere înainte Aplicații este normal), introduceți parola și Terminalul va dezinstala aplicația pentru dvs.
Utilitare Mac simple pentru mai multă comoditate
Acum știți cum să dezinstalați programul de pe Mac în toate modurile imaginabile. Pe măsură ce încercați diferite varietăți de aplicații pentru Mac, veți da seama că există un anumit farmec în utilitățile Mac simple. Acestea sunt adesea create de pasionați dezvoltatori independenți și nu sunt protejate de bloatware. Nu aruncă folderul Biblioteca cu fișierele asociate, ceea ce le face mai ușor de dezinstalat.
Poți să folosești utilități Mac simple 10 aplicații Mac Dead-Simple pentru toată lumea trebuie să fie utilizateUnele aplicații MacOS sunt atât de bune pentru a face o singură sarcină, încât trebuie doar să le păstrați la o parte. Iată câteva dintre aplicațiile noastre preferate simple pentru Mac. Citeste mai mult să vă gestionați calendarele, să căutați fișiere, să extindeți text, să convertiți videoclipuri și multe altele.
Khamosh Pathak este un scriitor independent de tehnologie și designer de experiență pentru utilizatori. Când nu ajută oamenii să profite la maxim de tehnologia lor actuală, îi ajută pe clienți să proiecteze aplicații și site-uri web mai bune. În timpul său liber, îl vei găsi urmărind speciale de comedie pe Netflix și încercând încă o dată să treci printr-o carte lungă. El este @pixeldetective pe Twitter.

