Publicitate
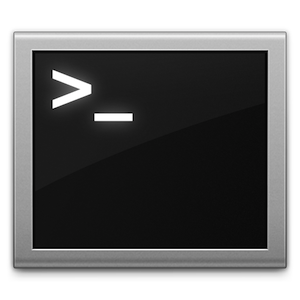 Există o mulțime de informații pe Internet despre diverse comenzi Terminal și modalități de a personaliza mașina Mac sau Linux cu Terminal. Există o mulțime de setări secrete în OS X și este foarte comun să vedeți o comandă ca aceasta:
Există o mulțime de informații pe Internet despre diverse comenzi Terminal și modalități de a personaliza mașina Mac sau Linux cu Terminal. Există o mulțime de setări secrete în OS X și este foarte comun să vedeți o comandă ca aceasta:
com.company.product valoarea de intrare a valorii de tip
implicite este o aplicație din linia de comandă pentru editarea fișierelor plist, adică fișierele de preferințe ale aplicației. scrie este o caracteristică a valorilor prestabilite și este o comandă care adaugă o intrare sau modifică intrări ale fișierelor plist. implicit este o aplicație greu de utilizat, astfel încât să puteți utiliza o aplicație numită Secrets, pentru a profita de acestea fără a învăța comanda.
De cele mai multe ori, veți edita aceeași intrare de tip plist o singură dată. După ce preferința intră în vigoare, nu va mai fi nevoie să introduceți din nou comanda respectivă. Cu toate acestea, există unele comenzi care sunt cu adevărat utile și care vă pot beneficia dacă le învățați. Iată 5 comenzi utile care pot fi utilizate de mai multe ori.
Acest lucru poate fi obișnuit în siguranță, autentificare de la distanță la un alt dispozitiv care are activat conectarea la distanță. Este frecvent utilizat pentru a vă conecta la iPhone-urile jailbroken și a trimite fișiere. De asemenea, este utilizat pentru repararea calculatoarelor fără afișaj atașat sau pentru a vă asigura că acestea încă funcționează. SSH poate fi de asemenea folosit trafic de tuneluri Cum să tunelați traficul web cu SSH Secure Shell Citeste mai mult .
Dacă sunteți pe OS X, trebuie să vă asigurați că conectarea la distanță este activată în computerul la care doriți să vă conectați de la distanță. Puteți face acest lucru accesând panoul Partajare din Preferințe de sistem, apoi bifând caseta de selectare „Conectare la distanță”. Notează în jos bitul dintre ghilimelele de după „Pentru a te conecta la acest computer de la distanță ...”
 Aceasta trebuie să introduceți terminalul pentru a vă conecta la contul respectiv de pe computer. Pentru a vă autentifica folosind SSH, introduceți pur și simplu:
Aceasta trebuie să introduceți terminalul pentru a vă conecta la contul respectiv de pe computer. Pentru a vă autentifica folosind SSH, introduceți pur și simplu:
ssh utilizator @ gazdă
Unde este gazda IP. Apoi verificați dacă doriți să vă conectați și să introduceți parola computerului de la distanță. De acolo, puteți emite comenzi de la terminal de la distanță.
Pentru Ubuntu, trebuie doar să instalați OpenSSH, folosind:
sudo apt-get install openssh-server
Apoi verificați adresa dvs. IP făcând clic pe pictograma nteworking din bara de meniu, apoi făcând clic pe „Informații despre conexiune”. Verificați adresa dvs. IP (nu cea „difuzată”) și notați-o.
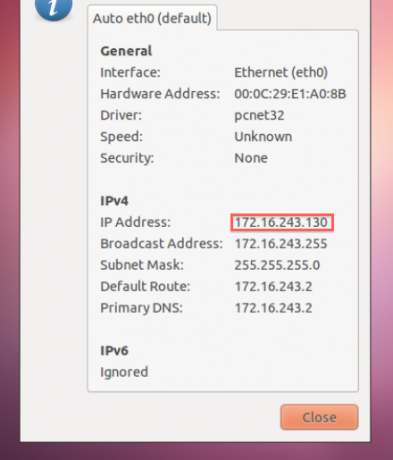
Pentru a vă conecta de la distanță, tastați la fel ca înainte.
spune [Doar OS X]
Aceasta este limitată la mașinile OS X. Ne pare rău, utilizatorii Linux. Dar pentru dvs. utilizatorii de Mac, Spune doar face Mac-ul tău să vorbească. Ați introduce:
spune TIP IN SCRIPT AICI
Nu este nevoie de ghilimele care să cuprindă discursul sau ceva. Alternativ, puteți introduce mai întâi
Spune
, apăsați pe Return și apoi tot ceea ce tastați după asta va spune Mac. Acest lucru poate fi folosit pentru a face Mac-ul dvs. să cânte, de asemenea, dacă tastați acest lucru:
spune -v Cello "TIP DE SCRIPT AICI"
Doar adauga
-v
pentru a schimba vocea la o voce la alegere. De data aceasta, veți avea nevoie de ghilimele.
mv + cp
Această comandă este foarte utilă pentru mișcarea lucrurilor. Dar acest lucru este mai ușor de făcut în browserul de fișiere, de ce CLI? Dacă puneți un punct în fața unui fișier cu majoritatea sistemelor asemănătoare UNIX, cum ar fi Linux și toate sistemele compatibile cu POSIX, cum ar fi OS X, ascunde fișierul. Cu OS X, nu puteți adăuga doar un punct. Nu vă permite. Așadar, utilizați Terminalul pentru a ascunde proiectul tău de top secret, deoarece mv este folosit și pentru redenumirea fișierelor. cp poate copia fișiere dacă doriți.
mv ~ / Desktop / sourcename.txt ~ / Documente / destinationname.txt
Cu Linux, trebuie să introduceți cele două locații în ghilimele unice.
CD
Pentru a naviga către o locație de pe terminalul dvs., trebuie doar să introduceți:
locația cd
De asemenea, puteți trage folderul în fereastra Terminalului după ce tastați cd și apoi apăsați Enter.

Această comandă rapidă funcționează atât pentru OS X cât și pentru Linux, deși este foarte ușor pentru OS X. Pentru a naviga în folderul de origine, trebuie doar să introduceți:
CD
ls
Utilizare ls pentru a vedea conținutul unui director. Mai întâi trebuie să vă înscrieți în locație. Apoi tastați:
ls
Acest lucru vă permite chiar să vedeți fișiere invizibile. Acum, puteți vedea cum ultimele trei comenzi se leagă între ele? Acum puteți găsi fișierele pe care le-ați ascuns. Dacă uitați exact numele de fișiere, acest lucru vă va ajuta. Acum puteți restaura fișierele ascunse, folosind comanda mv pentru a elimina punctul.
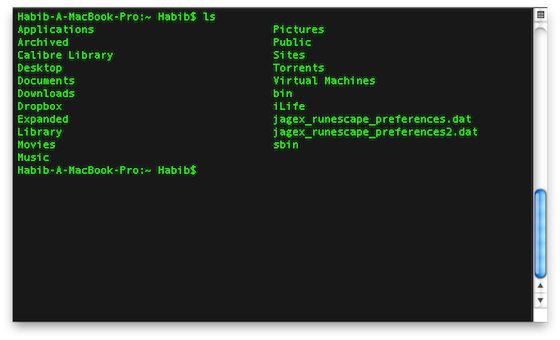
Concluzie
Tu ce crezi? Ai mai folosit vreodată linia de comandă? Dacă nu, ați găsit aceste instrumente ușor de utilizat? Ce alte instrumente de linie de comandă puteți recomanda? Spune-ne comentând mai jos!

