Publicitate
Prezentările PowerPoint cu multe date nu trebuie să fie plictisitoare. Excel face ușor să luați mai multe linii de date și să le convertiți în diagrame vizuale ușor de interpretat. Când asociați datele cu PowerPoint, puteți anima graficele Excel la creați o prezentare atrăgătoare 10 sfaturi pentru îmbunătățirea prezentărilor PowerPoint cu Office 2016Microsoft PowerPoint continuă să stabilească noi standarde. Noile funcții din PowerPoint 2016 își manifestă topul drept cea mai bună opțiune pentru prezentări inteligente și creative. Citeste mai mult .
Vă vom conduce prin proces pas cu pas. Urmăriți ca datele dvs. să prindă viață.
Crearea graficului tău
Primul pas în animarea graficelor Excel este să creați-vă graficul Cum se face un grafic în ExcelNu ați creat niciodată un grafic în Excel? Iată cum puteți face un grafic în Excel și personaliza, folosind cele mai comune tipuri de diagrame. Citeste mai mult cu datele pe care le-ați compilat. Dacă nu sunteți sigur ce tip de diagramă este potrivit pentru datele dvs., aruncați o privire la acest ghid
alegând graficul Excel potrivit 8 tipuri de diagrame și grafice Excel și când să le folosescGraficele sunt mai ușor de înțeles decât textul și numerele. Graficele sunt o modalitate excelentă de vizualizare a numerelor. Vă arătăm cum puteți crea diagrame în Microsoft Excel și când să folosiți cel mai bine ce fel. Citeste mai mult Pentru dumneavoastră.Dacă datele dvs. se schimbă regulat și trebuie să dați o prezentare lunară, de exemplu, puteți crea diagrame de autoactualizare în Excel Cum să creați auto-actualizarea diagrame Microsoft Excel în 3 pași simpliActualizarea automată a graficelor Excel este o perioadă de timp mare. Folosiți acești pași pentru a adăuga date noi și a le urmări cum apar automat într-un grafic. Citeste mai mult și du-le la PowerPoint pentru a le anima.
Dacă creați un grafic unic, nu trebuie să deschideți Excel pe computer. Poti începe chiar în PowerPoint mergând la Inserați> Grafic puteți alege tipul dvs. de diagramă și adăugați datele cu puțin pop-up Excel chiar acolo, în program.
Dacă nu aveți o mulțime de date, puteți proiecta o diagramă plăcuță chiar în PowerPoint, folosind funcția de forme a aplicației.
Meniul de animație al PowerPoint
După ce ai pregătit graficul de plecare, îl poți copia în PowerPoint pentru a-l anima. Faceți clic pe graficul dvs. sau grafic și utilizați comanda rapidă de la tastatură Ctrl + C pentru a-l copia. Deschideți o pânză goală în PowerPoint și utilizați comanda rapidă de la tastatură Ctrl + V să-l lipiți.
În PowerPoint, vei petrece tot timpul Animaţie fila. Aici veți găsi toate instrumentele de care aveți nevoie pentru a anima graficele în PowerPoint.
Ar trebui să vedeți o mică selecție de animații în meniul din partea de sus a ecranului. Faceți clic pe săgeata de la sfârșitul animațiilor pentru a vedea toate animațiile disponibile pentru utilizatorii PowerPoint.
Animarea unui grafic de bare
În exemplul nostru, folosim datele din Modelul de foaie de calcul al tendințelor de cheltuieli, care include un grafic cu bare.
Cea mai bună opțiune pentru un grafic cu bare este ca acesta să apară din partea de jos a ecranului urcând. Sterge animația este o alegere potrivită pentru acest tip de mișcare.
Pentru a aplica animația, efectuați următoarele:
- Faceți clic pentru a selecta graficul.
- Apasă pe Sterge buton de animație.
- Animația va fi aplicată întregului grafic.
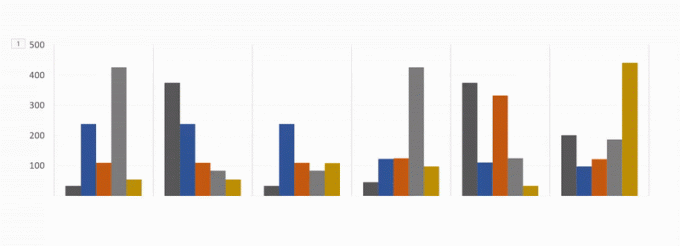
În continuare, veți dori să modificați setările avansate pentru animația dvs., astfel încât să apară treptat mai degrabă decât într-o singură dată.
Aceste setări se găsesc în secțiunea Opțiuni de efect.
Cu Opțiuni de efect puteți alege direcția animației - poate apărea din partea de sus, de jos, de la stânga sau din dreapta. Puteți, de asemenea, să determinați cum va fi animată graficul dvs.: ca un singur obiect, pe categorii sau pe serii.
Deci, ce înseamnă de fapt aceste opțiuni?
-
Pe categorii: Aceasta vă animă datele pe fiecare categorie de pe axa X a graficului de bare. Dacă fiecare categorie include o bară, fiecare bară va fi animată individual. Dacă există mai multe bare în fiecare categorie, toate vor fi animate în același timp.

-
Pe serii: Această opțiune vă animă datele prin fiecare culoare individuală dintr-o categorie de pe axa X a graficului de bare. Fiecare set de bare de o singură culoare vor fi animate împreună.

-
După element din categorie: Această opțiune vă animă datele pe fiecare categorie de pe axa X, dar încetinește considerabil animația. Fiecare bara va anima una după cealaltă, deci dacă aveți un grafic precum cel de mai jos, va anima pur și simplu fiecare bară în ordinea în care apare în graficul dvs.
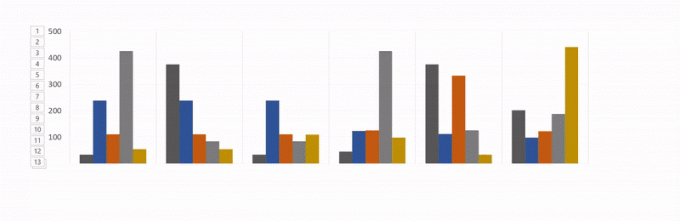
-
După element în serie: Fiecare serie (sau set de bare de o singură culoare) va fi animată individual. Fiecare bara de o culoare va anima individual una după cealaltă, urmată de următoarea culoare.
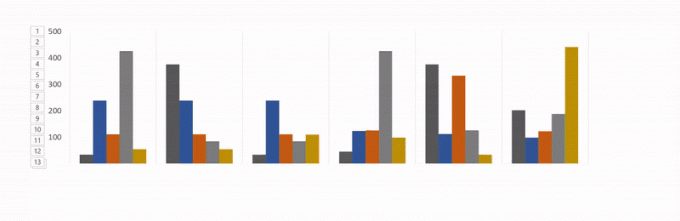
Pentru fiecare dintre aceste opțiuni, puteți verifica, de asemenea Începeți animația desenând fundalul graficului. Aceasta va permite fundalului să apară treptat înainte ca elementele grafice să înceapă să apară.
Dacă nu vă place aspectul animației dvs., puteți testa alte opțiuni făcând clic pe numele animației din fila. Efectele pe care le-ați aplicat vor fi menținute cu noul tip de animație.
Pentru a vedea întregul proces în acțiune, consultați videoclipul de mai jos:
Alegerea animației potrivite pentru graficul dvs.
După cum am menționat, există o mulțime de tipuri diferite de diagrame disponibile în Excel. Graficul pe care îl utilizați depinde de natura datelor dvs., iar animația pe care o utilizați pentru acel grafic depinde de tipul de grafic pe care l-ați ales.
În plus față de animațiile grafice implicite care sunt vizibile în meniu, puteți vizualiza mai multe animații de intrare, ieșire și accentuare făcând clic pe săgeata în jos de la finalul listei de animație.
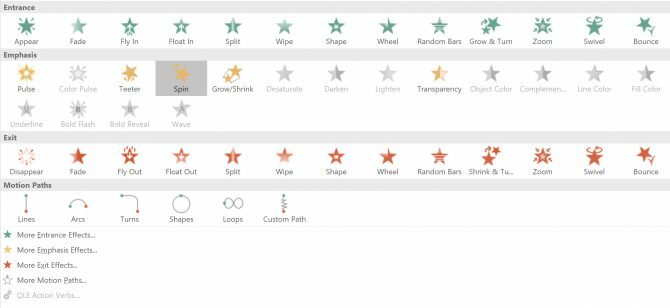
Puteți vedea și mai multe animații făcând clic Mai multe efecte de intrare în panoul respectiv.
- Grafice de bare: Pentru diagrame de bare, precum cele din exemplul de mai sus, Wipe, Peek In și Fade ar funcționa bine.
-
Diagrame circulare: Pentru graficele de plăcintă, încercați următoarele animații: Roată, Zoom și Fade. În GIF-ul de mai jos, puteți vedea un exemplu de diagramă plăcută animată cu efectul roții.
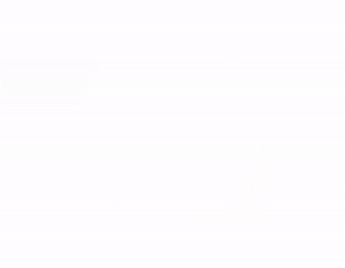
-
Zona stivuită: Pentru diagrame de zone stivuite, încercați următoarele animații: Estompare, Apariție sau Ștergere. În GIF-ul de mai jos, puteți vedea un exemplu de diagramă de zone stivuite cu efectul estompare.

-
Diagrame: O alegere bună pentru graficele de linie este Ștergere, dar asigurați-vă că selectați direcția de animație din stânga.
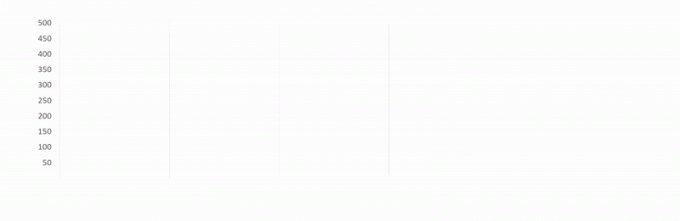
Există și alte modalități prin care puteți personaliza animația pentru a se potrivi cu tipul de diagramă pe care îl utilizați. Deschide Panou de animație iar în meniu faceți clic Sincronizare. Sub panoul de sincronizare, puteți controla cât de rapid apare animația dvs., dacă trebuie să faceți clic pentru a apărea animația și dacă animarea trebuie repetată.
Experimentarea este prietenul tău
Probabil că vă veți găsi testând diferite animații și opțiuni diferite pentru a vedea ce funcționează cel mai bine pentru datele, graficul și stilul dvs. de prezentare. Testarea diferitelor opțiuni și viteze vă va asigura că veți găsi setarea potrivită pentru dvs.
După ce ați făcut-o de câteva ori, procesul de animare a graficelor Excel va fi mult mai rapid.
Ce feluri de diagrame 6 diagrame Excel noi și cum să le folosescTrebuie să obțineți mai multe din topurile dvs. Excel? Iată un ghid unic pentru unele dintre diagramele noi introduse în cea mai recentă versiune Excel. Citeste mai mult folosiți pentru datele dvs. Excel? Există un program sau instrument diferit pe care preferi să-l folosești pentru a-ți anima graficele? Spuneți-ne în comentarii.
Credit imagine: IgorTishenko /Depositphotos
Nancy este scriitoare și redactor care locuiește în Washington DC. Ea a fost anterior redactorul din Orientul Mijlociu la The Next Web și în prezent lucrează la un think tank bazat pe DC în domeniul comunicării și al comunicării de socializare.