Publicitate
Memoria de acces aleatoriu (RAM) este o componentă vitală a oricărui computer. Când lansați o aplicație pe Mac-ul dvs., este necesară rularea unei porțiuni din memoria dvs. disponibilă. Pot apărea probleme serioase dacă există probleme cu memoria computerului.
Astăzi vom analiza cum să aflăm câtă memorie aveți, ce o folosiți și cum puteți efectua teste minuțioase pentru a vă asigura că funcționează corect. Dacă recent ați instalat un nou stick de memorie RAM și întâmpinați probleme, testarea este o parte vitală a rezolvării problemei.
Aflați câtă memorie aveți
Pentru a afla câtă memorie are Mac-ul dvs., faceți clic pe butonul măr sigla în colțul din stânga sus al ecranului și selectați Despre acest Mac. Pe Prezentare generală fila, Memorie linia listează cantitatea de RAM în GB, viteza RAM în MHz și generarea ratei de date duble (DDR) pe care le utilizați în prezent.
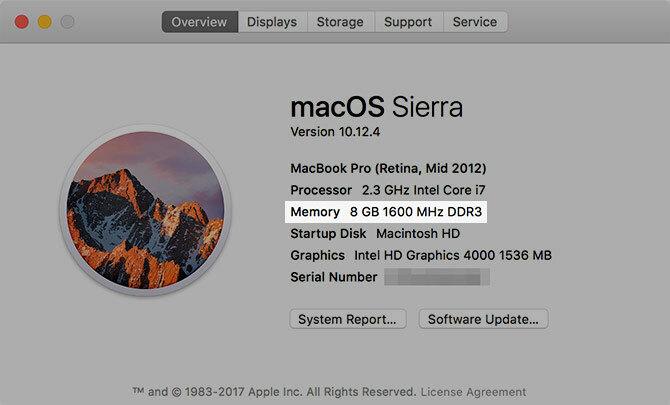
Acest lucru este important dacă doriți adăugați mai multă memorie RAM la mașină Cum să actualizați memoria RAM pe Mac Aflați cum puteți verifica dacă puteți înlocui RAM-ul Mac-ului dvs., de unde să cumpărați RAM și cum să-l actualizați în acest ghid de actualizare RAM RAM. Citeste mai mult , deoarece veți dori să potriviți memoria RAM existentă cu orice instalați. Acesta este în mare parte sfaturi pentru proprietarii de iMacs și MacBooks mai vechi, deoarece RAM-ul de pe laptopurile mai noi de la Apple este livrat pe placa logică.
Clic Raport de sistem și navigați la Memorie secțiune pentru a afla și mai multe informații. Aici puteți vedea câte stickuri de memorie RAM ați instalat, care este o altă informație importantă de care trebuie să țineți cont dacă doriți să faceți upgrade. macOS vă va oferi, de asemenea, un raport privind starea actuală a memoriei dvs. (deși va trebui să faceți testări suplimentare pentru a izola problemele).
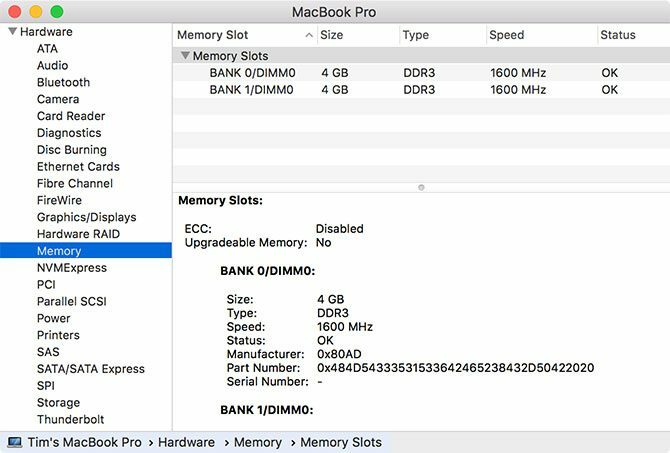
Află ce folosește memoria ta
Monitorul de activități este o aplicație mică care locuiește în dvs. Aplicații> Utilități folder (lansați-l cu Spotlight 7 obiceiuri bune la care se obișnuiește fiecare utilizator MacAstăzi vom împărtăși obiceiurile noastre preferate de Mac, în timp ce încercăm cu disperare să le uităm pe cele rele. Citeste mai mult ) care oferă informații despre ce rulează în prezent pe aparat. Puteți utiliza, de asemenea, pentru a afla ce aplicații folosesc memoria dvs. disponibilă și cât utilizează.
Lansați Monitorul de activități, apoi faceți clic pe butonul Memorie tab. Sortează Memorie coloană prin ordinea descrescătoare (va arăta o săgeată orientată în jos) pentru a vedea procesele care utilizează cea mai mare memorie în partea de sus. Dacă vezi „Kernel_task” folosind multă memorie, acesta este sistemul de operare bifând în fundal.
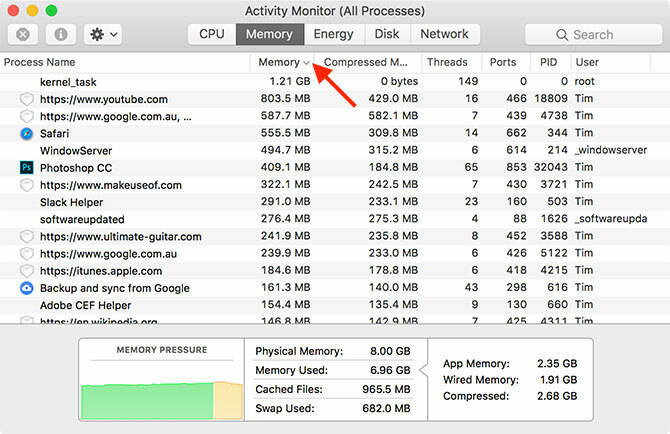
Puteți ucide orice proces selectând-o, apoi făcând clic pe butonul X în partea de sus a ferestrei. Rețineți că aceasta va închide aplicația sau fila browser-ului corespunzătoare. Pentru a evita pierderea de date, renunțați la aplicație așa cum faceți în mod normal sau selectând-o și utilizând funcția Cmd + Q comenzi rapide.
În partea de jos a acestui ecran, veți vedea un rezumat al memoriei totale, suma pe care o utilizați în prezent și un grafic care arată „presiunea” memoriei în timp. Încercați să deschideți câteva aplicații pentru a vedea cum afectează performanța.
Aflați Simptomele memoriei defecte
Există câteva semne indicative care sugerează Este posibil ca memoria dvs. să nu funcționeze corect. Atenție la oricare dintre aceste probleme:
- Aplicațiile se prăbușesc pe neașteptate, mai des decât o făceau.
- Sistemul dvs. de operare îngheață sau repornește fără avertisment.
- Performanțe slabe înseamnă că computerul tău devine mai lent cu cât îl folosești mai mult.
- Fișierele și setările devin ușor corupte.
- Problemele apar chiar și după ați reinstalat macOS Cum să reinstalați macOS-ul pentru un Mac curat și rapidAveți nevoie pentru a restabili Mac-ul la setările din fabrică? Iată cum se instalează o copie proaspătă de macOS și se șterge totul. Citeste mai mult .
- Probleme de pornire, inclusiv trei bipuri la pornire.
Cea mai bună modalitate de a verifica memoria Mac-ului dvs. pentru probleme este să efectuați testarea memoriei în timp ce utilizați cât mai puțin posibil. Deoarece sistemul de operare folosește destul de mult RAM în fundal, se recomandă testarea memoriei prin pornirea într-un mediu de testare ușor.
Există două metode de testare la care vom analiza astăzi: Setul propriu de diagnostic al utilizatorului Apple Cum să identificați problemele Mac cu testele de diagnosticare hardware AppleDacă Mac-ul dvs. nu funcționează corect, puteți încerca testele de diagnostic încorporate de la Apple pentru a afla ce nu este în regulă cu bateria, procesorul și multe altele. Iată cum se folosește Apple Hardware Test și Apple Diagnostics. Citeste mai mult , și un instrument terț numit MemTest86.
Verificați-vă memoria folosind Apple Diagnostics
Testarea RAM-ului cu instrumentele de diagnosticare ale utilizatorului Apple este ușoară. Pur și simplu reporniți Mac-ul, apoi țineți apăsat D de îndată ce repornește. Dacă ați făcut-o corect, computerul dvs. va fi pornit în Apple Diagnostics sau Apple Hardware Test, în funcție de vârsta mașinii.
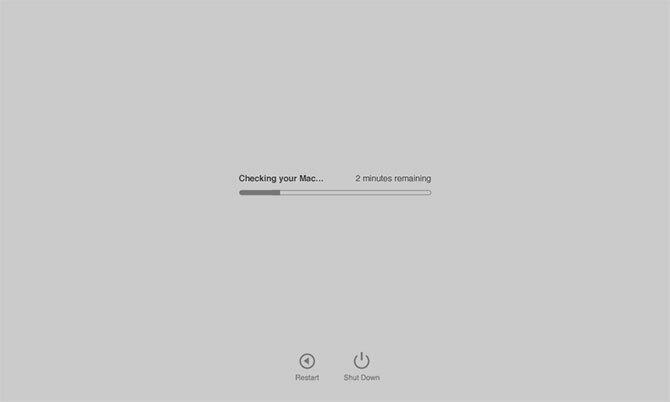
Urmați instrucțiunile și lăsați testul finalizat. Poate dura ceva, în special pe computere mai vechi. După ce ați terminat, ar trebui să vedeți un raport care vă oferă o scurtă prezentare generală a problemelor detectate. Din păcate, testul vă va spune doar dacă au fost detectate sau nu probleme. Nu veți putea spune ce stick de memorie RAM este defect.
Probleme care rulează testul? Care tine pe loc Opțiune + D la pornire va rula acest test de pe internet. Va fi nevoie de mai mult timp pentru a aduna fișierele necesare, dar ar trebui să funcționeze la fel de bine odată ce descărcarea se finalizează.
Verificați-vă memoria folosind MemTest86
Dacă doriți să aflați mai multe despre probleme detectate de diagnosticul Apple sau doriți să rulați un alt test pentru liniște sufletească, memtest86 este unul dintre cele mai bune instrumente pentru job. Există câteva instrumente de testare a memoriei care folosesc nume similare, însă MemTest86 este încă întreținut și actualizat în mod regulat.
Pentru a testa utilajul dvs., va trebui să faceți acest lucru creează o unitate USB de pornire Cum se creează și se pornește de pe o unitate USB Linux pe MacExistă câteva moduri de a crea o unitate USB live Linux care se va porni pe Mac: o puteți face cu freeware sau vă puteți murdări mâinile cu linia de comandă. Citeste mai mult din care să execute testul. Primul pas este să găsiți o unitate USB adecvată și să vă asigurați că nu există fișiere importante acolo, deoarece întreaga unitate va fi ștearsă. Introduceți unitatea USB într-un port gratuit.
Descărcați acum instrumentul gratuit de creare de unități Gravor, montează DMG-ul și instalează-l în folderul Aplicații. Mergeți spre Descărcări MemTest86 pagina și apucați Imagine pentru crearea unei unități USB bootabile sub Descărcări Linux / Mac.
Odată descărcat MemTest86, extrageți arhiva și lansați Etcher. Clic Selectați imaginea, navigați la arhiva extrasă pe care ați descărcat-o anterior și alegeți memtest-usb.img fişier. Acum faceți clic pe Selectați unitatea și alegeți unitatea USB pe care doriți să o utilizați. Când sunteți gata, faceți clic pe Flash! și așteptați finalizarea procesului.
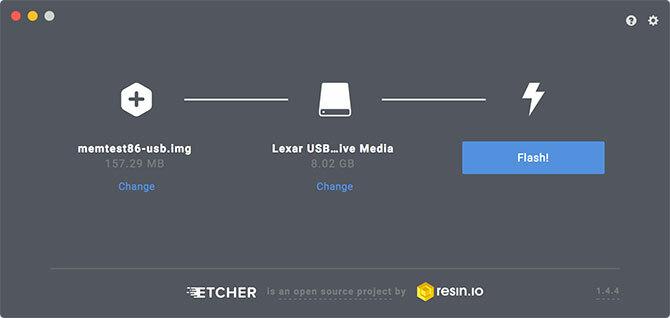
În continuare, închideți Mac-ul pe care doriți să îl testați și introduceți unitatea USB pe care tocmai ați creat-o. Apăsați și mențineți apăsat butonul Opțiune cheia și puterea de pe Mac. Când vi se solicită, selectați unitatea externă pe care ați creat-o (poate apărea ca EFI Boot) făcând clic pe săgeata pentru a porni în MemTest. Nu selectați Macintosh HD, deoarece aceasta este unitatea dvs. internă.
Așteptați inițializarea MemTest86. Testarea ar trebui să înceapă după o scurtă pauză, dar dacă nu, selectați config atunci Începeți testul. Permiteți timp pentru finalizarea testului; a fost nevoie de aproximativ 40 de minute pe mașina noastră de testare. La final, vi se va oferi un rezumat și o opțiune pentru a salva un raport pe unitatea USB în format HTML.
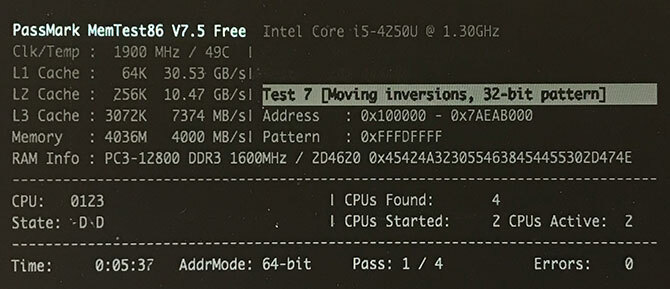
Salvați raportul dacă găsiți ceva neobișnuit și folosiți-l pentru a căuta ajutor Aveți nevoie de asistență Mac Tech? Iată opțiunile dvs.„Suport tehnic” - două cuvinte care stârnesc frica în inimile tuturor celor mai competenți utilizatori de computer de acolo. Unde începi să privești când lucrurile încep să nu meargă? Citeste mai mult pe panourile de mesaje ca. Comunități de asistență Applesau de la un tehnician.
Eliberați spațiu pe disc pe Mac
Unii utilizează „memorie” ca termen captivant pentru spațiu liber, dar macOS se referă în mod special la acest lucru ca „stocare”. Puteți găsi mai multe informații despre aceasta făcând clic pe butonul măr sigla, selectarea Despre acest Mac, apoi faceți clic pe butonul Depozitare tab.
Nu uitați să încercați câteva dintre instrumentele noastre recomandate gratuite pentru a inspecta cât spațiu liber aveți pe Mac 3 aplicații gratuite pentru a analiza și inspecta spațiul de pe hard disk-ul Mac-uluiVă întrebați unde s-a dus toată stocarea Mac-ului dvs.? Aceste aplicații gratuite vă vor anunța. Citeste mai mult și remedii creați cât mai mult spațiu liber posibil.
Tim este un scriitor independent care locuiește în Melbourne, Australia. Îl poți urma pe Twitter.