Publicitate
Există tastele funcționale de pe tastatura Mac-ului dvs. care vi se par inutile? Le puteți reprograma pentru a fi mai utile!
De exemplu, puteți să reaprimați tasta de control al misiunii pentru a lua o captură de ecran în loc să dezvăluiți aplicații active. Sau ce zici de utilizarea tastei Launchpad pentru a afișa vizualizatorul emoji sau un calendar de bare de meniu la alegere?
Astfel de modificări sunt ușor de efectuat, așa cum vom vedea mai jos. Dar mai întâi, să aruncăm o privire mai atentă asupra comportamentului cheii funcționale.
Rolul dublu al tastelor funcționale

În mod implicit, tastele funcționale de pe tastatura Mac-ului dvs. declanșează acțiunile indicate de pictogramele tipărite pe ele. În consecință, F1 și F2 tastele reglează luminozitatea ecranului, butonul F3 cheie declanșează misiunea Control, F4 tasta deschide Launchpad și așa mai departe. Pentru a utiliza tastele F vechi, trebuie să țineți apăsată tasta Fn cheie ca modificator.
Vrei să „flip” acest comportament? Este ușor de făcut. Vizita
Preferințe de sistem> Tastatură> Tastatură și selectați caseta de selectare pentru Folosiți toate F1, F2 etc. taste ca funcții standard. Acum F1, F2, și alte taste funcționează ca taste funcționale obișnuite și va trebui să le utilizați Fn modificator pentru a accesa funcțiile simbolului tipărit.(Desigur, după ce efectuați această modificare, nu există nici una dintre tastele funcționale F11 și F12 declanșează orice acțiune. Acest lucru se datorează faptului că macOS-ul nu are o acțiune implicită legată de ele. Vom vedea mai târziu cum să schimbați acest comportament.)
Dacă doriți să păstrați câteva taste funcționale ca taste speciale și să-l convertiți pe restul în taste F obișnuite, instalați o aplicație terță parte adecvată pentru aceasta. Iti recomandam FunctionFlip.

După instalare, FunctionFlip apare ca un panou de preferințe în sec Preferințe de sistemși puteți să răsfoiți tastele selectiv din acest panou. Este util să puteți face acest lucru pentru fiecare tastatură conectată la Mac.
Dacă FunctionFlip nu funcționează bine pentru dvs. sau dacă doriți controale mai fine personalizați comportamentul tastaturii Mac-ului dvs., încerca carabiniera.
Reducerea tastelor funcționale
După ce ați configurat comportamentul general al cheilor funcționale, pentru satisfacerea dvs., este timpul să reaprimați tastele funcționale individuale pentru a face licitația. Pentru a face acest lucru, vizitați Preferințe de sistem> Tastatură> Comenzi rapide. Aceasta este aceeași locație de unde puteți personaliza comenzile rapide de la tastatură pe macOS.
Exemplul 1: Nu deranjați
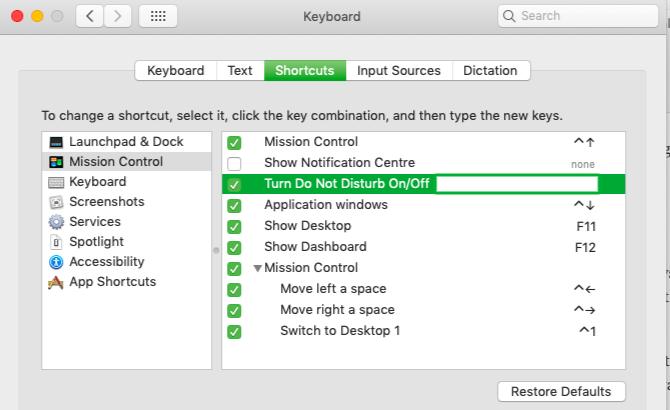
Să spunem că doriți să comutați Nu deranja modul folosind funcția F10 cheie pentru că mut simbolul imprimat pe cheie servește ca un memento frumos pentru scurtătură.
Pentru a configura această acțiune, localizați acțiunea corespunzătoare prin intermediul meniului din bara laterală din panoul de setări amintit mai sus. Veți găsi acțiunea de mai jos Controlul misiunii, enumerat ca Activare / oprire Nu deranjați.
Apoi, bifați caseta de selectare pentru acțiune și apăsați pe F10 tasta când ecranul vă solicită un câmp scurt de comandă. Poate doriți să testați noua comandă rapidă pentru a confirma că acesta comută DnD în mod corespunzător.
Exemplul 2: modul ecran complet

Acum, să spunem că doriți să utilizați F11 cheie pentru a comuta modul pe ecran complet între toate aplicațiile de pe macOS. Această funcție nu este listată ca o acțiune în setările sistemului, dar puteți totuși să programați o nouă comandă rapidă sau să o înlocuiți pe cea existentă (Control + Cmd + F). Pentru a începe, selectați Comenzi rapide pentru aplicații de la Comenzi rapide bara laterală la care ne-am referit mai sus.
Apoi, faceți clic pe butonul plus pictogramă sub panoul din dreapta. În caseta de dialog care apare, veți observa că cerere meniul derulant este setat pe Toate aplicațiile. Lăsați-l în pace dacă nu doriți ca noua comandă rapidă a tastei funcționale să funcționeze numai într-o aplicație specifică. (Dacă acesta este cazul, selectați aplicația relevantă din meniul derulant.)
În Titlul meniului câmp, tastați acțiunea exact așa cum apare în meniul aplicației.
Pentru exemplul nostru de mod de ecran complet, utilizați textul Intrați pe ecran complet, pentru că așa apare în secțiunea Vedere meniu în toate aplicațiile. Apoi, mutați accentul pe Comanda rapidă de la tastatură câmp și apăsați comanda rapidă pe care doriți să o utilizați. În acest caz, acesta este F11 cheie. Pentru a încheia, faceți clic pe butonul Adăuga buton. Noua comandă rapidă este acum în vigoare.
Din moment ce planul este de utilizat F11 pentru a ieși și din modul ecran complet, va trebui să repetați procesul de creare a comenzilor rapide pentru a-l inversa. Numai de această dată, trebuie să folosiți textul Ieșiți pe ecranul complet în Titlul meniului camp. (Acesta este textul pe care îl vedeți în Vedere când sunteți deja în modul ecran complet.)
Depanarea problemelor cheie ale funcției

Este posibil să întâmpinați câteva probleme în timp ce refaceți tastele funcționale, dar există soluții pentru acestea:
- Cheia este deja folosită: Puteți dezactiva sau reaploca scurtătura pentru acțiunea de ciocnire, apoi mapați cheia funcțională a noii acțiuni.
- Doriți să lansați o aplicație cu o cheie funcțională, dar nu o puteți face din Preferințele sistemului: Viziteaza Preferințe panoul aplicației pe care doriți să o lansați și să programați comanda rapidă de acolo.
- Nu puteți atribui taste funcționale pentru anumite acțiuni: Instalare BetterTouchTool pentru a obține opțiuni avansate de mapare a tastaturii pentru Mac. Acest lucru poate rezolva problema în care, să spunem, o aplicație insistă să utilizați o cheie funcțională doar cu un modificator. Puteți utiliza, de asemenea, BetterTouchTool pentru a declanșa alte comenzi rapide de la tastatură. Desigur, oferă mult mai multă utilitate decât aceasta, văzând așa cum este aplicația de productivitate finală pentru Mac 4 Moduri BetterTouchTool este aplicația pentru ultimul Mac ProductivitateDacă doriți să economisiți timp pe Mac, trebuie să utilizați BetterTouchTool. Iată câteva utilizări uimitoare pentru aceasta și cum să începeți. Citeste mai mult .
Acțiuni pentru care ați putea crea chei

După ce știți să reaprimați tastele pe Mac, este timpul să decideți pentru ce va reaproveni cheile funcționale. Avem câteva sugestii, dar sunteți sigur că veți veni cu multe alte idei.
Înlocuiți comanda rapidă greu de reținut pentru vizualizatorul emoji pe macOS (Control + Cmd + Spațiu) pe macOS cu o cheie emoji. Vrei să-ți aduni rapid programările? Încerca o cheie de calendar pentru a lansa aplicația dvs. din calendar. Simțiți-vă liber să tranzacționați asta pentru o cheie de clipboard sau o cheie de e-mail.
Dacă vă bazați foarte mult pe widgeturile din Centrul de notificări, creați-le o cheie a Centrului de notificări. Dacă în schimb preferați widget-urile Dashboard, utilizați aceeași scurtătură pentru a deschide tabloul de bord.
A cheie de numărare a cuvintelor a rula o contor de cuvinte macOS script atunci când selectați text este o altă idee utilă.
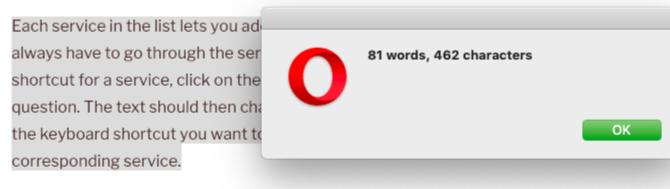
O cheie „citește cu voce tare” poate fi de asemenea util când doriți să declanșați funcția text-vorbire încorporată în macOS. Puteți face să funcționeze cu funcții similare furnizate de o aplicație terță parte Dictater.
O cheie de reîncărcare a paginii pentru a reîmprospăta paginile web pe macOS cu aceeași scurtătură folosită pe Windows (F5) este util dacă treceți des între cele două sisteme de operare.
Serviciile macOS fac, de asemenea, candidați excelenți pentru comenzile rapide pentru cheile funcționale, pe care le puteți atribui Preferințe de sistem> Tastatură> Comenzi rapide> Servicii. Al nostru ghid către Servicii meniul vă va spune mai multe despre aceste acțiuni speciale.
Faceți tastele funcționale mai utile
Tastele funcționale de pe tastatura Mac-ului dvs. sunt o resursă neutilizată. Puteți rezolva asta urmând instrucțiunile și ideile pe care le-am împărtășit mai sus. Dacă rămâneți fără tastele funcționale de utilizat, începeți să le utilizați cu modificatori precum Opțiune și Cmd pentru mai multe comenzi rapide.
Și dacă te confrunți vreodată cu problema tastele sparte sau blocate de pe tastatura Mac-ului De ce tastaturile MacBook se rup atât de ușor (și cum să remediați tastele blocate)Tastatura Macbook nu funcționează? Iată cum puteți elimina praful de pe tastatură și alte setări pentru a verifica care vă poate rezolva problema. Citeste mai mult , accesați ghidul nostru de depanare.
Akshata s-a instruit în testare manuală, animație și design UX înainte de a se concentra pe tehnologie și scriere. Aceasta a reunit două dintre activitățile sale preferate - sensul sistemelor și simplificarea jargonului. La MakeUseOf, Akshata scrie despre a profita la maxim de dispozitivele tale Apple.