Publicitate
Este posibil să folosiți deja șansele Alt + Tab pentru a comuta între ferestrele deschise, Ctrl + C și Ctrl + V pentru a copia și insera, Ctrl + Z a dezlega și toate acele comenzi rapide de la tastatura de editare a textului Stăpânește aceste scurtături universale pentru tastatură pentru editarea textuluiDupă luni întregi de practică, în sfârșit, ți-ai crescut viteza de dactilografiere peste cea a unui melc. În sfârșit, ai atârnat să nu te uiți la tastatură pentru fiecare personaj. Nu mai sunteți... Citeste mai mult . Aceste comenzi sunt destul de standardizate pe sistemele de operare.
Dar unele sunt specifice Linux-ului. Acestea se pot schimba în funcție de ce distribuție Linux și mediul desktop alegeți să rulați.
Mai jos este o listă de 20 de comenzi rapide de la tastatură pe care le puteți întâlni în trei dintre cele mai populare medii desktop Linux: GNOME, KDE și Unity. Unele dintre acestea vor fi esențiale pentru noii veniți Linux, în timp ce alții pot chiar surprinde un utilizator de lungă durată sau doi. Sperăm că te îndepărtezi de unele care devin o parte obișnuită a rutinei tale.
1. Deschideți lansatorul (GNOME / KDE / Unity)
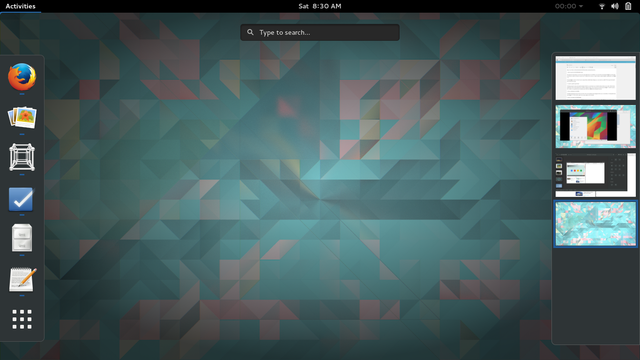
Lansatorul este principalul mod în care majoritatea utilizatorilor deschid aplicații. În GNOME, puteți face acest lucru apăsând butonul Super cheie (despre care probabil veți cunoaște cheia Windows pe majoritatea tastaturilor) și introduceți primele litere din ceea ce doriți să rulați, urmată de introduce. Pentru a trece peste prezentarea ferestrelor deschise și a merge direct la aplicații, utilizați Super + A.
Presare Super funcționează pentru Unity dacă utilizați Ubuntu. KDE agită lucrurile, deci trebuie să le folosiți Alt + F1 pentru a deschide meniul Kickoff și selectați o aplicație.
2. Lansați o aplicație specifică (Unity)
Făcând clic pe o pictogramă a aplicației poate părea destul de rapid, dar pe Ubuntu, există o modalitate și mai rapidă de a lansa software pe care îl folosești des. Primele nouă aplicații din lansatorul Unity au numere atribuite. Puteți deschide oricare dintre ele apăsând Super + 1la9. Pentru a deschide o fereastră nouă într-o aplicație care poate fi deja deschisă, țineți apăsată Schimb în timp ce introduceți comanda rapidă.
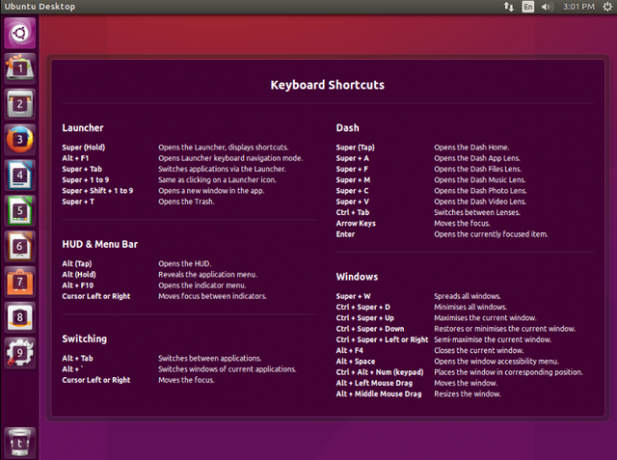
3. Afișați notificările (GNOME)
Notificările GNOME apar în partea de sus a ecranului, dar uneori dispar înainte de a le putea citi. Pentru a le aduce înapoi, intrați Super + V. Aceasta este, de asemenea, o modalitate rapidă de a arunca o privire asupra calendarului.
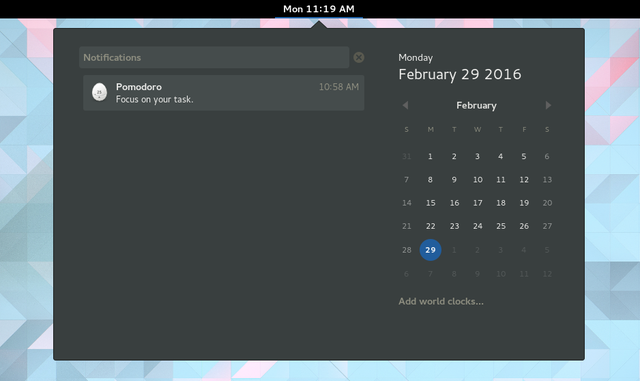
4. Realizați o captură de ecran (GNOME / KDE)
Puteți face o captură de ecran apăsând Prt Scr. Pentru a-ți intensifica jocul, poți ține apăsat Alt + Prt Scr pentru a salva doar fereastra curentă sau Shift + Prt Scr pentru a surprinde o anumită zonă. Țineți apăsat butonul Ctrl tastați în același timp pentru a copia automat imaginea în clipboard unde puteți să o inserați cu ușurință în altă parte.
În KDE, puteți ține apăsat Ctrl + Prt Scr pentru întregul desktop sau Alt + Prt Scr a apuca doar o fereastră.
5. Înregistrați un ecran de ecran (GNOME)
A lua capturi de ecran nu este nimic nou. Ceea ce mi-a venit o surpriză este capacitatea de a înregistrați un ecran de ecran Înregistrarea pe ecran Linux a fost mai rapidă și mai ușoară cu ScreenStudioÎn cele din urmă, există un nou ecran de ecran Linux, care oferă performanțe bune, are o mulțime de setări pentru a alege, și are o interfață bună pentru a configura totul. Aruncați o privire la ScreenStudio și vedeți-vă singuri. Citeste mai mult folosind GNOME din cutie. Pur și simplu apăsați Shift + Ctrl + Alt + R pentru a face să apară o pictogramă de înregistrare lângă pictogramele de stare. Introduceți din nou această comandă rapidă pentru a încheia înregistrarea. Clipul va apărea în folderul Videoclipuri sub forma unui fișier .webm.
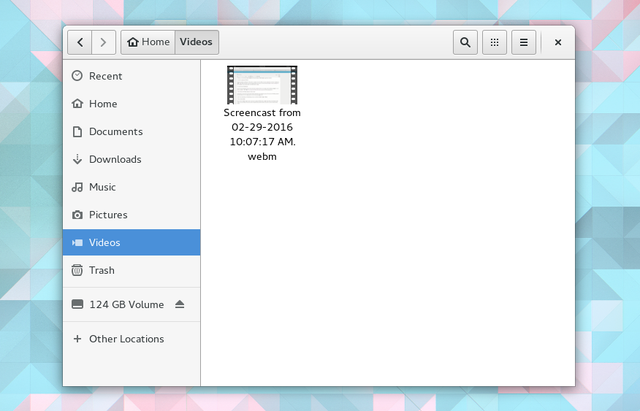
6. Ecran de blocare (GNOME / KDE)
Aveți nevoie să vă blocați desktopul în grabă? Hei, nu sunt aici să pun la îndoială ce făceai. Sub GNOME, atingeți Super + L. Pe KDE, introduceți Ctrl + Alt + Ștergere. Voi sau oricine altcineva va trebui să introduceți parola înainte de a vă reintra.
7. Ascundeți fereastra (GNOME), Minimize Window (Unity)
În mod alternativ, puteți elimina în schimb fereastra curentă. Dar nu potminimizați cu GNOME, tu spui? Bineinteles ca poti. GNOME nu mai numește asta. Acum se ascunde și o puteți face apăsând Super + H.
În Unity, minimizarea este în continuare minimă și puteți face asta Ctrl + Super + Jos.
8. Afișare desktop (Unity)
Ce, aveți mai multe ferestre deschise? Pe Unity, puteți face acest lucru folosindCtrl + Super + D. Acest lucru va reduce la minimum toate ferestrele de pe desktop. Când sunteți gata să le readuceți, repetați comanda rapidă, dar numai dacă nu ați deschis altă fereastră.
9. Afișați Windows Grid (GNOME / KDE)
Îți place modul în care GNOME arată toate ferestrele deschise când apăsați tasta Super cheie? Sub KDE, puteți face acest lucru folosind Ctrl + F8. În colțul din dreapta jos, este posibil să vedeți și opțiunea de a adăuga desktopuri virtuale, similar cu modul în care funcționează lucrurile sub GNOME.
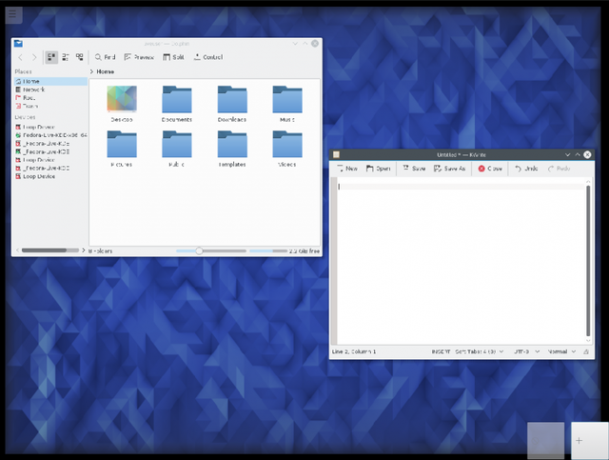
10. Maximizați fereastra (GNOME / Unity)
GNOME a scăpat de butonul standard de maximizare cu care te-ai obișnuit. În schimb, maximizați trăgând fereastra în partea de sus a ecranului sau puteți pur și simplu să apăsați Alt + F10.
O altă abordare este să apăsați Super + sus / jos în funcție de maximizarea sau de maximizarea lor.
În Unity, faceți acest lucru apăsând Ctrl + Super + Sus.
11. Redimensionare fereastră (GNOME)
Să nu fii nevoit să apelezi la touchpad-ul tău, nu-i așa? Nu trebuie să vă opriți la maximizarea ferestrei. Încercați să schimbați dimensiunea ferestrei într-un alt mod redimensionându-l folosind tastatura. Pentru a face asta, atingeți Alt + F8. Apoi folosiți tastele săgeată.
12. Mutare fereastră (GNOME)
Gestionarea ferestrei bazată pe tastatură nu se oprește aici. Puteți trage o fereastră în jurul valorii fără mouse-ul. Pentru a face asta, apăsați Alt + F7. Vei ști acest lucru funcționat atunci când săgeata se va transforma într-o mână. Apoi puteți utiliza tastele săgeată pentru a vă deplasa.
13. Fereastră Split (GNOME / Unity)
Este util să lucrați cu două ferestre cot la cot, dar setarea acestora poate fi obositoare. Pentru a face sarcina complet simplă, apăsați Super + Stânga pentru a face o aplicație consuma jumătatea stângă a ecranului. Super + Corect face invers.
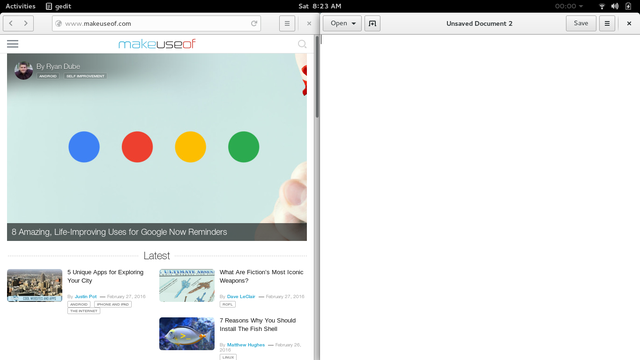
Pe Unity, schimbați aceste comenzi rapide în Ctrl + Super + Stânga și Ctrl + Super + Dreapta.
14. Deschideți fereastra listă (GNOME)
Un alt mod de a face jumătate din sarcinile menționate mai sus este să apăsați Alt + Space. Aceasta deschide meniul pe care îl puteți vedea și dând clic dreapta pe bara de titlu. Puteți face clic pe funcții sau naviga la ele folosind tastele săgeată și apăsând introduce.
15. Comutare între spații de lucru (GNOME / KDE)
Desktop-urile virtuale nu sunt nimic nou pentru mediile desktop Linux, dar GNOME Shell le bate lucrurile pe cap, ca să zic așa. Spațiile de lucru sunt aliniate practic în loc de orizontală. Pentru a schimba între ele, apăsați Ctrl + Alt + Sus sau Jos. Dacă doriți să aduceți o fereastră cu dvs., țineți apăsată tasta Schimb cheie în același timp.
Pe KDE, comenzile rapide implicite sunt aranjate orizontal, așa că veți dori să apăsați Ctrl + Alt + Stânga sau Dreapta in schimb.
16. Închideți fereastra (GNOME / KDE / Unity)
Comanda pentru închiderea ferestrelor se va simți familiară pentru oricine a făcut trecerea de la Windows. Indiferent dacă sunteți pe GNOME, KDE sau Unity, puteți evita să faceți clic pe butonul X apăsând Alt + F4 in schimb.
Pe KDE, puteți merge cu un pas mai departe și puteți ucide o fereastră care poate fi înghețată intrând Ctrl + Alt + Esc.
17. Treceți la un spațiu de lucru specific (KDE)
Puteți săriți înainte și înapoi între spațiile de lucru folosind tastele săgeată de pe KDE, dar dacă știți exact pe care doriți să treceți, există o modalitate mai rapidă. presa Ctrl + F1 pentru a trece la primul spațiu de lucru sau la orice combinație până la Ctrl + F4.
18. Introduceți o comandă
Vrei să știi o scurtătură Linux pentru a le controla pe toate Alt & F2 - Comanda rapidă de tastatură Linux Citeste mai mult . presa Alt + F2. Aceasta va deschide o fereastră mică în care puteți introduce o comandă.
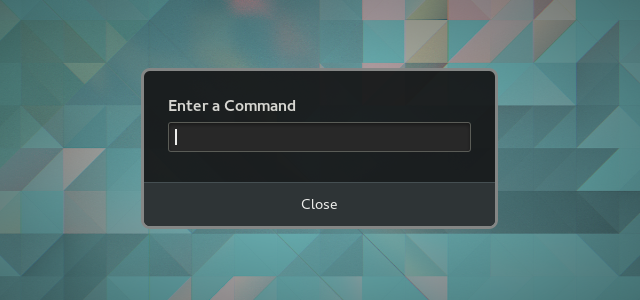
De aici, sunteți limitat doar de imaginația dvs. (sau de software-ul instalat pe aparatul dvs.). Introduceți numele exact al unui program pentru a-l lansa fără a face clic pe pictogramă. Încerca omoara-i pe toti urmat de un nume de program pentru a forța să renunțe la o aplicație care s-a înghețat. Această comandă rapidă poate dura timp pentru a vă stăpâni, dar veți fi fericiți când o veți face.
19. Faceți clic dreapta fără a utiliza mouse-ul (GNOME / KDE)
Puteți afișa meniul contextual fără a fi necesar să vă accesați mouse-ul, care poate fi deosebit de util dacă, din orice motiv, nu aveți unul. Pe GNOME, faceți-o folosind Shift + F10. Pe KDE, încercați Ctrl + F10 in schimb.
20. Afișați o listă de comenzi rapide
Când vă conectați la Ubuntu pentru prima dată, desktopul afișează o fereastră plină de comenzi rapide de la tastatură Unity. Dacă vreți să vedeți din nou această listă, puteți prelua fereastra oricând doriți, ținând apăsată butonul Super cheie.
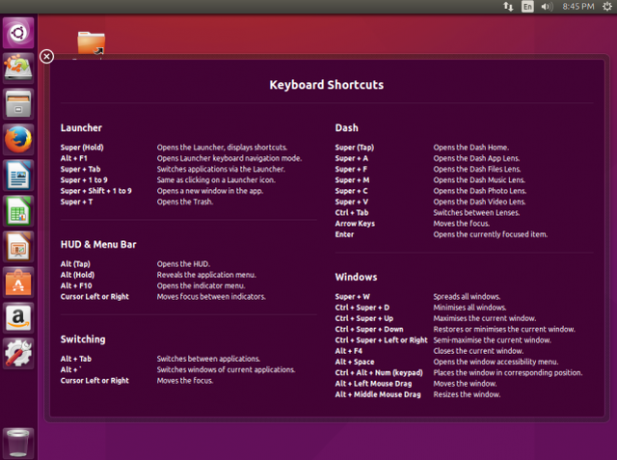
Ce comenzi rapide utilizați?
Acestea sunt comenzile rapide de la tastatură, dar nu sunt singurele pe care le puteți utiliza. Aceste medii desktop Linux vă permit să schimbați combinațiile și să introduceți comenzi rapide pentru un număr mare de alte acțiuni. Doar pentru că o distribuție nu vă permite să afișați desktop utilizând comenzile rapide de la tastatură în mod implicit, nu înseamnă că nu le puteți spune. Deschideți Setări (GNOME) sau Setări sistem (KDE / Unity) și căutați secțiunea de comenzi rapide de la tastatură.
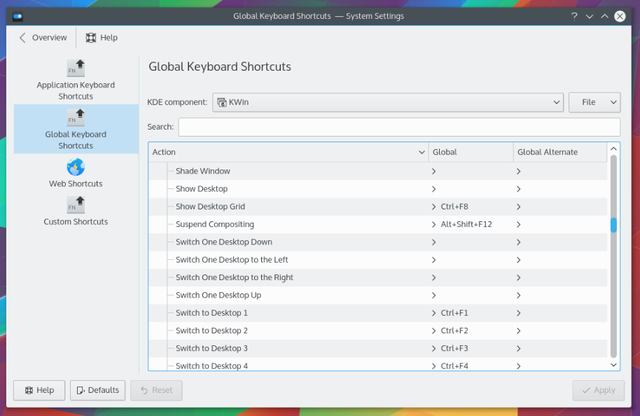
Comenzile rapide de la tastatură pot fi adesea diferența între a utiliza câteva secunde pentru a face ceva și a face imediat treaba.
Bine, spune așa, memorarea unei bucăți de comenzi rapide nu pare o mare sumă. În decursul oricărei zile, puteți folosi unele dintre aceste combinații zeci de timp, eliminând cât de des trebuie să ajungeți la mouse și să vă întrerupeți trenul de gândire. Nu este vorba doar de eficiență. Vorbim, de asemenea, ușurință de utilizare.
Nu vă limitați la editarea textului, navigarea pe desktop și lansarea de aplicații. Poti utilizați comenzi rapide pentru a opera Firefox Cele mai esențiale comenzi rapide pentru tastatură pentru Firefox Citeste mai mult și procedați la fel cu Google Chrome Cum să deveniți un utilizator Chrome Power, partea 1 - Master The KeyboardGoogle Chrome de ceva vreme a fost browserul ales pentru mulți și, deși majoritatea browserele noastre web pot face unele lucruri destul de impresionante, Chrome a continuat să preia puterea utilizatori, ... Citeste mai mult , cele mai populare două browsere web de pe Linux. Având în vedere faptul că cea mai mare parte dintre noi ne petrecem timpul în aceste zile, unele dintre aceste comenzi sunt, de asemenea, esențiale.
Care sunt comenzile tale favorite Linux? Aveți o combinație de chei pentru a recomanda faptul că nu se află pe lista de mai sus? Asigurați-vă că lăsați un comentariu mai jos.
Bertel este un minimalist digital care scrie de pe un laptop cu switch-uri de confidențialitate fizică și un sistem de operare aprobat de Free Software Foundation. El apreciază etica asupra caracteristicilor și îi ajută pe ceilalți să preia controlul asupra vieții lor digitale.


