Publicitate
Windows 10 vine cu multe funcții noi. Știți deja despre cele majore, cum ar fi desktopuri virtuale Cel mai bun software pentru computer pentru computerul dvs. WindowsDoriți cel mai bun software pentru computer pentru computerul dvs. Windows? Lista noastră masivă colectează cele mai bune și mai sigure programe pentru toate nevoile. Citeste mai mult , Cortana pe desktop Cortana ajunge pe desktop și iată ce poate face pentru tineAsistentul digital inteligent al Microsoft este la fel de competent pe desktopul Windows 10 ca și pe Windows Phone? Cortana are multe așteptări pe umeri. Să vedem cum se ține. Citeste mai mult , sau nou Meniu Start 6 Moduri de a hack și personaliza Meniul de pornire al Windows 10Meniul Start Windows 10 combină elemente clasice cu plăci moderne. Placile pot adăuga multă libertate creativă. Vă vom oferi sfaturi și vă vom dezvălui trucuri pentru personalizarea întregului meniu Start la preferințele dvs. Citeste mai mult . Iată câteva mai puțin evidente care au impact asupra experienței dvs. cu Windows 10 și cum le puteți folosi.
Personalizați ecranul de blocare
Cu Construiți 9926 Windows 10: Visul unui sistem de operare cu mai multe dispozitive devine realitate și este gratuitMicrosoft avansează cu îndrăzneală în viitor cu software și hardware inovator. Windows ca serviciu și mobilitatea experienței au fost cuvintele cheie majore din recenta informare Windows 10. Cel mai important, Windows 10 va ... Citeste mai mult , Windows 10 a adăugat noi caracteristici ale ecranului de blocare, inclusiv o selecție de imagini frumoase.
Pentru a personaliza ecranul de blocare, deschideți Setări aplicație și du-te la Personalizare. Aici, puteți trece de la Windows implicit la o imagine personalizată sau prezentare de diapozitive.
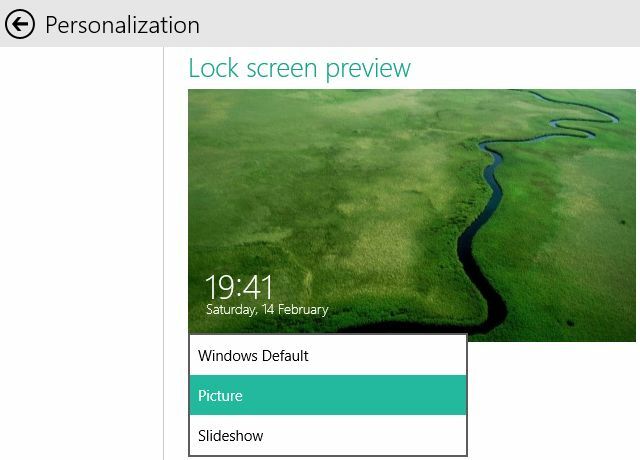
Sub previzualizarea ecranului de blocare, puteți selecta până la șapte aplicații pentru a afișa starea lor pe ecranul de blocare, inclusiv una cu o stare detaliată.
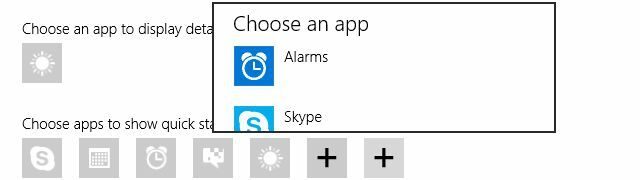
Deși puteți comuta imagini și adăuga propriile imagini, nu aveți acces la toate imaginile utilizate de Windows 10. niste Imaginile cu ecran de blocare sunt ascunse; deși poate le-ați observat deja. Interesant este că nu toate setările au același set de imagini ascunse. Un autor a speculat că imaginile de pe ecranul de blocare sunt descărcate de pe serverele Microsoft și se schimbă dinamic atunci când vă conectați.
Pentru a găsi setul tău ascuns de imagini cu ecran de blocare, accesați % Localappdata% \ Pachete \ Microsoft. ContentDeliveryManager_ [șir personalizat de caractere] \ LocalState \ Assets \, copiați fișierele într-un folder nou, adăugați .jpg extensie de fișier pentru fiecare fișier și ar trebui să vedeți așa ceva:

Ecran de conectare bypass
Poate te-ar interesa mai puțin de ecranul de blocare și ai prefera ca Windows să te autentifice automat în contul tău. La fel ca în alte versiuni de Windows, acest lucru se poate face în Windows 10.
Pentru a vă proteja confidențialitatea și securitatea, ar trebui să dezactivați ecranul de blocare numai dacă sunteți singura persoană care utilizează computerul și dacă nimeni altcineva nu va avea acces la acesta. Nu ați dori să încurajați pe nimeni să joace o faimă sau mai rău, să vă fure datele.
Sigur vrei să faci asta? Apasă pe Cheia Windows, tip netplwiz, și lovește introduce pentru a lansa managerul de conturi de utilizator. Din lista de utilizatori, selectați contul în care doriți să vă conectați implicit, eliminați bifați pentru opțiune Utilizatorii trebuie să introducă un nume de utilizator și o parolă pentru a utiliza acest computer, faceți clic pe aplica, introduceți parola, confirmați cu O.Kși nu va trebui să vă autentificați din nou. Desigur, puteți inversa aceste modificări mai târziu.
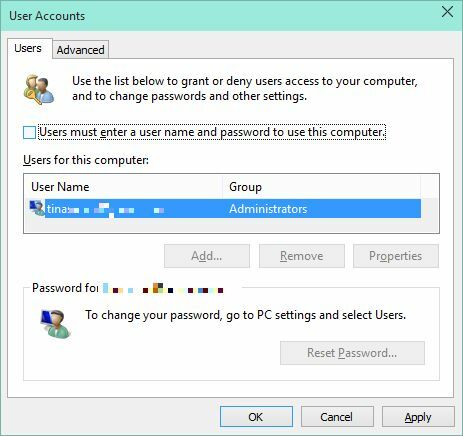
Activați economisirea bateriei
Pentru a accesa economizorul de baterii, deschideți Setări aplicație și accesați aplicația Sistem ţiglă. Prin opțiune Utilizarea bateriei, puteți vedea ce vă consumă bateria. Când faceți clic Setări pentru economisirea bateriei în partea de jos, puteți activa sau dezactiva funcția. Când este pornit, economisitorul de baterii va începe atunci când bateria scade sub un nivel de baterie prestabilit; a mea este setată la 20%.

Ascundeți fișierele și folderele utilizate recent sau frecvent de acces rapid
În Exploratorul de fișiere Windows 10, Favoritele sunt acum numite Acces rapid. Puteți fixa elementele în Acces rapid. Veți observa, de asemenea, o serie de articole care nu sunt fixate; acestea sunt fie fișiere folosite recent, fie foldere utilizate frecvent. În mod implicit, File Explorer va lansa, de asemenea, afișarea acestor dosare și fișiere.
Pentru a ascunde aceste dosare și fișiere, faceți clic pe> Vedere > Opțiuni iar în Opțiuni dosar eliminați marcajele de mai jos intimitate. Clic clar pentru a reseta istoricul File Explorer. Drept urmare, numai articolele dvs. fixate vor fi afișate în acces rapid și directoare.
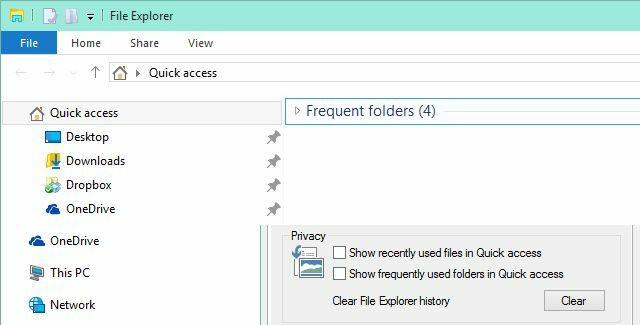
Sub Opțiuni folder, puteți, de asemenea, să lansați File Explorer cu Acest PC ca vizualizare implicită.

Dezactivați căutarea Web Bing Powered
Când Cortana nu are răspuns, te referă la un Rezultatul căutării Bing Cum să căutați mai bine și mai repede pe Windows 8Funcțiile de căutare Windows 8 sunt destul de solide odată ce te obișnuiești cu ele. Puteți utiliza abordări moderne și desktop pentru a căuta computerul și internetul. Află mai multe! Citeste mai mult . De asemenea, rezultatele obțin alte căutări, ceea ce nu este întotdeauna util.
Microsoft vă va spune că nu este posibil să dezactivați căutarea pe web și într-un anumit grad este adevărat. Se pare că nu este posibil să se împiedice afișarea rezultatelor căutării, dar puteți opri Cortana să lanseze Bing. Din panoul de control, deschideți Modificați politica de grup. În Editorul de politici de grup local, navigați la Șabloane administrative > Componente Windows > Căutare, dublu click Nu permiteți căutarea pe web și setați-l la Activat. Confirmați cu O.K. Pentru ca modificările să intre în vigoare, reporni explorer.exe sau reporniți computerul.

Repetați procedura pentru Nu căutați pe web și nu afișați rezultatele web în Căutare. Rețineți că veți vedea în continuare rezultatele căutării Bing.
În plus, puteți împiedica indexarea conținutului și căutarea fișierelor pe computer sau OneDrive. Clic Cheia Windows + R și deschis services.msc. Dublu click Căutare Windows și set Tipul de pornire la Dezactivat. Pentru a opri imediat serviciul, faceți clic pe Stop. Confirmați noua setare de pornire cu O.K.
Activați calendarul și ceasul ascuns
Aceasta poate fi activată într-o construire viitoare sau rezervată pentru dispozitive mobile, dar în Build 9926, noul widget de calendar și ceas este ascuns. Dacă sunteți curios, îl puteți activa prin registru.
Clic Cheia Windows + R, deschis regedit, navigheaza catre HKEY_LOCAL_MACHINE \ Software \ Microsoft \ Windows \ CurrentVersion \ ImmersiveShell, creaza un nou Valoarea DWORD (32 biți) numit UseWin32TrayClockExperienceși faceți clic pe ceasul din zona de notificări pentru a vedea noul design.
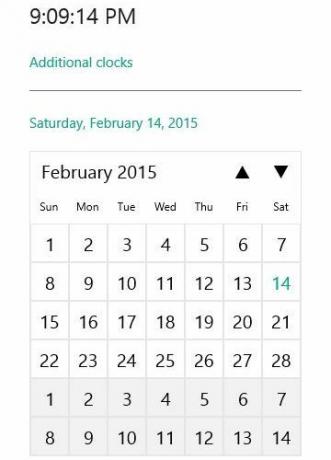
Dând clic pe Ceasuri suplimentare va lansa aplicația Alarms, care include alarme, un ceas mondial, un cronometru și un cronometru.
Windows 10 este plin de secrete
Acestea nu sunt cu siguranță singurele caracteristici ascunse în Windows 10 Cum să obțineți caracteristici noi pentru Windows 10 pe Windows 7 sau 8.1Este timpul să vă actualizați experiența Windows. Scurt de instalarea unui nou sistem de operare, puteți obține funcții extraordinare cu aplicații terțe. Windows 10 nu este atât de roman după toate. Citeste mai mult și, probabil, vom vedea că apar mai multe funcții pentru care structurile de bază au fost prezente în versiunile anterioare.
Ați descoperit ceva care v-a surprins în Windows 10? Sau există funcții pe care doriți să le dezactivați? Vă rugăm să ne împărtășiți informațiile în comentariile de mai jos!
Tina scrie despre tehnologia de consum de peste un deceniu. Deține un doctorat în științe naturale, o diplomă din Germania și un master din Suedia. Fundalul ei analitic a ajutat-o să exceleze ca jurnalist tehnologic la MakeUseOf, unde acum gestionează cercetarea și operațiunile de cuvinte cheie.