Publicitate
Aveți nevoie să returnați selectarea e-mailurilor către o altă adresă sau, poate, să returnați toate e-mailurile către o nouă cutie de e-mail? Atât Outlook cât și Gmail au metode ușor de setat și uitat-pentru a automatiza procesul.
Vă vom arăta cum să trimiteți e-mailul Outlook către Gmail și invers, indiferent dacă utilizați Outlook pe web sau pe desktop.
Cum să Transmiteți automat e-mailuri în Outlook Desktop
În primul rând, vom aborda modul de redirecționare a e-mailurilor către Gmail în versiunea desktop a Outlook. Pentru a face acest lucru, trebuie să creați o regulă folosind acești pași:
- Deschideți Outlook. Pe Acasă tab, găsiți Mișcare secțiune. Acolo, selectați reguli și alege Gestionați regulile și alertele în picătură.

- Clic Nouă regulă.
- Sub Începeți de la o regulă goală, Selectați Aplicați regula cu privire la mesajele pe care le primesc. Clic Următor →.
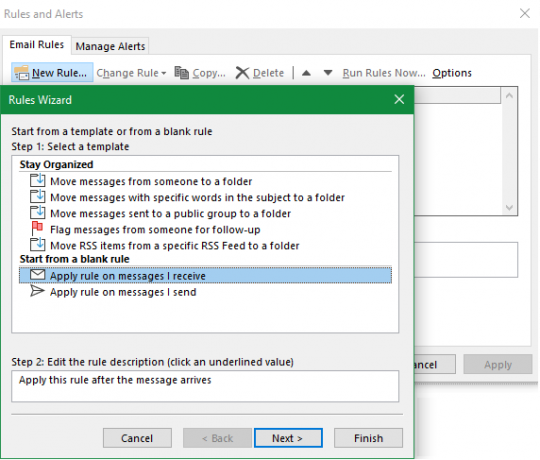
- Selectați criteriile pentru tipurile de mesaje pe care doriți să le transmiteți. Dacă doriți să trimiteți fiecare e-mail care soseste, lăsați aceste selecții necompletate. Clic Următor → și confirmați promptul dacă vedeți o casetă de dialog care avertizează că aceasta se va aplica tuturor mesajelor.
- În Pasul 1 al ferestrei următoare, selectați Transmite-o către persoane sau grupuri publice. (Daca preferi, Transmite-le către persoane sau grupuri publice ca atașament funcționează și el.) Apoi, în Pasul 2, faceți clic pe textul linkului pentru oameni sau grup public.

- Introduceți adresa de e-mail a contactului pe care doriți să îl trimiteți La caseta din partea de jos. Puteți selecta din contactele dvs. din caseta de mai sus, în loc să le introduceți manual și puteți introduce câte adrese doriți.
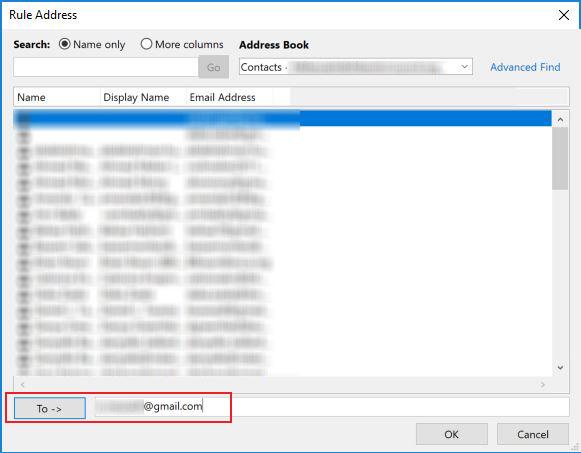
- În continuare, aveți posibilitatea să alegeți anumite criterii pentru e-mailurile pe care doriți să le excludeți de la această regulă. Nu este necesar să alegeți nimic, dar, dacă doriți, puteți filtra e-mailuri de la anumiți expeditori sau care conțin cuvinte specifice, de exemplu.
- Introduceți un nume pentru regula dvs., astfel încât să fie ușor de localizat în viitor. Atunci asigurați-vă Activați această regulă este bifat și faceți clic finalizarea.
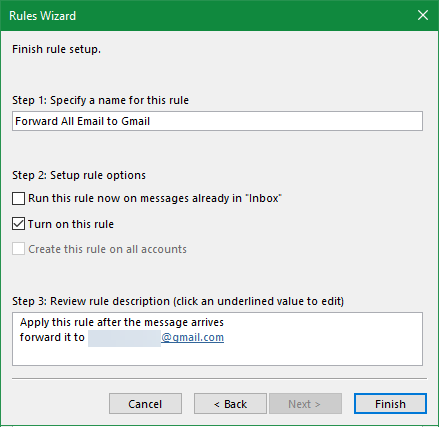
Ați terminat cu toate trimiterea mesajelor Outlook către Gmail. Fiecare e-mail pe care îl primiți (care se potrivește criteriilor pe care le-ați setat, dacă este cazul) va transmite la adresa specificată.
Pentru a opri redirecționarea e-mailurilor, trebuie să reveniți la Acasă fila, faceți clic pe reguli > Gestionați regulile și alerteleși debifați caseta de lângă regula pe care doriți să o dezactivați.
Cum să Transmiteți automat e-mailuri în Gmail
Doriți să trimiteți automat e-mailuri în Gmail? Este un proces similar cu redirecționarea în Outlook, dar are o diferență principală. Când trimiteți e-mailuri în Outlook, nu trebuie să faceți nimic pe contul de adresă de redirecționare. Cu toate acestea, cu Gmail, adresa de e-mail primitoare trebuie să vă acorde permisiunea de a trimite mesaje de e-mail.
Primul pas în redirecționarea automată a e-mailurilor Gmail este să adăugați acele adrese de redirecționare. Pentru a face acest lucru:
- Accesați opțiunile dvs. Gmail făcând clic pe roata din colțul din dreapta sus și alegeți Setări.
- Deschide Transmitere și POP / IMAP tab.
- În partea de sus a paginii, sub Redirecționarea subpoziție, faceți clic pe Adăugați o adresă de redirecționare.
- În fereastra care apare, introduceți adresa de e-mail către care doriți să le trimiteți e-mailurile. Rețineți că puteți introduce o singură adresă de e-mail simultan. Clic Următor → cand e gata.
- Adresa de e-mail aleasă va primi un e-mail. Proprietarul trebuie să facă clic pe linkul din interior pentru a vă acorda permisiunea de a le transmite e-mailuri.
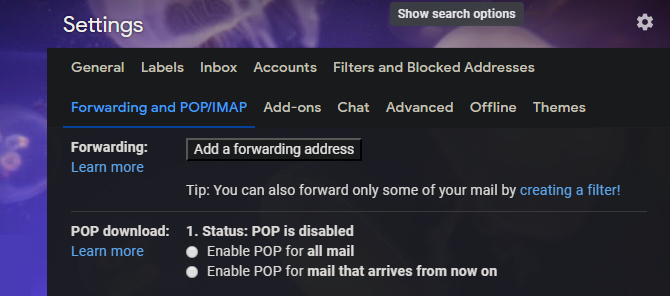
După aprobare, puteți redirecționa cu ușurință toate e-mailurile la noua adresă din aceeași pagină. Activează funcția Redirecționați o copie a e-mailului primit câmp și alegeți adresa de redirecționare din listă. Utilizând a doua casetă, puteți alege dintre patru opțiuni pentru ceea ce se întâmplă cu mesajul original din căsuța de e-mail:
- Păstrați e-mailul în inbox, neatins
- Marcați mesajul așa cum a fost citit în căsuța de e-mail
- Arhivați mesajul original
- Ștergeți originalul
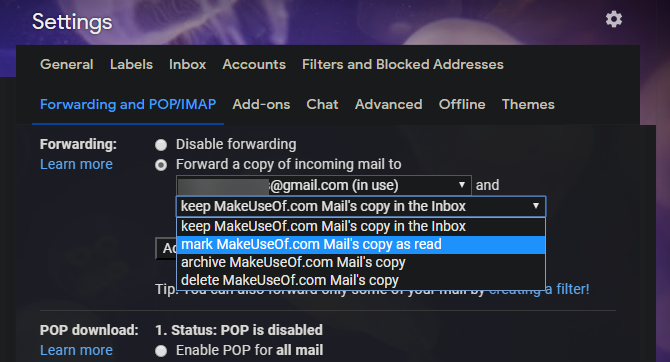
Filtrarea e-mailurilor trimise în Gmail
Dacă nu doriți să redirecționați toate e-mailurile, utilizați pașii de mai jos pentru a crea un filtru care transmite doar anumite mesaje de la Gmail:
- Accesați Gmail Setări și deschideți Filtre și adrese blocate tab. Utilizați linkul pentru a sari direct la el, dacă v-ați autentificat.
- În partea de jos a listei de filtre, faceți clic pe Creați un filtru nou.
- Introduceți criteriile pentru e-mailurile pe care doriți să le transmiteți. Dacă doriți să trimiteți toate e-mailurile, introduceți adresa de e-mail în secțiunea La câmp și faceți clic Creați filtru.
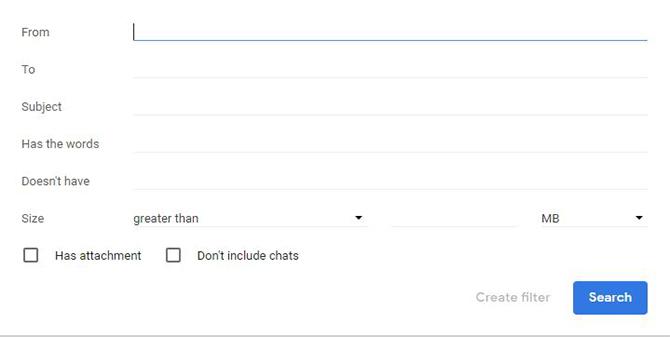
- Selectați Transmite-l la. Din meniul derulant, selectați adresa la care doriți să trimiteți e-mailurile. Activați orice alte opțiuni dacă doriți și faceți clic pe Creați filtru.
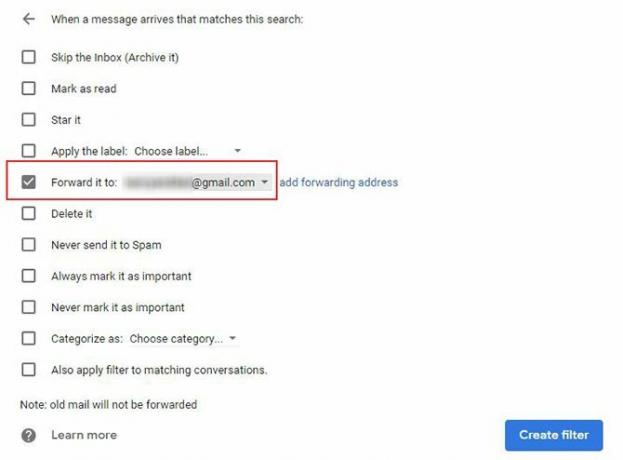
Pentru a opri redirecționarea e-mailurilor, reveniți la Setări > Filtre și adrese blocate și faceți clic pe șterge lângă regula de care vrei să scapi.
Cum să transmiteți automat e-mailurile în Outlook.com
În cele din urmă, să ne uităm la modul de transmitere a mesajelor din versiunea web a Outlook.
Pentru a începe, conectați-vă Outlook.com e-mail și faceți clic pe butonul Setări angrenaj în colțul din dreapta sus. Derulați în jos în partea de jos a barei laterale care apare și selectați Vizualizați toate setările Outlook.
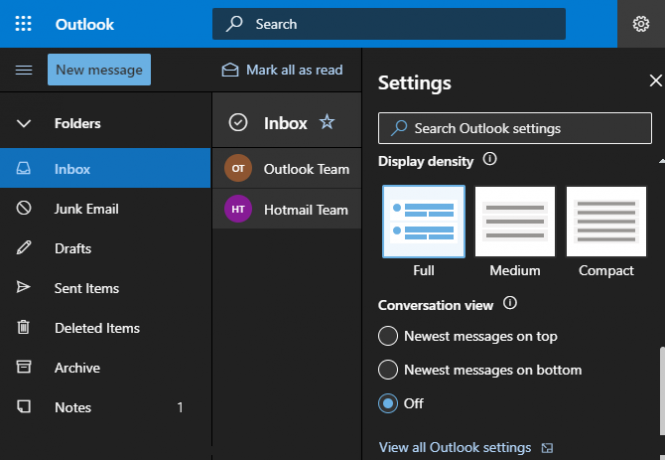
Pe ecranul rezultat, asigurați-vă că aveți Poștă selectat la extremitatea stângă, apoi răsfoiți la Redirecționarea tab. În acest moment, poate fi necesar să vă verificați contul înainte de a continua.
Pe Redirecționarea pagina, bifați Activați redirecționarea opțiune și introduceți adresa de e-mail pe care doriți să o transmiteți. Dacă verificați Păstrați o copie a mesajelor trimise, vor rămâne și în căsuța de e-mail Outlook.

Clic salva în partea de jos pentru a finaliza procesul. Este nevoie de toate pentru a redirecționa e-mailurile din aplicația web a Outlook către Gmail sau un alt serviciu. Pentru a dezactiva redirecționarea, pur și simplu reveniți la această pagină, debifați Activați redirecționarea cutie și lovește salva din nou.
Cum să importați Outlook Mail și contacte în Gmail
Mai sus, ne-am uitat la modul de a trimite toate noile e-mailuri Outlook către contul dvs. Gmail. Dacă doriți, puteți, de asemenea, să transmiteți mesaje aflate în momentul de față în căsuța de e-mail, plus persoanele de contact, într-un pas ușor folosind instrumentul de import Gmail. Acest lucru funcționează pentru aproape orice adresă de e-mail, nu doar pentru Outlook.
Deschideți contul dvs. Gmail și faceți clic pe butonul Angrenaj pictograma din dreapta sus, apoi alegeți Setări. Alege Conturi și import de-a lungul vârfului. În această pagină, faceți clic pe Importați poștă și contacte.
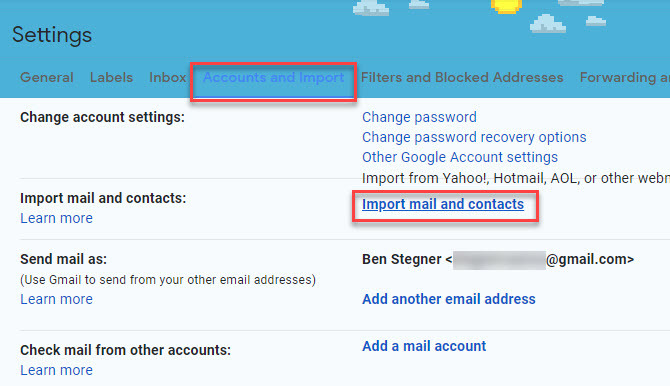
Aceasta va deschide o fereastră nouă. Introduceți adresa de e-mail Outlook de la care doriți să importați. După confirmarea certificatelor sale, veți vedea o listă de permisiuni pe care trebuie să le acordați.
Clic da pentru a le accepta. În cele din urmă, veți vedea un Opțiuni de import fereastră.
Alegeți casetele la Import poștă și Importați contacte, dacă dorești. Puteți verifica, de asemenea Importați e-mail nou timp de 30 de ziledeși acest lucru nu este necesar dacă ați efectuat redirecționarea de mai sus.
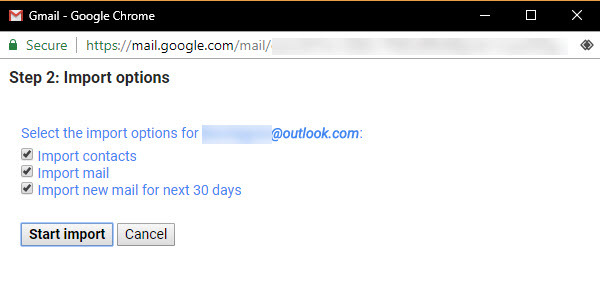
În funcție de cât de mult poștă aveți în Outlook, acest lucru ar putea dura ceva timp. Mesajul dvs. va apărea în Gmail pe măsură ce va evolua.
Cum să importați Contacte Outlook importante la Contacte Google
Dacă instrumentul de mai sus nu funcționează dintr-un motiv oarecare, puteți transfera contactele dvs. Outlook la Gmail folosind instrumentul de import Google Contacts. În timp ce vă conectați la contul dvs. Gmail, deschideți Contacte Google. În partea stângă a ecranului, alegeți Import.
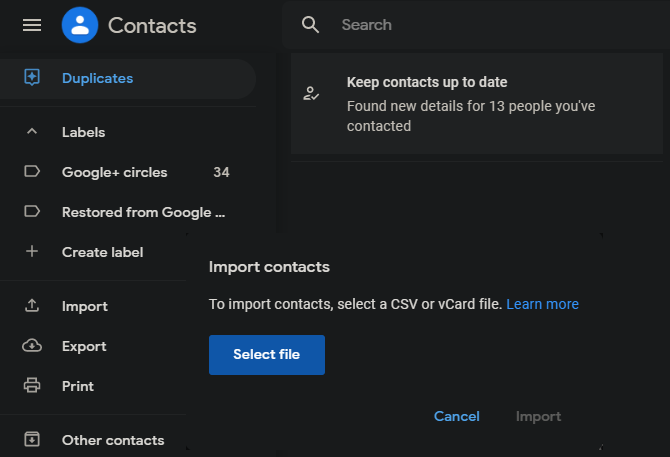
Gmail vă va solicita un fișier CSV care conține contactele dvs. Pentru a obține acest lucru, aruncați o privire la ghidul nostru de import și export de contacte de e-mail Un ghid rapid pentru importarea și exportarea contactelor prin e-mailPierderea contactelor dvs. de e-mail ar fi un coșmar? Mai bine să le sprijiniți! Vă vom arăta cum se află Outlook, Gmail și Thunderbird. Procesul de backup al contactelor ar trebui să fie similar pentru alți clienți. Citeste mai mult .
Cum să vă mutați calendarul Outlook pe Gmail
Ne-am analizat cum să importăm e-mailurile și persoanele de contact; ultimul element important de adus este calendarul dvs. Pentru asta, aruncați o privire cele mai bune instrumente pentru sincronizarea conturilor dvs. Outlook și Google Calendar 7 Instrumente pentru sincronizarea Microsoft Outlook cu Google CalendarPentru a sincroniza Outlook Calendar cu Google, aveți nevoie de instrumente bune. Vă arătăm cei mai buni pentru a păstra sincronizarea ambelor calendare. Citeste mai mult .
Transmiterea e-mailului Outlook este completă
Acum știți cum să transmiteți Outlook către Gmail și invers. Fie că mutați doar câteva mesaje importante sau doriți să schimbați complet furnizorii, nu este greu de realizat.
Pentru o altă metodă, puteți lua în considerare și configurarea Gmail în Outlook Cum să configurați Gmail în Microsoft OutlookDoriți să configurați Gmail pentru a-l utiliza în Microsoft Outlook? Vă vom arăta setările Outlook Gmail de care aveți nevoie pentru această configurare. Citeste mai mult .
Ben este redactor adjunct și managerul postului sponsorizat la MakeUseOf. El deține un B.S. în Computer Information Systems de la Grove City College, unde a absolvit Cum Laude și cu Onoruri în marea sa. Îi place să-i ajute pe ceilalți și este pasionat de jocurile video ca mediu.