Publicitate
Vă întrebați cum să deschideți editorul de politici de grup local în Windows? Ai ajuns la locul potrivit. Dacă doriți să configurați Politica de grup pe computer, fie pentru profită de trucurile geniale GP sau blocați computerul, va trebui să utilizați acest utilitar.
Aruncăm o privire la mai multe moduri în care puteți deschide editorul de politici de grup și ce să faceți odată ce sunteți înăuntru.
Care este editorul de politici de grup local?
În cazul în care nu vă familiarizați cu politica de grup, vom oferi aici un scurt rezumat. Vedea privire de ansamblu a Politicii de grup Politica de grup Windows: Ce este și cum să o utilizațiVă întrebați care este politica de grup sau cum puteți accesa editorul de politici de grup? Iată o prezentare generală a acestei funcții importante pentru Windows. Citeste mai mult pentru mai multe informatii.
Politica de grup este o utilitate pentru administratorii IT pentru a controla un grup de computere Windows pe un domeniu. Le permite să dezactiveze părți din Windows, să aplice anumite politici și să automatizeze sarcini repetitive, cum ar fi imprimantele de mapare.
Editorul local de politici de grup vă permite să faceți modificări la Politica de grup doar pe mașina dvs. Pe un domeniu Windows, aveți nevoie de Windows Group Management Console Policy, de obicei instalat pe un server, pentru a aplica aceste modificări la nivelul întregii rețele.
Trebuie să aveți o ediție Pro (sau mai bună) a Windows-ului pentru a utiliza Editorul de politici de grup și să fiți autentificat ca administrator pe computer. Am arătat un soluție pentru accesarea politicii de grup în Windows Home Cum să accesați Editorul de politici de grup, chiar și în Windows Home și Setări pentru a încercaGroup Policy este un instrument electric care vă permite să accesați setări avansate de sistem. Vă vom arăta cum să îl accesați sau să îl configurați în Windows Home și în 5+ puternice Politici de grup pentru a fi pornite. Citeste mai mult , in orice caz.
Cum să deschideți editorul de politici de grup local
După cum se dovedește, aveți de fapt mai multe modalități de a deschide o fereastră locală Editor de politici de grup. Toate obțin același rezultat, dar le vom acoperi de dragul finalizării.
1. Utilizarea meniului Start
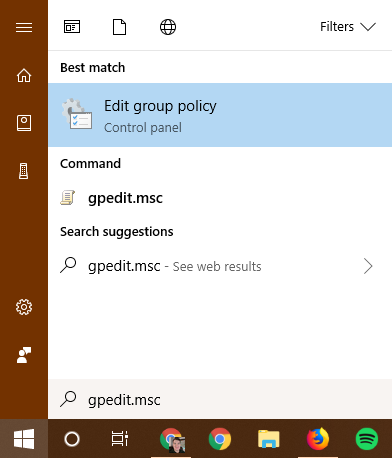
Cel mai convenabil mod de a deschide o fereastră Editor de politici de grup pe versiunile moderne de Windows este căutând comanda din meniul Start.
Faceți clic pe butonul Start sau apăsați butonul Cheia Windows pe tastatura pentru a o deschide, apoi introduceți gpedit.msc. Ar trebui să vedeți că această intrare apare; presa introduce pentru a-l lansa imediat.
2. Prin dialogul Run
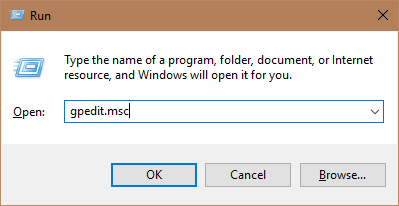
Dialogul Run este o relicvă Windows Îți aduci aminte de acestea? 7 programe Windows vechi încă utilizate astăziEi spun că tehnologia avansează într-un ritm exponențial. Dar știați că unele programe au fost de mai multe decenii? Alăturați-ne pentru o plimbare pe Nostalgia Lane și descoperiți cele mai vechi programe Windows supraviețuitoare. Citeste mai mult . Vă permite să deschideți un fișier, program, site web sau orice altceva cunoașteți calea de pe computer. Acesta este în mare parte înlocuit de căutarea meniului Start actualizat, dar este încă la îndemână.
Deschideți a Alerga dialog cu Windows + R scurtătură, apoi introduceți aceeași comandă ca mai sus: gpedit.msc. presa introduceși vă aflați în editorul de politici de grup.
3. Prin intermediul promptului de comandă / PowerShell
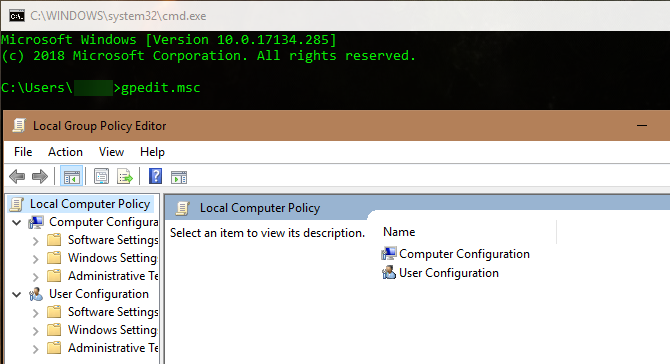
În cele din urmă, puteți lansa Editorul de politici de grup printr-o fereastră de prompt de comandă sau PowerShell, dacă doriți.
Cel mai simplu mod de a deschide unul dintre acestea este să faceți clic dreapta pe butonul Start sau să apăsați Windows + X pentru a deschide meniul Power User. În funcție de o anumită setare, veți vedea Windows PowerShell sau Prompt comandă în jurul mijlocului listei.
Deschideți una dintre acestea (sunt esențial identice în acest scop) și introduceți aceeași comandă: gpedit.msc. Veți obține aceeași fereastră locală Editor de politici de grup.
Utilizarea editorului de politici de grup
Acum că știți cum să îl accesați, aruncăm o privire la modul de navigare în jurul editorului de politici de grup.
În partea stângă, veți găsi totul în Politica de grup se încadrează într-una din cele două categorii: Configurare computer și Configurare utilizator.
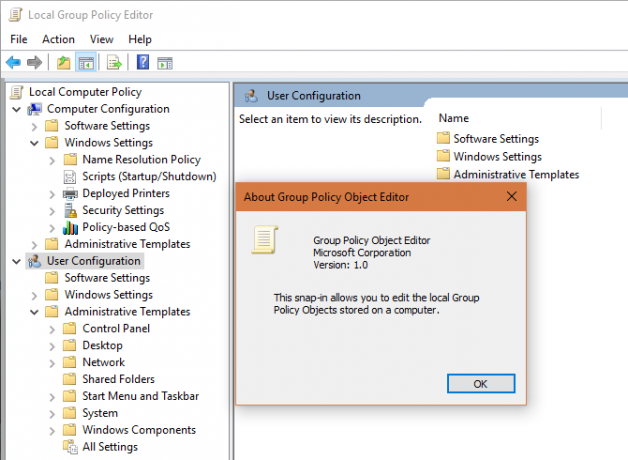
După cum sună, Configurare computer conține setări care afectează întregul sistem Configurare utilizator este doar pentru un anumit utilizator. În fiecare, veți vedea trei ramuri: Setări software, Setări Windows, și Șabloane administrative. De cand Setări software este gol pe un sistem nou, îl vom omite pe acela.
Configurare computer> Setări Windows
Sub Scripturi (Pornire / Oprire) puteți adăuga scripturi (de la PowerShell sau altfel) care se execută atunci când computerul pornește sau se oprește. Imprimante implementate fila vă permite să imprimați harta imprimantelor pentru computer.
Prin Setări de securitate> Politici de cont> Politică de parolă, puteți să setați o lungime minimă a parolei, să aplicați complexitatea și să obligați utilizatorii să își schimbe parolele în mod regulat. Folosește Politica de blocare a contului secțiune pentru a bloca conturile de utilizator dacă introduc o parolă incorectă de prea multe ori.
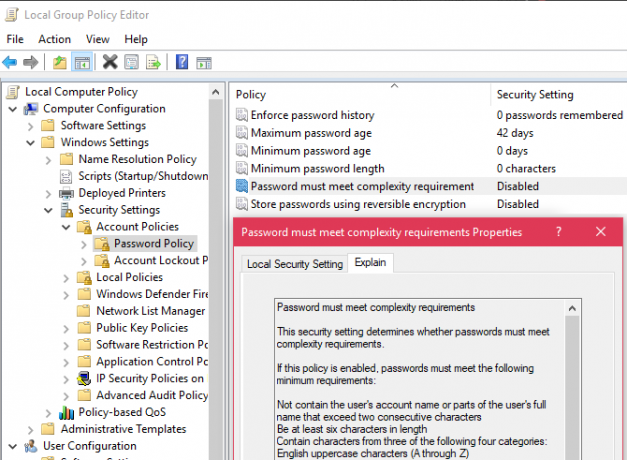
Sub Politici locale, puteți configura Windows pentru a verifica diverse evenimente și a comuta opțiuni de securitate, cum ar fi să nu afișați un nume de utilizator atunci când vă conectați.
Configurare computer> Șabloane administrative
Aici veți găsi tot felul de opțiuni pentru blocarea părților din Windows. Sub Panou de control, poti reglați ecranul de blocare Ecranul dvs. de blocare Windows 10 ar putea fi mai bun dacă l-ați personalizatEcranul dvs. de blocare Windows 10 nu este atât de util pe cât ar putea fi. Actualizarea Creatorilor a introdus noi funcții pe care ar trebui să le încercați. Sau poate vreți doar să ocoliți ecranul de blocare. Citeste mai mult și Opțiuni meniu Start. Reţea deține o serie de setări legate de conexiune Sistem deține zeci de opțiuni în diverse categorii.
Aruncăm o privire la Componente Windows pentru a schimba sau bloca multe părți ale sistemului de operare, cum ar fi blocarea OneDrive, ajustarea modului de rulare a Windows Defender și opțiunile de compatibilitate pentru aplicații.
Configurare utilizator> Șabloane administrative
Aici veți găsi mai multe opțiuni pentru utilizatorii individuali care nu apar în Configurare computer secțiune. În special, sub Panou de control> Personalizare, veți vedea modificări care împiedică utilizatorii să schimbe pictogramele, sunetele, schema de culori și altele similare.
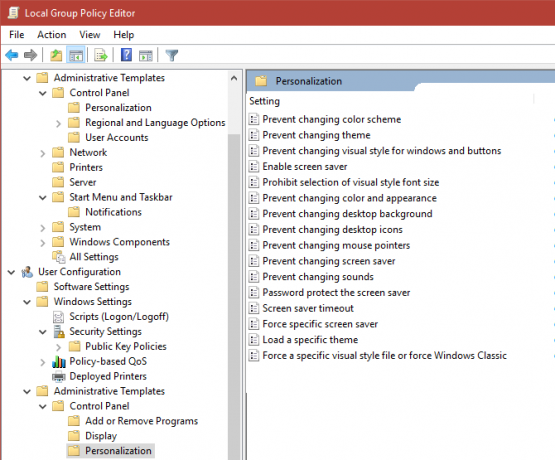
Aruncăm o privire la Porniți Meniu și Bara de activități pentru o mulțime de opțiuni în jurul acestui lucru. Ca mai sus, Sistem și Componente Windows conține și o multitudine de opțiuni.
Sunteți gata să vă răspundeți la politica de grup Windows?
Acum știți cum puteți accesa editorul de politici de grup local în Windows și de ce este capabil. Se reduce doar la intrarea în gpedit.msc numele programului într-una dintre numeroasele moduri disponibile. Atâta timp cât utilizați o versiune profesională de Windows, aceasta ar trebui să funcționeze bine pentru dvs.
Vorbind despre Windows Pro, există multe alte versiuni de Windows 10 Fiecare versiune unică de Windows 10 despre care trebuie să știțiWindows 10 vine în peste 10 versiuni diferite. Le comparăm pe toate și le explicăm pentru ce sunt destinate și pentru cine sunt utilizatorii intenționați. Citeste mai mult s-ar putea să nu știi.
Credit imagine: realinemedia /Depositphotos
Ben este redactor adjunct și managerul postului sponsorizat la MakeUseOf. El deține un B.S. în Computer Information Systems de la Grove City College, unde a absolvit Cum Laude și cu Onoruri în marea sa. Îi place să-i ajute pe ceilalți și este pasionat de jocurile video ca mediu.

