Publicitate
Windows 7 este grup de domiciliu Microsoft Windows 7: Cele mai vizibile 7 noi funcții Citeste mai mult funcția facilitează distribuirea imprimantelor din rețeaua dvs. locală, dar ce se întâmplă dacă doriți să partajați o imprimantă pe Internet? În mod tradițional, acest lucru a fost foarte complicat, implicând drivere de imprimare, reguli de firewall și adrese IP. Google Cloud Print, încorporat în Google Chrome, simplifică distribuirea imprimantelor online.
Am scris despre utilizarea PrinterShare Cum să partajați o imprimantă pe internet Citeste mai mult să partajați imprimante în trecut, dar Google Cloud Print este o alternativă mult mai ușoară. După ce împărtășiți imprimanta cu cineva, acestea pot să le imprime din browserul lor web - puteți chiar să imprimați către propria imprimantă dintr-un browser dacă sunteți departe de computer.
Configurarea imprimării în cloud
Veți avea nevoie de Google Chrome browser web instalat pentru a configura Cloud Print. După ce este instalat, lansați-l și deschideți-l Opțiuni pagină.

Faceți clic pe butonul Sub capotă filați și derulați în jos; veți găsi Google Cloud Print opțiune ascunsă în partea de jos.

Apasă pe "Conectați-vă la Google Cloud PrintButonul ”și vi se va solicita să înregistrați imprimantele computerului dvs. în contul dvs. Google.
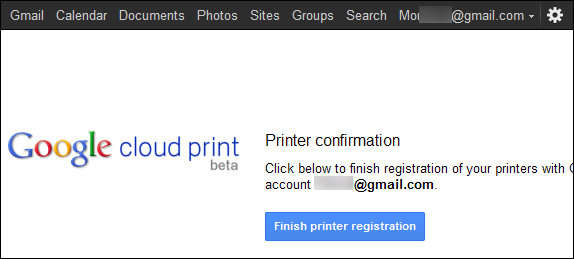
Partajarea imprimantei
Apasă pe Gestionați-vă imprimantele link după înregistrarea imprimantelor dvs. pentru a accesa site-ul web Cloud Print. Puteți accesa această pagină făcând clic pe butonul Gestionați setările de imprimare butonul de lângă Google Cloud Print pe Sub capotă pagină.
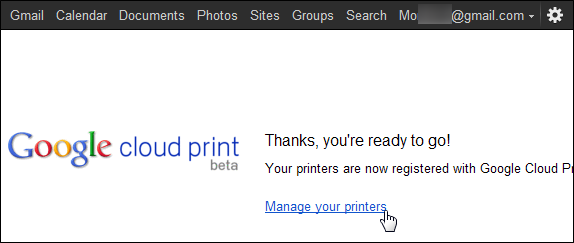
Fereastra principală de aici arată o listă de lucrări de tipărire, dar încă nu veți avea nimic aici. Clic Imprimante în bara laterală și veți vedea o listă de imprimante pe computerul dvs. curent.
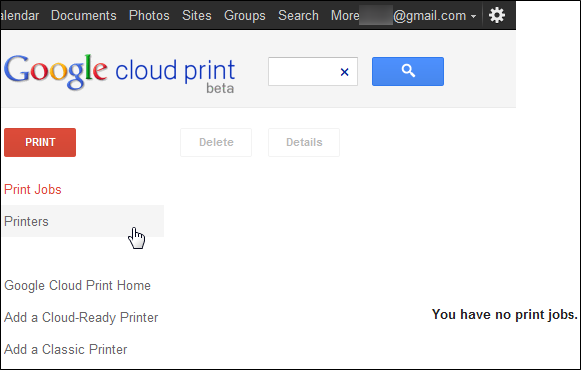
Selectați o imprimantă și faceți clic pe butonul Acțiune buton pentru a gestiona setările sale de partajare.
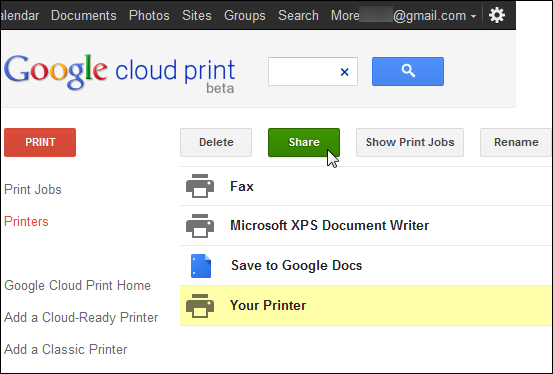
Introduceți o adresă de e-mail în casetă și faceți clic pe Acțiune. Această casetă va completa automat adresele pe care le introduceți de la dvs. Gmail 5 filtre Gmail pentru a ajuta la prioritizarea și organizarea căsuței dvs. primiteCe filtre ar trebui să aibă fiecare persoană în arsenalul lor, astfel încât inbox-ul lor să fie la fel de ordonat ca al meu? Sunt aici pentru a vă ajuta să începeți să configurați primele cinci filtre sau ... Citeste mai mult persoane de contact, astfel încât să puteți începe să tastați numele unui contact pentru a găsi adresa de e-mail a acestora.
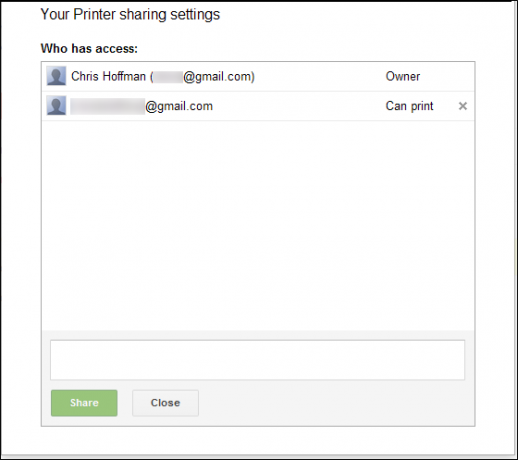
Google Chrome trebuie să fie deschis pe computer, astfel încât să poată trimite mai departe lucrări de imprimare primite. Cu toate acestea, nu vă faceți griji - dacă Google Chrome este închis sau computerul dvs. este oprit, lucrările de imprimare vor fi salvate în coada Cloud Print online. Vor începe să imprime automat la următoarea lansare a Google Chrome.
Acceptarea imprimantei partajate
Persoana cu care distribuiți imprimanta se poate conecta la contul său Google și poate accesa Site-ul Google Cloud Print. Vor vedea o indicație că au o imprimantă nouă.
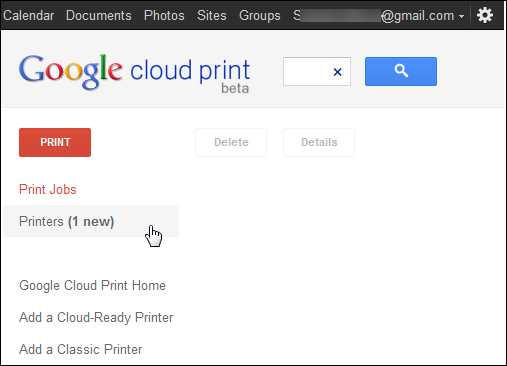
În primul rând, va trebui să accepte imprimanta partajată.
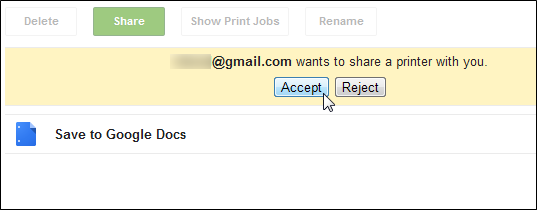
Imprimanta va apărea în lista lor - o pictogramă de față suprapusă peste pictograma imprimantei indică faptul că este o imprimantă partajată.
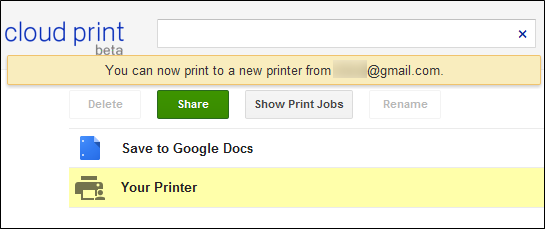
Tipărirea unui document
Persoana cu care distribuiți imprimanta poate face clic pe butonul Imprimare buton și selectați „Încărcați fișierul pentru imprimare”Pentru a încărca un fișier de pe computerul lor și a-l imprima pe imprimanta dvs.
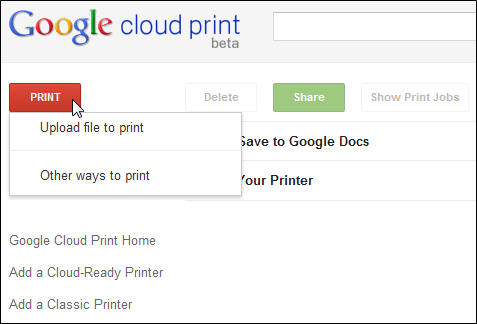
Ar trebui să poți încărca orice PDF Aplicații PDF cele mai simple: Combinați PDF-uri, PDF în DOC, convertiți în PDF Citeste mai mult sau fișier DOC - sperăm că Google va adăuga suport pentru tipuri de fișiere suplimentare în viitor.
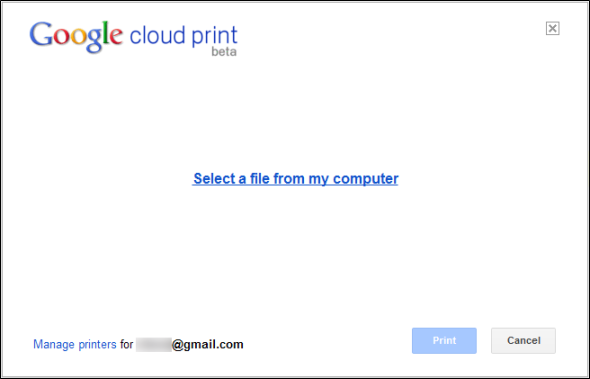
„Alte modalități de tipărireOpțiunea vă duce la o pagina care listează modalitățile prin care puteți accesa imprimanta partajată de pe alte dispozitive. Imprimarea Google Cloud este integrată în paginile web mobile Gmail și Google Docs pentru smartphone-uri și aplicațiile Cloud Print sunt disponibile pentru iOS, Android Cele mai bune aplicații Android de pe Google Play Store pentru 2019Căutați cele mai bune aplicații Android pentru telefonul sau tableta dvs.? Iată lista noastră completă cu cele mai bune aplicații pentru Android. Citeste mai mult și Mac.
Cloud Print nu este doar pentru partajarea imprimantei cu alte persoane; de asemenea, poate oferi acces la imprimanta dvs. de pe alte dispozitive. Puteți utiliza aplicațiile pentru a imprima de pe smartphone sau tabletă sau puteți utiliza site-ul pentru a imprima atunci când vă aflați departe de imprimantă.
Caracteristici viitoare
Google Cloud Print este în prezent în versiune beta și evoluează rapid. În prezent, acceptă atât Windows, cât și Mac. Utilizatorii Linux nu își pot partaja imprimantele încă, dar pot totuși să imprime folosind pagina web Cloud Print. Unele imprimante incluză chiar și suportul de tipărire Cloud, astfel încât să le poți conecta la rețeaua ta și să le folosești fără a configura Google Chrome. Așteptați-vă mai multe imprimante cu suport integrat Cloud Print în viitor.
Ați încercat încă partajarea Google Cloud Print? Spuneți-ne cât de bine funcționează pentru dvs. în comentarii.
Credit imagine: Shutterstock
Chris Hoffman este un blogger de tehnologie și dependent de tehnologie, care trăiește în Eugene, Oregon.