Publicitate
MacOS“ Deschis și salva casele de dialog sunt versiuni mini ale Finder, dar este ușor să redăm acest fapt. Când aveți de-a face cu ei, probabil vă îndreptați direct să alegeți fișierul de care aveți nevoie sau să îl salvați pe cel actual, după caz.
Este timpul când ai acordat mai multă atenție acelor dialoguri asemănătoare cu Finder. Vă vom arăta câteva moduri productive de a le folosi.
Va trebui să activați versiunea completă a dialogului Salvare (vezi imaginea de mai jos) pentru a accesa majoritatea funcțiilor pe care le vom enumera. Pentru a face acest lucru, faceți clic pe butonul „săgeată în jos” de lângă butonul Salvează ca: sau câmpul nume de fișier din dialog.
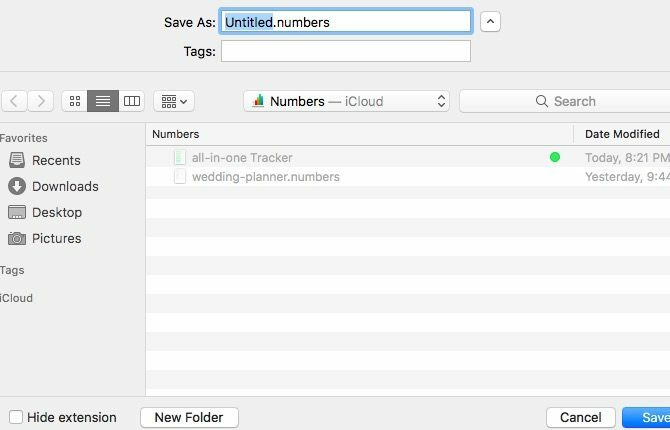
Previzualizați fișierele cu aspect rapid
De fiecare dată când am vrut să previzualizeze un fișier înainte de a-l deschide, am navigat în locația sa din Finder pentru a utiliza funcția Quick Look. Nu mi s-a părut niciodată că pot previzualiza fișierele pe măsură ce le deschideam, adică din dialogul Deschis. În urmă, aceasta pare o soluție atât de evidentă. Acum știți și voi, în caz că ați ratat-o înainte.
Utilizarea Quick Look pentru previzualizarea fișierelor este una singură Găsește un truc de căutare pe care fiecare utilizator Mac trebuie să îl cunoască Fiecare utilizator Mac trebuie să știe acest truc de căutareDacă sunteți pe un Mac și nu știți despre acest truc Finder, sunteți pe punctul de a vă arunca mintea. Productivitatea crescută vă așteaptă. Citeste mai mult . Selectați un fișier și apăsați bara spațială pentru a vizualiza fișierul fără deschiderea acesteia în aplicația corespunzătoare. (Lovit Esc pentru a face dispariția previzualizării.) Economisirea rapidă economisește timp și resursele Mac-ului dvs.? Pariți!
Rețineți că orice lucru care necesită selectarea unui fișier mai întâi - cum ar fi Quick Look - nu va funcționa cu dialogul Salvare.
Utilizați Căutarea pentru a găsi fișiere mai repede
Dacă nu puteți localiza un fișier specific în dialogul Deschis al unei aplicații, atingeți Comandă + F și lăsați căutarea macOS să o găsească pentru dvs. De fapt, este mult mai ușor și mai rapid să lăsați mecanismul de căutare să găsească fișierul pentru dvs. de fiecare dată decât să navigați din folder în folderul care îl caută.
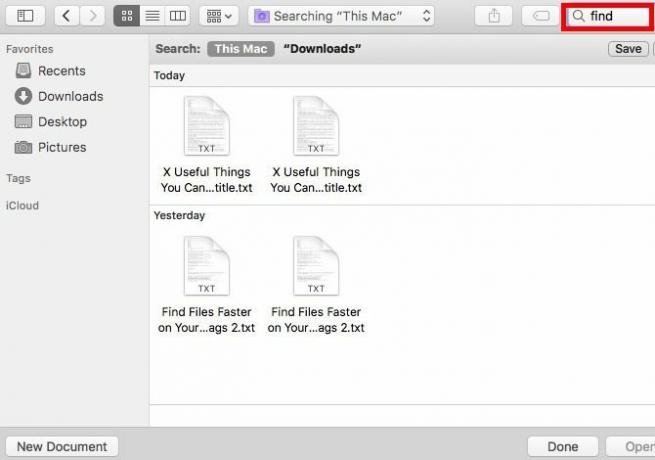
Dacă vă bazați doar pe căutare pentru a crea fișiere și foldere, nu ezitați să lăsați bara laterală să rămână ascunsă. Faceți clic pe butonul Bara de instrumente din extrema stângă în orice dialog Deschidere / Salvare pentru a comuta bara laterală. Din anumite motive, Finder nu are acest buton. Dar hei, încă poți ascunde / afișa bara laterală folosind Opțiune + Comandă + S.
Utilizarea căutării este utilă și atunci când salvați un fișier. Nici în acest caz nu este nevoie să vă jucați cu ierarhii de folder. Căutați dosarul anexat (adică locația în care doriți să salvați fișierul), deschideți-l și salvați fișierul cu un nume potrivit.
Puteți muta chiar și fișierele prin glisarea și plasarea lor în locația potrivită din dialogul Deschis!
Utilizați comenzile rapide de la tastatură
În Finder, puteți utiliza comenzile rapide de la tastatură Tot ce trebuie să știți despre comenzile rapide de la tastatură pentru Mac OS XIndiferent ce sistem de operare sau program utilizați, comenzile rapide de la tastatură sunt un instrument pe care îl puteți utiliza pentru a face lucrurile destul de ușor pentru dvs. Pur și simplu nu trebuie să-ți dai mâinile de pe ... Citeste mai mult pentru a crea și a șterge foldere, a comuta elemente ascunse, a sari la anumite dosare etc.
Știi ce urmează, nu? Dacă funcționează în Finder, acesta (de obicei) funcționează în dialogurile Deschide și Salvează. Aceste trucuri de tastatură, de exemplu:
- Creați un nou folder - Comandă + Shift + N
- Ștergeți un fișier sau un folder - Comandă + Ștergere
- Mutați focalizarea în folderul Aplicații - Comandă + Shift + A
- Mutați focalizarea în folderul Acasă - Comandă + Shift + H
- Afișați tasta Mergeți la Folder dialog - Comandă + Shift + G
- Comutați afișarea fișierelor ascunse - Comandă + Shift + Perioadă
În timp ce memorați aceste comenzi rapide, veți dori, de asemenea, să memorați o altă importantă: Comandă + R. Când aveți un fișier (sau folder) selectat într-o fereastră de dialog Deschidere, apăsând acest combo cheie apare acel fișier în Finder.
Adăugați și editați etichete
Etichetele sunt un mod inteligent de a vă organiza Mac și de a accelera căutarea fișierelor. Știați că le puteți crea din dialogurile Deschide și Salvați ale unei aplicații?
În dialogul Deschis, crearea de etichete funcționează cam așa cum funcționează în Finder. Selectați un fișier și creați etichete fie din bara de instrumente, din meniul contextual sau inspector de fișiere. Dacă nu sunteți sigur ce implică oricare dintre aceste metode, veți fi după voi descoperi diferitele moduri de a crea etichete Găsiți fișiere mai repede și organizați-vă computerul Mac cu ajutorul etichetelor FinderEtichetele de căutare sunt o modalitate excelentă de organizare a datelor - iată cum să profitați la maxim acest instrument de organizare util pe Mac-ul dvs. astăzi. Citeste mai mult .
În dialogul Salvează, Etichete: câmpul apare chiar sub câmpul pentru numele fișierului. Înainte de a lovi salva buton pentru a salva fișierul cu un nou nume, tastați un nume de etichetă și apăsați introduce pentru a crea o etichetă nouă sau a alege una din lista de etichete disponibile.
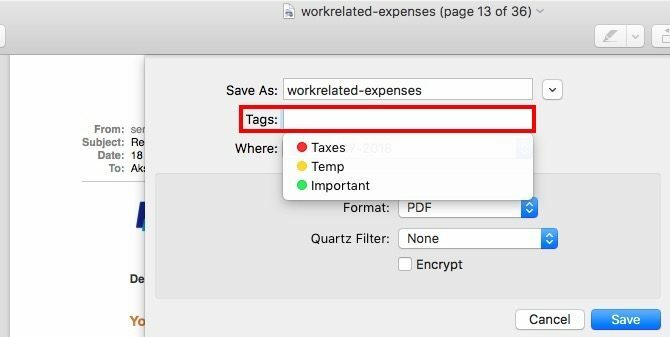
Deschideți mai multe articole împreună
Dacă țineți apăsat butonul Schimb cheia sau tasta Comanda când vedeți un dialog Deschis, trebuie să selectați mai multe fișiere și să le deschideți toate simultan. Nu contează dacă fișierele sunt de diferite tipuri - le puteți selecta la fel. Desigur, fișierele în formate care nu sunt compatibile cu aplicația curentă par gri și nu le puteți selecta.
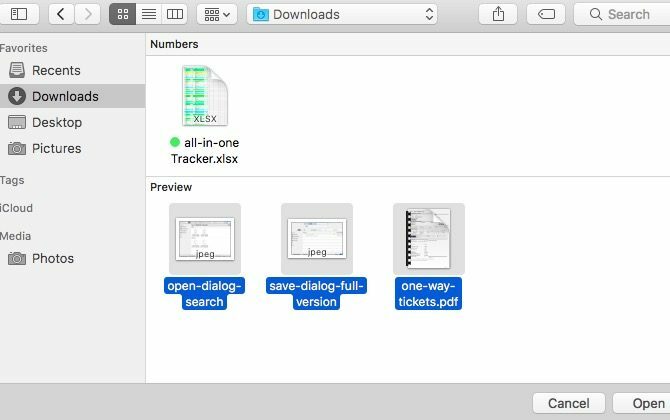
Cum era de așteptat, Comandă + A selectează toate fișierele din folderul curent.
Editează Bara laterală
Dacă ați considerat că bara laterală din dialogurile Deschide / Salvează este doar o reflectare a barei laterale din Finder, gândiți-vă din nou! Puteți personaliza bara laterală în oricare dintre aceste dialoguri și modificările apar în cealaltă, fără să mai vorbim de toate aplicațiile. Ba mai mult, modificările rămân chiar dacă închideți și redeschideți aplicația.
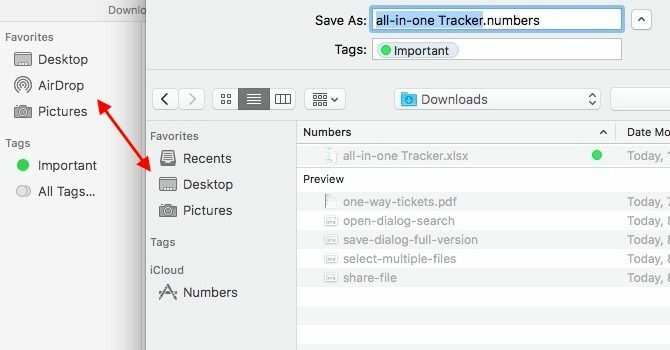
În cazul dialogurilor de deschidere / salvare, adăugarea și eliminarea elementelor din bara laterală funcționează numai cu „drag and drop”. Trageți un folder în bara laterală și apare acolo. Pentru a șterge un folder al barei laterale, trageți-l afară și lăsați-l când vedeți un „X”Apare afișat lângă folder.
Puteți chiar să rearanjați elementele din bara laterală prin glisarea și aruncarea acestora în locațiile dorite. Doar Recente listarea cu bara laterală nu poate fi modificată.
Distribuie fisiere
Faceți clic pe butonul Acțiune butonul pentru bara de instrumente din dialogul Deschideți o aplicație și veți vedea meniul Partajare macOS standard. Este același lucru pe care îl vedeți în diferite aplicații comune, inclusiv Safari, Note și Previzualizare.
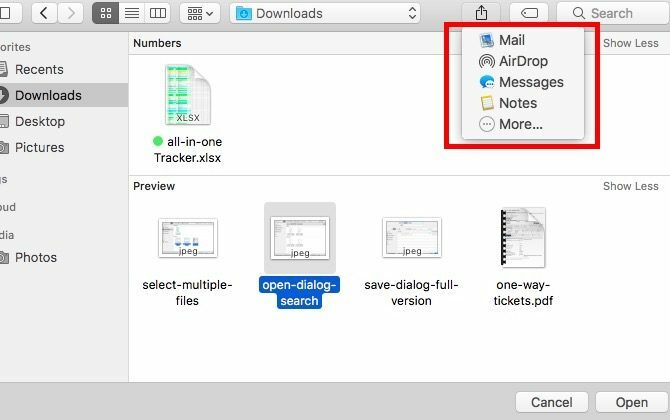
Desigur, opțiunile de partajare listate în meniul Share vor apărea adaptate pentru aplicația în care vă aflați. Puteți personaliza acest meniu pe diverse macOS Preferințe sistem> Extensii> Meniu partajare.
Alte câteva lucruri de reținut
Tot ceea ce funcționează cu dialogul Salvare funcționează, de asemenea, cu dialogul Salvare ca. Pentru a crea o ultimă aplicație acceptată, utilizați comanda rapidă Opțiune + Shift + Comandă + S. Dacă preferați să folosiți meniul în schimb, faceți clic pe butonul Salvează ca… opțiune care apare în Fişier meniul când țineți apăsat butonul Opțiune cheie.
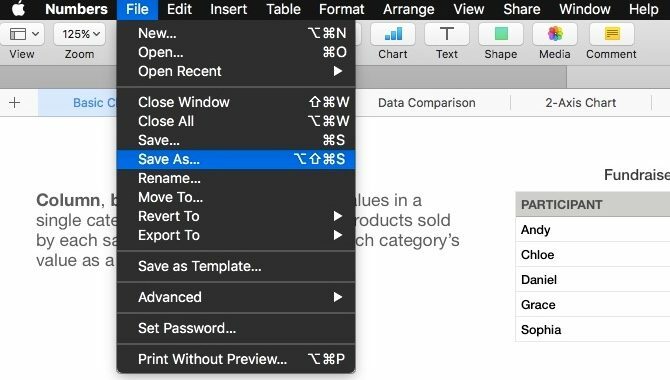
Anumite modificări pe care le faceți în casele de dialog Deschidere / Salvare sunt specifice aplicației. De exemplu, să zicem că ați selectat Ascundeți extensia caseta de selectare din dialogul Salvare a Previzualizării și lăsat-o neselectată în fereastra de dialog Salvare a numerelor. Preferințele respective vor rămâne așa, dacă nu le schimbați din nou pentru fiecare aplicație, una câte una.
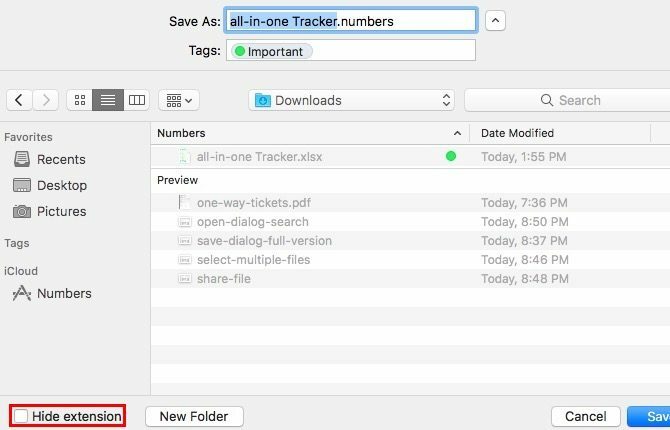
Pe de altă parte, anumite modificări sunt reflectate pe toate planșele. Dacă enumerați fișierele, spuneți, tip sau dimensiune folosind Aranja pictograma barei de instrumente din dialogul Deschis al unei aplicații, acest aranjament apare în dialogul Deschis pentru fiecare altă aplicație.
Un alt Win pentru macOS
macOS are multe trăsături la îndemână ascunse la vedere Mac-ul dvs. a încorporat instrumente pentru aceste 10 sarcini zilniceVrei să dictezi note, să cauți cuvinte și să îmbini PDF-uri? Mac-ul dvs. are instrumente încorporate pentru aceste sarcini și multe altele! Citeste mai mult . De fiecare dată când descoper o altă dintre aceste nestemate, sunt încântat! Și atunci văd de ce oamenii își iubesc Mac-urile Bing the Kool Aid: 8 motive pentru care oamenii își iubesc mașinileCând puteți cumpăra un laptop cu mai puțin de 500 de dolari și un Chromebook va satisface nevoile de calcul ale majorității oamenilor, de ce oamenii insistă să cheltuiască mult peste 1000 de dolari pe un Mac? Citeste mai mult atat de mult.
Utilizați pe deplin aceste funcții „suplimentare” care vin cu dialogurile Deschide și Salvați în macOS? Despre care ați descoperit și doriți să știe mai multe persoane? Spuneți-ne în comentarii!
Credite imagine: Bohbeh / Shutterstock
Akshata s-a instruit în testare manuală, animație și design UX înainte de a se concentra pe tehnologie și scriere. Aceasta a reunit două dintre activitățile sale preferate - sensul sistemelor și simplificarea jargonului. La MakeUseOf, Akshata scrie despre a profita la maxim de dispozitivele tale Apple.

