Publicitate
Încă folosești o mașină Windows pe 32 de biți? Iată cum puteți elimina limita de 4 GB care ar putea împiedica utilizarea RAM-ului.
În timp ce 32 de biți a fost odată standard, în ultimii ani tot mai mulți utilizatori Windows au migrat la versiunea pe 64 de biți a sistemului de operare. Cu toate acestea, există încă unele rezerve care folosesc sisteme pe 32 de biți - și ar putea foarte bine să lipsească unele despre potențialul hardware-ului lor dacă nu au abordat o problemă cunoscută cu memoria RAM în acest tip mașinărie.
Din fericire, există o soluție relativ simplă a problemei, atât timp cât sunteți confortabil folosind interfața liniei de comandă 6 comenzi de bază PowerShell pentru a scoate mai mult din WindowsPowerShell este ceea ce obțineți când dați steroizi în promptul de comandă Windows. Vă oferă controlul asupra aproape fiecare aspect al sistemului Windows. Vă ajutăm să săriți pe curba ei de învățare. Citeste mai mult pentru a face modificările necesare. Iată tot ce trebuie să știți despre corecția sistemului pe 32 de biți, pentru a putea profita
până la 64 GB RAM Câtă RAM ai nevoie cu adevărat?RAM este ca memoria pe termen scurt. Cu cât aveți multitask, cu atât aveți nevoie. Aflați cât de mult are computerul dvs., cum să obțineți la maximum sau cum să obțineți mai multe. Citeste mai mult instalat pe computer.De ce sunt limitat la 4 GB RAM?
Motivul din spatele așa-numitei „bariere de 3 GB” constă în arhitectura sistemelor de operare pe 32 de biți. Fiecare octet individual de RAM are propria sa adresă fizică pe care sistemul o folosește pentru a accesa anumite unități de memorie. Sistemele pe 32 de biți au o limită în ceea ce privește cantitatea de adrese disponibile pentru RAM și pentru diverse alte componente. În funcție de configurarea dvs., acest lucru poate limita cantitatea de RAM pe care sistemul dvs. o poate suporta la aproximativ 3 GB - deși ar putea fi ceva mai mare sau ceva mai mic.
O tehnică numită physical Address extension, sau PAE, poate permite unui sistem de operare pe 32 de biți să suporte până la 64 GB RAM. Prin creșterea dimensiunii adresei fizice de la 32 biți la 36, există multe alte adrese disponibile pentru sistem de utilizat - dar adresele virtuale ale sistemului rămân la fel, asigurându-se că totul funcționează la fel ar trebui să.
Cum pot spune dacă am nevoie de PAE?
Indiferent dacă trebuie sau nu să utilizați PAE se va reduce la doi factori importanți; conduci un Versiunea Windows pe 32 de biți sau pe 64 de bițiși cât din RAM-ul dvs. instalat este utilizabil? Pentru a stabili ambele, deschideți Panou de controlși navigați la Sistem și securitate > Sistem.

Dacă vedeți ceva similar cu cel de mai sus, atunci sunteți deja sortat. Cu toate acestea, în cazul în care Tip de sistem citește Sistem de operare pe 32 de biți și există o intrare în paranteză care stipulează cât de mult din memoria RAM este utilizabilă, în urma rezultatului obținut Memorie instalată, va trebui să folosiți PAE pentru a face acest lucru obține efectul complet al RAM-ului Cum să actualizați memoria RAM a unui laptop, pas cu pasLaptopul dvs. este vechi, lent și hardware-ul nu a fost niciodată modernizat? Lucrul pe un computer lent poate fi un adevărat drag. Înainte de a cumpăra unul complet nou, ar trebui să luați în considerare modalitățile de ... Citeste mai mult .
Încă un lucru de luat în considerare înainte de a continua acest proces este faptul că PAE a fost raportată ca având anumite dificultăți de lucru Placi grafice NVIDIA Noile GPU-uri Maxwell NVIDIA vor revoluționa jocurile pe PC? Citeste mai mult în trecut. Dacă este cazul cu platforma dvs., poate merită având în vedere modernizarea Aveți nevoie de o actualizare a memoriei? Externalizați RAM și accelerați computerul cu ReadyBoostDacă doriți să oferiți computerului un impuls de viteză rapid și gratuit, încercați ReadyBoost. Funcția Windows adaugă memorie suplimentară sistemului. Tot ce ai nevoie este o unitate flash compatibilă. Citeste mai mult la un sistem pe 64 de biți în mod direct.
Cum să activați PAE pe Windows 7 și Windows 8
În primul rând, descărcați PatchPae2 din wj32. Acest lucru vă va oferi un fișier .zip care conține un patch care va funcționa pentru mașinile care rulează fie Windows 7, fie Windows 8 / 8.1, dar există câteva mici diferențe între procesele de versiuni ale sistemului de operare pre și post Windows 8. Începeți prin a decupla fișierul pe care l-ați descărcat și a-l plasa într-un folder din interior ferestre > System32, care va fi probabil găsit pe unitatea C: a computerului. După ce PatchPae2.exe este în loc, faceți o notă despre calea fișierului, deoarece veți avea nevoie mai târziu de acest lucru.
Acum, deschideți o comandă de comandă cu Privilegiile de administrator sunt activate. Puteți face acest lucru cu ușurință căutând sistemul dvs. de prompt de comandă, apoi faceți clic dreapta pe intrarea corectă în rezultatele căutării și alegând Rulat ca administrator. Ar trebui să vi se prezinte interfața de linie de comandă standard - asigurați-vă că directorul este citit System32.
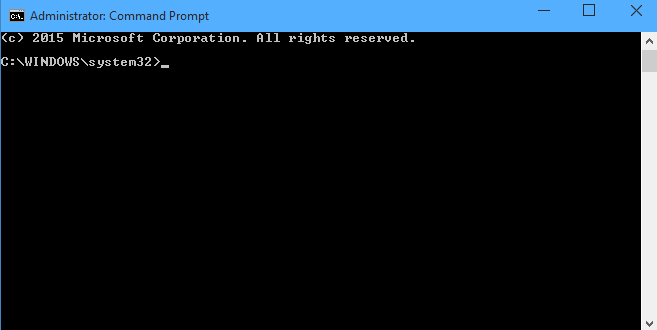
Dacă utilizați Windows 8 sau o versiune ulterioară, acum este timpul să executa comanda 7 Sarcini obișnuite Prompt-ul de comandă Windows face ușor și rapidNu lăsați promptul de comandă să vă intimideze. Este mai simplu și mai util decât vă așteptați. S-ar putea să fii surprins de ceea ce poți realiza doar cu câteva apăsări de taste. Citeste mai mult PatchPae2.exe -tipul kernel -o ntoskrnx.exe ntoskrnl.exe, care ar trebui să arate astfel.

Dacă utilizați o versiune de Windows mai vechi decât Windows 8 Ghidul 2014 pentru Windows 7 Pentru utilizatorii Ex Windows XPAți decis în cele din urmă să faceți upgrade din Windows XP? Te vei obișnui cu Windows 7 în cel mai scurt timp. Permiteți-ne să vă ajutăm să vă stabiliți și să vă ridicați la viteză. Urmați-mă. Citeste mai mult , va trebui să faceți același lucru, dar cu o listă ușor diferită de instrucțiuni care urmează locația fișierului. In locul -tip kernel -o ntoskrnx.exe ntoskrnl.exe, în loc de introducere -tip kernel -o ntkrnlpx.exe ntkrnlpa.exe.
Apoi, corecți încărcătorul pentru a dezactiva verificarea semnăturii digitale prin introducerea comenzii PatchPae2.exe -type loader -o winloadp.exe winload.exe. Apoi, creați o nouă opțiune de pornire cu următoarea intrare: bcdedit / copy {current} / d „Windows (PAE Patched)”. Fraza dintre ghilimele este doar un comentariu pentru tine pentru a eticheta ceea ce ai făcut.
Ar trebui să vedeți un mesaj care vă spune că copia a avut succes și vă oferă un cod de boot unic în format {Xxxxxxxxxxxx-xxxxxxxx-xxxxxxxxxxxx}. Copiați ID-ul, deoarece îl vom folosi pentru următoarele câteva comenzi. introduce bcdedit / set {boot ID} kernel ntoskrnx.exe dacă utilizați Windows 8 sau 8.1 și bcdedit / set {boot ID} kernel ntkrnlpx.exe pentru ceva mai devreme.

Mai sunt doar câteva comenzi pe care trebuie să le executăm. În primul rând, asigurați-vă că încărcătorul nostru este selectat prin introducere bcdedit / set {cod de pornire} calea \ Windows \ system32 \ winloadp.exe. Apoi, folosiți bcdedit / set {ID-ul de boot} nointegritychecks 1 pentru a confirma că încărcătorul nu ar trebui verificat. Apoi, setați această intrare de pornire ca implicită cu bcdedit / set {bootmgr} implicit {ID boot}. Puteți utiliza, de asemenea bcdedit / set {bootmgr} timeout X pentru a seta un timp de afișare a meniului de boot personalizat, înlocuind X cu durata dorită în câteva secunde, dar acest lucru este opțional. Nu vă rămâne decât să reporniți computerul.
Ați folosit PAE pentru a vă elibera computerul de pe acesta utilizarea RAM limitată 8 Moduri de a elibera RAM pe computerul dvs. WindowsAcest articol explică cum să eliberați RAM pe computerul dvs. Windows. Tutorialul nostru arată cum să optimizați utilizarea memoriei și multe altele. Citeste mai mult ? Spuneți-ne despre experiențele dvs. și despre orice sfaturi pe care le-ați putea avea în secțiunea de comentarii de mai jos.
Scriitor englez cu sediul în prezent în SUA. Găsește-mă pe Twitter prin @radjonze.

