Publicitate
OneDrive Microsoft este mult mai mult decât o simplă soluție de stocare în cloud. A evoluat de-a lungul timpului Aceste funcții Windows 10 se schimbă constantWindows 10 nu se va opri niciodată din schimbare. Microsoft experimentează constant. Iată câteva funcții Windows care continuă să se îmbunătățească la fiecare actualizare Windows. Citeste mai mult să dispună de o aplicație web excelentă, copie de rezervă foto, acces la fișiere la distanță și să permită lucrul colaborativ la fișierele Office.
Cea mai nouă caracteristică a OneDrive este doar alta motiv pentru care ar trebui să profitați de ea Cum să utilizați cel mai bine 15 GB de stocare gratuită OneDriveOneDrive vă oferă gratuit o doză sănătoasă de stocare în cloud. Să aruncăm o privire la ce poți face cu asta. Citeste mai mult . Se numește Istoricul fișierelor și vă permite să reveniți la orice versiune anterioară. Să aruncăm o privire și cum se pot încadra în planul dvs. de backup.
Ce este istoricul fișierului?
Istoricul fișierelor este
o modalitate de a oferi o copie de rezervă a datelor dvs. 5 fapte de rezervă pentru fiecare utilizator WindowsNu ne obținem niciodată să vă reamintim să faceți copii de rezervă și să vă păstrați datele în siguranță. Dacă vă întrebați ce, cât de des și unde ar trebui să faceți o copie de rezervă a fișierelor dvs., avem răspunsuri directe. Citeste mai mult . Vă permite să reveniți la o versiune anterioară a fișierului dvs. după ce faceți modificări nedorite sau accidentale.Să luăm un exemplu. Spuneți că aveți o pagină de 10 hârtie de cercetare salvată ca document Microsoft Word Cum se creează rapoarte și documente profesionale în Microsoft WordAcest ghid examinează elementele unui raport profesional și examinează structurarea, designul și finalizarea documentului dvs. în Microsoft Word. Citeste mai mult . Îl plasați în OneDrive pentru păstrare. Cu o zi înainte de scadență (ai făcut-o completează-ți munca înainte de timp, nu? Opriți procrastinarea în urmele sale cu 5 reguli ale creierului doveditProcrastinarea vine sub toate formele. Credeți sau nu, există mai multe principii în cercetarea psihologiei care vă pot ajuta să opriți amânarea în piesele sale! Citeste mai mult ) deschideți din greșeală documentul, lipiți o grămadă de gibris peste el și salvați. Înlocuiți un prieten care joacă o farsă aici, dacă acest lucru pare mai realist.
Cu un an în urmă, am rescris hârtia mea de 5k cu un document gol cu 2 zile înainte de scadență. Acum un an am învățat să susțin tot.
- Chocobuny (@Chocobuny) 8 august 2016
Oh nu! Aceste modificări se sincronizează cu OneDrive și acum, în loc de munca finalizată, nu aveți zece pagini de prostii pe care nu le puteți activa. Acolo istoria fișierelor este salvată. OneDrive păstrează acum versiuni mai vechi ale fișierelor dvs. timp de 30 de zile, astfel încât să puteți reveni la o versiune anterioară în cazul unei pierderi catastrofale ca aceasta.
Istoricul fișierului OneDrive anterior a funcționat doar pe fișiere Microsoft Office Cum să recuperezi orice fișiere Microsoft Excel neaservate sau suprascriseNu trebuie să începeți din nou când pierdeți accidental un fișier Excel. Dacă computerul dvs. s-a prăbușit sau ați închis documentul fără a salva, este posibil să vă recuperați munca. Citeste mai mult . Acum merge la toate. Și este o briză folosită.
Extragerea unui fișier
Pentru a restabili o versiune mai veche a unui fișier, trebuie să îl salvați în OneDrive. Pe Windows 10, OneDrive este deja instalat implicit, deși trebuie să se conecteze cu un cont Microsoft Avantajele și contra de utilizare a unui cont Microsoft cu WindowsUn singur cont Microsoft vă permite să vă conectați la o gamă largă de servicii și aplicații Microsoft. Vă arătăm avantajele și contra de utilizare a unui cont Microsoft cu Windows. Citeste mai mult să-l folosească.
Puteți găsi folderul OneDrive în bara laterală din stânga a File Explorer dacă nu l-ați eliminat Cum dezactivați și înlocuiți OneDrive în Windows 10OneDrive este profund integrat în Windows 10 și Microsoft vă poate spune că eliminarea acestuia nu este posibilă. Ei bine, nu dacă nu sunteți dispus să săpați adânc. Vă arătăm cum să extrageți OneDrive din Windows ... Citeste mai mult . Asigurați-vă că păstrați fișierele pe care poate doriți să le redați în acest folder și acordați-le ceva timp pentru sincronizare odată ce le adăugați aici. Dacă trebuie să reinstalați OneDrive, vizitați pagina de descărcare OneDrive.
Când doriți să redați un fișier, va trebui să vizitați Portalul web al OneDrive. Conectați-vă cu contul Microsoft dacă vi se solicită acest lucru. Apoi, răsfoiți la fișierul pe care doriți să îl restaurați. Faceți clic dreapta pe el și alegeți Versiunea istorică. Veți vedea o bară laterală în partea dreaptă care detaliază versiunile anterioare.
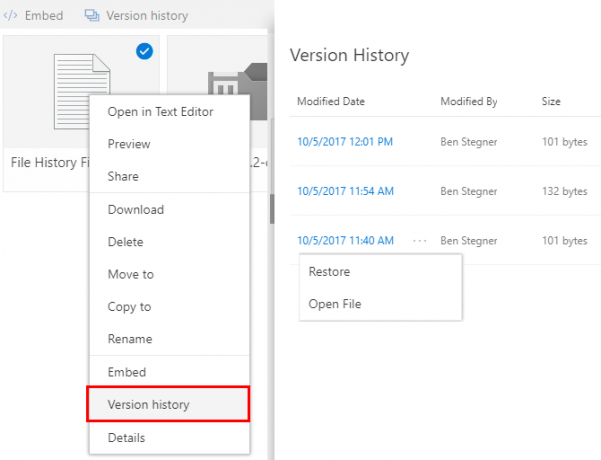
De fiecare dată când efectuați o modificare a unui fișier din OneDrive și îl salvați, cea mai nouă versiune se încarcă pe OneDrive. Dar puteți găsi toate versiunile vechi în acest aspect Versiunea istorică listă.
Fiecare intrare include data și ora modificării, numele persoanei care a efectuat modificarea și dimensiunea fișierului. Pentru a vizualiza o versiune mai veche, faceți clic pe cele trei puncte care apar (sau faceți clic dreapta pe intrare) și selectați Deschide fișierul.
OneDrive vă va permite apoi să descărcați fișierul pe computer pentru a fi examinat. Pentru a înlocui versiunea curentă cu una mai veche, alegeți Restabili. Aceasta va adăuga o nouă intrare în partea de sus a listei, astfel încât să nu pierdeți versiunea curentă.
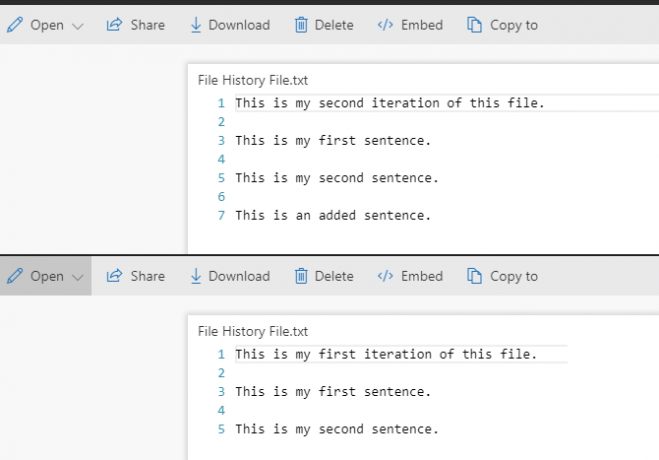
Dacă utilizați această caracteristică pentru OneDrive personal, veți vedea doar propriile modificări. Dar acest lucru este util și dacă partajați un fișier în OneDrive între mai multe persoane. Dacă cineva face o schimbare nedorită sau accidentală, o puteți inversa cu ușurință.
Ca parte a unei soluții complete de backup
Funcția Istoric fișiere OneDrive este într-adevăr atât de simplă. Atâta timp cât vă amintiți să vă păstrați fișierele în spațiul de stocare în cloud, veți avea acest nivel de protecție împotriva modificărilor accidentale sau nedorite.
Dar este important să rețineți că această caracteristică nu este singură o soluție de rezervă suficientă Lucruri pe care ar trebui să le știi despre redundanță și backup-uriRedundanța este deseori confundată cu backup-urile. Într-adevăr, conceptele sunt relativ similare, deși cu unele diferențe importante. Citeste mai mult . OneDrive deține versiuni anterioare de fișiere doar 30 de zile. Acest lucru este excelent pentru a înțelege greșeli rapide, dar ar putea duce la pierderea informațiilor într-un caz mai rău. Dacă nu vă dați seama că ați făcut o modificare eronată într-un fișier până nu este prea târziu, OneDrive nu vă poate ajuta să o inversați.
În plus, stocarea în cloud nu este o copie de rezervă reală. Servicii cum ar fi fișierele de sincronizare OneDrive pe care le introduceți pe toate dispozitivele dvs. Deci, dacă ștergeți un fișier din OneDrive de pe desktop, acesta va fi șters peste tot. OneDrive are o coș de reciclare, dar șterge automat fișierele din coș după 30 de zile.
O soluție de rezervă adecvată nu are nicio problemă. Chiar daca tu utilizați instrumentele de rezervă încorporate Windows 10 Ghidul de backup al datelor cu Windows Ultimate Windows 10Am sintetizat fiecare opțiune de rezervă, restaurare, recuperare și reparare pe care am putea-o găsi pe Windows 10. Folosește sfaturile noastre simple și nu dispera niciodată din cauza datelor pierdute din nou! Citeste mai mult sau optează pentru o soluție de rezervă a unei terțe părți Cel mai bun software de backup pentru WindowsDatele dvs. sunt fragile - este nevoie de un mic accident pentru a pierde totul. Cu cât faceți mai multe copii de rezervă, cu atât mai bine. Aici vă prezentăm cel mai bun software de rezervă gratuit pentru Windows. Citeste mai mult , susținerea acestor instrumente este fundamental diferită de utilizarea OneDrive. În mod progresiv, fac backup pentru fișiere noi pe o unitate externă sau cloud și ține-le acolo pentru totdeauna.
Dacă faceți o copie de siguranță a unor imagini în Backblaze, ștergeți-le de pe computer și doriți să le priviți ani mai târziu, tot ce trebuie să faceți este să le restaurați. Nu există nicio limită de timp și nu trebuie să vă faceți griji cu privire la modificările accidentale care ar strica fișierul original.
În mod ideal, ar trebui să vă păstrați fișierele în mai multe locații. Folosind OneDrive pentru cele mai importante fișiere Cum să faceți backup pentru computerul Windows pe cloudSpațiul de stocare în cloud este convenabil pentru backup-urile de date. Dar ar trebui să utilizați Dropbox, Google Drive, OneDrive sau Crash Plan? Te vom ajuta să decizi. Citeste mai mult în timp ce de asemenea copie de rezervă la o unitate externă sau un serviciu de backup cloud CrashPlan pentru acasă închide: Ce face acum pentru backup-urile de date online?CrashPlan este un furnizor popular de backup bazat pe cloud. Anunțul lor recent de a închide soluția Acasă a lăsat utilizatorii la rece. Dar iată ce puteți face în continuare pentru a vă proteja datele. Citeste mai mult este o idee grozavă. În acest fel, profitați în continuare de viteza și istoricul fișierului OneDrive. Dar aveți backup-ul principal în cazul pierderilor complete de date.
Istoricul fișierelor Windows 10
Un ultim punct important este faptul că Windows 10 are propria funcție Istoric fișiere. Similar cu noul instrument OneDrive, aceasta vă permite să faceți o copie de rezervă a versiunilor anterioare ale fișierelor dvs. pe o altă unitate și să le restaurați în caz de problemă. Pentru ao utiliza, deschideți tasta Setări apoi apoi răsfoiți la Actualizare și securitate> Backup.
Porniți butonul Backup automat fișierele mele slider. Puteți face clic pe Mai multe opțiuni pentru a schimba cât de des Windows face backup pentru fișierele dvs., cât timp păstrează copii de rezervă și ce foldere sunt incluse în copie de rezervă.
Rețineți că trebuie să aveți o unitate secundară pentru a utiliza acest lucru, așa că este posibil să doriți cumpărați un hard disk extern 7 lucruri de știut atunci când cumpărați o unitate de date pentru copii de rezervăTe gândești să cumperi o unitate de date pentru stocarea copiilor de rezervă a fișierelor? Iată ce trebuie să știți dacă doriți să luați o decizie în cunoștință de cauză. Citeste mai mult dacă nu aveți deja unul. Este o cheltuială, dar va plăti de la sine într-o clipă când discul dvs. de pe hard disk.
Istoricul fișierului vă va salva baconul?
Acum știți despre această caracteristică utilă și de salvare a vieții OneDrive. Este un motiv excelent pentru a păstra unele dintre cele mai importante fișiere în OneDrive și vă poate economisi ore întregi pierdute. Știți doar că este cel mai bine utilizat ca parte a unei soluții complete de rezervă și nu contați doar pe aceasta.
Eșecul în rezervă nu este decât unul dintre mulți Greșeli de întreținere Windows pe care nu trebuie să le comiteți niciodată 7 greșeli de întreținere Windows pe care nu ar trebui să le comiteți niciodatăDacă doriți să vă mențineți computerul Windows funcționând fără probleme, trebuie să evitați să faceți aceste mari greșeli. Acestea ar putea scurta durata de viață a computerului dvs. și ar putea face ca experiența dvs. să fie frustrantă. Citeste mai mult - verificați-le pentru mai multe informații.
Ați folosit vreodată Istoricul fișierelor pentru a vă scoate dintr-un blocaj? Vă rugăm să ne împărtășiți poveștile de groază cu privire la pierderea de date cu noi în secțiunea de comentarii!
Ben este redactor adjunct și managerul postului sponsorizat la MakeUseOf. El deține un B.S. în Computer Information Systems de la Grove City College, unde a absolvit Cum Laude și cu Onoruri în marea sa. Îi place să-i ajute pe ceilalți și este pasionat de jocurile video ca mediu.
