Publicitate
Filmele de timp sunt întotdeauna uimitoare. Nu contează dacă este o înregistrare cu ceva uimitor sau complet banal. Urmărind mișcarea staccato-ului și văzând câteva ore comprimate în câteva secunde sau minute... este cam ca în timpul călătoriei, nu-i așa?
Efectuarea unui videoclip în interval de timp durează de obicei mult timp. Trebuie să aveți o cameră foto adecvată, suficient spațiu de stocare pentru fotografii, a stand fiabil sau trepiedși condiții meteorologice bune dacă sunteți afară. Videoclipurile în intervalul de timp pot dura câtva timp, iar acest lucru ar putea necesita mai multe încercări.
Vrei să faci un videoclip în timp, dar nu ai răbdare sau hardware? Din fericire, există mai multe instrumente pe care le puteți utiliza pentru a face treaba.
Timpul post-producție vs. Timpul adevărat
Practic, aveți două opțiuni atunci când vine vorba de înregistrarea unui videoclip în timp.
- Petreceți timpul pregătind și înregistrați un videoclip în timp ce se întâmplă.
- Convertiți un videoclip standard într-un film time-lapse.
Dar există diferențe de calitate? Depinde de ceea ce utilizați ca cameră foto. Dacă ați utilizat o cameră dedicată time-lapse (sau una cu un mod de time-lapse), atunci cât este stabilă și subiectul bine luminat, rezultatele ar trebui să fie bune. Asigurați-vă că întârzierea dintre instantanee este potrivită pentru subiect!
Între timp, dispozitivele mobile utilizate pentru înregistrarea intervalului de timp (sau chiar înregistrarea înregistrărilor pentru a le converti în timp-lapse) ar putea avea rezultate ușor inferioare. Acest lucru se poate datora unui trepied ușor instabil sau pur și simplu greutății dispozitivului. Între timp, problemele legate de focalizarea automată pot afecta calitatea videoclipului.
Dacă singura ta alegere este să convertiți videoclipul înregistrat într-un interval de timp, aveți două opțiuni principale: desktop și mobil.
Nu doar scurgerea timpului: Hyperlapse Too!
Nu puteți produce doar astfel de videoclipuri în intervalul de timp. Hyperlapse, o tehnică similară care oferă mișcări mici ale camerei, este o altă opțiune.
Este rezonabil: dacă convertiți videoclipuri care să prezinte mișcarea camerei, rezultatele vor fi mai aproape de hiperpragare decât de timp. Pe scurt, aveți două opțiuni de ieșire, ambele obținând rezultate uimitoare.
Doar asigurați-vă că orice videoclip pe care l-ați alocat ca o hiperpătătură nu prezintă prea multe mișcări ale camerei. Orice mișcare ar trebui să fie extrem de lentă și suficient de lină pentru a fi perceptibilă în videoclipul finalizat.
Hyperlapse câștigă în popularitate și există tot mai multe modalități de a crea videoclipuri folosind această tehnică vizuală. Puteți crea chiar și un hiperpăsare pe Google Street View Creați imagini uimitoare cu fotografie hiperpăsare și Google Street View [Actualizări]Vrei să-ți creezi propriul hyper-lapse minunat? Firma de design UX bazată pe Toronto, Teehan + Lax, experimentează fotografii hip-lapse pe Google Street View, oferindu-ne ceva destul de fain cu care să jucăm. Firma canadiană a proiectat un ... Citeste mai mult !
Convertiți video în intervalul de timp pe desktop
Multe apartamente de editare video desktop au instrumente încorporate care fac conversia unui clip standard într-un film time-lapse foarte simplu.
Ca atare, metoda va diferi ușor în funcție de ce suită utilizați. De exemplu, dacă utilizați Adobe Premiere CC, acest videoclip vă va arăta cum:
Dacă sunteți în căutarea de software gratuit pentru a crea videoclipuri în timp, nu există o opțiune mai bună decât VLC.
Începeți prin lansarea VLC Media Player (dacă nu aveți deja acest lucru player de media versatil pe computer, ar trebui). Dacă executați Windows 10, asigurați-vă că lansați VLC Media Player cu privilegii ridicate. Pur și simplu faceți clic dreapta pe pictograma aplicației și selectați Rulat ca administrator.
Apoi, deschideți Instrumente> Preferințe, și în partea de jos a ecranului, găsiți Afișați setările butoane radio. Selectați Toate (Numărul 1 din imaginea de mai jos), apoi în noua vizualizare care apare, căutați Video.
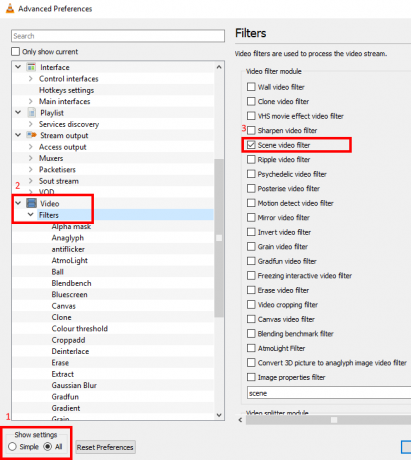
Extindeți lista și faceți clic pe Filtre (#2). Aici, puneți un check in Filtru de scenă (# 3) caseta din panoul din dreapta.
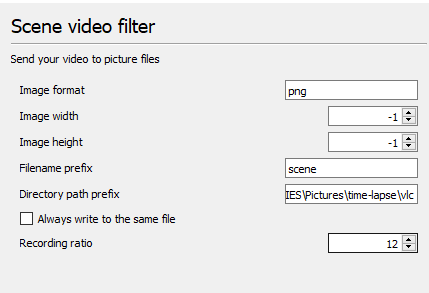
Mutați-vă în panoul din stânga și găsiți Filtru de scenă în lista de videoclipuri extinsă. Selectați acest lucru, apoi inserați calea de destinație (poate un nou folder) în Câmpul prefixului directoarei. Căutați în continuare caseta Raport de înregistrare și introduceți valoarea dorită. De exemplu, pentru a exporta unul din zece cadre, intrare 10.
La 30 sau mai multe cadre pe secundă în videoclipul original, 10 este un loc bun pentru a începe și nu va completa directorul de ieșire. Prea multe și videoclipul va părea perfect. Prea puțini și va părea destul de sacadat. Este posibil să aveți nevoie să experimentați aici pentru a obține cele mai bune rezultate.
Pentru a termina, faceți clic pe salva. Apoi mergi la Media> Deschide fișier și căutați videoclipul pe care doriți să-l convertiți. Selectați și urmăriți-l de la început până la sfârșit, fără săriți, pentru a putea extrage cadrele.
Așteptați până când videoclipul a terminat de redat, apoi reveniți la Instrumente> Preferințe și găsiți Video> Filtre vedere. Debifați caseta de validare pentru a dezactiva extragerea ulterioară a cadrelor de fiecare dată când redați un videoclip în VLC!
Realizați un interval de timp: Combinați cadrele
Acum ar trebui să aveți un director plin de cadre din videoclipul selectat. Vă aflați la jumătatea drumului pentru a converti videoclipul într-un interval de timp - tot ce vă trebuie acum este să aliniați cadrele.
Acest lucru se poate realiza cu ușurință în VLC Media Player folosind funcția Converti / Salvați. Deschide Mass-media meniu și găsiți Conversia / Save. În Fişier fila, faceți clic pe Adăuga… apoi răsfoiți la locația în care au fost realizate cadrele video. presa Ctrl + A pentru a selecta toate fișierele, apoi Deschis.
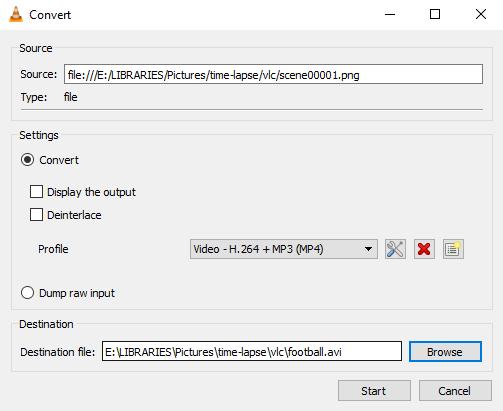
Următoarea etapă este să faceți clic pe săgeata de lângă Conversia / Save buton și alegeți Convertit. Profilul corect ar trebui să se auto-detecteze, dar puteți modifica acest lucru dacă este necesar. În Fișier destinație câmp, faceți clic Naviga să găsească o locație în care să salveze filmul compilat în intervalul de timp și să îi dai un nume.
Clic start cand esti gata. Câteva momente mai târziu, veți vedea un film compilat în intervalul de timp, pe baza imaginilor pe care le-ați extras din fișierul video! Îl veți putea vedea în orice player video și îl puteți partaja online prin YouTube, Facebook, Twitter etc.
Transformați un videoclip mobil într-un film în timp
Atât de multe aplicații time-lapse sunt disponibile pentru iOS și Android. Dar dacă doriți un film time-lapse din anumite filme pe care le-ați înregistrat deja cu un mod video standard? Răspunsul, desigur, este o aplicație dedicată, concepută pentru a converti materialele în time-lapse.
Android
Probabil cea mai bună aplicație pentru hiperruptare mobilă, Microsoft Hyperlapse Mobile este disponibil pe Android. Capabil să înregistreze intervalul de timp și să convertească videoclipurile existente, această aplicație gratuită poate fi instalată prin Google Play.
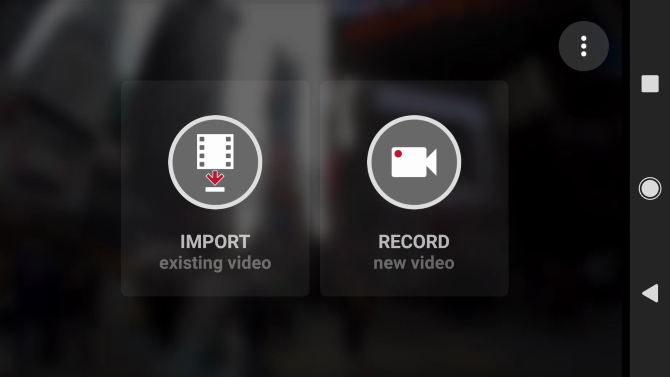
La lansare, veți vedea două opțiuni în această aplicație exclusiv peisaj. Alege Importați videoclipurile existente și căutați videoclipul pe care doriți să-l utilizați.
În ecranul următor, veți avea o previzualizare a videoclipului, cu mai multe opțiuni. Atingeți meniul din colțul din dreapta sus pentru a vizualiza setările, unde veți avea posibilitatea de a alege Exporta videoclipuri la 1080p și Export în stocare SD. Aceste opțiuni sunt dezactivate în mod implicit.

În partea de sus a ecranului, veți vedea informații despre durata și viteza videoclipului. În partea de jos, între timp, căutați mânerele. Acestea pot fi târâte pentru a tăia lungimea videoclipului în jos. Pe măsură ce trageți aceste mânere, durata videoclipului va fi redusă.
Când sunteți mulțumit, faceți clic pe butonul de selectare și așteptați la importarea videoclipului. Acest lucru poate dura ceva în funcție de lungimea videoclipului. După ce este gata, ar putea părea un pic astfel:
O versiune de Microsoft Hyperlapse Mobile este de asemenea disponibil pentru Windows 10 Mobile și Windows Phone 8.1.
iOS și macOS
Dacă nu aveți Adobe Premier, este posibil să creați un film time-lapse dintr-un clip video standard folosind această metodă.
Pe scurt, necesită să selectați cadre din videoclip, să le exportați și să compilați imaginile într-un videoclip nou. Este un pic dezordonat, ca să fiu sincer, dar rezultatele sunt la fel de bune pe cât te-ai putea aștepta.
Efectuarea unui interval de timp fără configurare este ușor!
S-ar putea să fie alternativa leneșă la un interval de timp autentic, dar dacă doriți ceva ca răspuns după răspuns, folosirea uneia dintre aceste metode este răspunsul. Puteți întotdeauna să vă întoarceți la locație și să filmați aceleași scene cu o aplicație sau o cameră dedicată (sau, poate, o zmeură Pi 5 moduri de a utiliza modulul de fotografiat Raspberry Pi pentru fotografia în timpCând este asociat cu popularul modul de cameră și cu bateria portabilă, Raspberry Pi poate fi utilizat ca o cameră de fotografiat. În acest sens, am capturat recent cinci videoclipuri uimitoare în timp. Citeste mai mult ), dar convertirea videoclipului într-un interval de timp este mai rapidă.
Și cu instrumentele menționate mai sus (inclusiv cu venerabilul VLC, care este complet gratuit), îl puteți face în doar câteva minute!
Ați încercat să faceți un film în intervalul de timp prin conversia materialelor existente? Ați folosit un editor video desktop sau o aplicație mobilă? Poate ați găsit un instrument pe care nu l-am acoperit? Povestește-ne despre asta în comentarii.
Christian Cawley este redactor redactor pentru securitate, Linux, bricolaj, programare și tehnică explicată. De asemenea, el produce Podcast-ul cu adevărat util și are o experiență vastă în suport pentru desktop și software. Colaborator al revistei Format Linux, Christian este un tinkerer Raspberry Pi, iubitor de Lego și fan de jocuri retro.


