Publicitate
Majoritatea utilizatorilor Mac trec printr-un ciclu de actualizare macOS în jurul lunii septembrie a fiecărui an. Și deși noutatea actualizării este interesantă, procesul nu merge întotdeauna fără probleme.
Pentru a vă asigura că actualizarea la MacOS Catalina merge fără probleme, gândiți-vă și pregătiți-vă Mac-ul pentru asta. Iată ce ar trebui să faceți pentru a vă pregăti Mac-ul pentru noua actualizare a sistemului de operare.
1. Asigurați-vă că Mac-ul dvs. este compatibil cu macOS Catalina
În primul rând, ar trebui să verificați dacă Mac-ul dvs. poate rula ultima actualizare macOS. Cea mai recentă versiune de macOS, Catalina, este compatibilă cu următoarele dispozitive:
- MacBook (2015 și versiunile ulterioare)
- MacBook Air (2012 și versiunile ulterioare)
- MacBook Pro (2012 și versiunile ulterioare)
- Mac mini (2012 și versiunile ulterioare)
- iMac (2012 și versiunile ulterioare)
- iMac Pro (2017 și versiunile ulterioare)
- Mac Pro (2013 și versiunile ulterioare)
Ca amintire, puteți găsi modelul și anul Mac al Mac în Meniu Apple > Despre acest Mac.

Deși probabil că nu va afecta multe persoane, există și o versiune minimă a sistemului de operare actual din care puteți face upgrade. Aparatul dvs. trebuie să funcționeze OS X 10.8 Mountain Lion sau mai târziu pentru a instala macOS 10.15 Catalina.
2. Verificați dacă aveți aplicații pe 32 de biți
Începând cu Mac OS X 10.7 Lion, sistemul de operare Mac este pe 64 de biți, dar totuși suporta aplicații pe 32 de biți. Cu macOS Catalina, acesta nu mai este cazul. În timp ce Apple încurajează dezvoltatorii să își actualizeze aplicațiile pe 32 de biți pentru a rămâne compatibile, unele dintre instrumentele dvs. pot înceta să funcționeze după această actualizare.
Iată cum puteți verifica care dintre aplicațiile dvs. sunt pe 32 de biți:
- Mergi la Meniu Apple > Despre acest Mac.
- Apasă pe Raport de sistem buton.
- În bara laterală din stânga, derulați în jos spre Software-ul categorie.
- Selectați Aplicații și așteptați încărcarea listei de aplicații.
- Faceți clic pe butonul 64 biți (Intel) coloană pentru a sorta aplicațiile, indiferent dacă sunt sau nu pe 64 de biți.
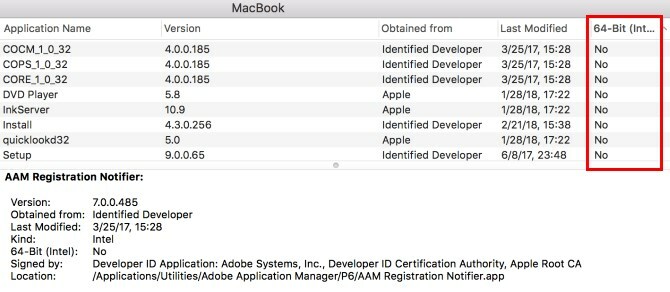
Aplicațiile cu Nu în această coloană sunt încă 32 de biți și vor fi incompatibili cu macOS Catalina. Puteți contacta dezvoltatorul și afla dacă intenționează să actualizeze aplicația sau să înceapă să caute o alternativă pe 64 de biți.
Dacă vă bazați foarte mult pe orice aplicație pe 32 de biți, poate doriți să așteptați actualizarea până când aveți un plan de înlocuire a acestora.
3. Spațiu gratuit pentru actualizarea macOS
Pentru a actualiza la macOS Catalina, computerul trebuie să aibă cel puțin 2 GB RAM și 15 GB spațiu de stocare disponibil. Acum, dacă aveți un MacBook cu o cantitate minunată de spațiu, 15 GB poate suna ca foarte mult. Dar tu poti eliberează spațiu pe Mac Cum să eliberați spațiu pe Mac: 8 sfaturi și trucuri pe care trebuie să le cunoaștețiAți rămas fără spațiu de stocare pe Mac? Iată mai multe modalități de a elibera spațiu pe Mac și de a vă revendica spațiul de acționare! Citeste mai mult fără a șterge neapărat fișiere și aplicații importante.
În MacOS Sierra și versiunile ulterioare, sistemul va sugera modalități de a elibera spațiul de stocare. Acesta oferă acces facil la fișierele și folderele în cauză, astfel încât nu trebuie să rulați manual în Finder manual.
Pentru a accesa stocarea optimizată pe Mac, accesați Meniu Apple > Despre acest Mac > Depozitare și faceți clic pe Administra.

Recomandările vor diferi în funcție de ce utilizați Mac-ul dvs., dar cele mai comune sugestii pentru eliberarea spațiului de stocare pe disc sunt:
- Ștergeți Descărcări pliant
- Ștergeți backup-urile vechi pentru iPhone
- Eliminați bibliotecile de aplicații pe care nu le utilizați
- Golește gunoiul
- Mutați fișierele pe iCloud
Dacă tot nu este suficient, iată câteva folderele macOS pe care le puteți șterge în siguranță 6 foldere macOS pe care le puteți șterge în siguranță pentru a economisi spațiuAți rămas fără spațiu pe disc pe Mac? Aceste dosare sunt șterse în siguranță și vă pot ajuta să redobândiți o mulțime de spațiu de stocare. Citeste mai mult pentru a recupera și mai mult spațiu de stocare.
4. Back Up pentru Mac
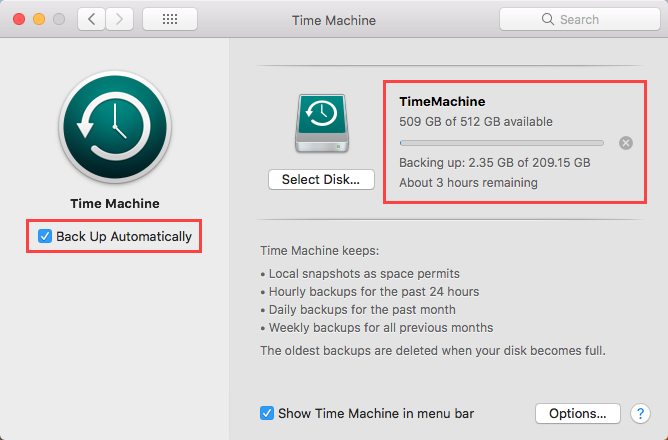
Orice actualizare software importantă poate merge greșit Care este cel mai sigur mod de a gestiona upgrade-urile de sisteme de operare?Nu credeți că trebuie să vă actualizați sistemul de operare? Iată de ce aveți nevoie de actualizări ale sistemului de operare și de modul în care ar trebui să le instalați. Citeste mai mult . Chiar dacă nu, nu există, există și alte motive pentru care ați putea dori să vă întoarceți Mac-ul la starea anterioară. Poate începeți să utilizați noile macOS și să întâlniți erori și probleme care vă împiedică fluxul de lucru. Sau poate veți găsi că software-ul dvs. preferat nu este încă compatibil cu Catalina.
Oricum ar fi cazul, veți dori să aveți o copie de rezervă completă și recentă a versiunii macOS actuale și a datelor computerului, astfel încât să puteți face rularea înapoi. Așadar, asigurați-vă că faceți o copie de rezervă pentru Mac înainte de a începe instalarea actualizării macOS.
Cum să faceți o copie de siguranță a computerului dvs. cu ajutorul mașinii de timp
După cum probabil știți, macOS vine cu un instrument de backup nativ numit Time Machine. Este o alegere ușoară pentru backup-ul dvs. pre-actualizat. Iată cum trebuie faceți backup pentru Mac cu Time Machine:
- Conectați un dispozitiv de stocare extern, cum ar fi o unitate USB sau Thunderbolt, o capsulă AirPort Time sau similar. Această pagină de asistență Apple listează discurile de rezervă pe care le puteți utiliza cu Time Machine.
- Când conectați unitatea, vi se poate solicita utilizarea ca disc de rezervă pentru mașina timpului. Dacă acest lucru nu se întâmplă, accesați Meniu Apple > Preferințe de sistem > Mașina timpului.
- Verifică Back Up automat cutie.
- Clic Selectați Backup Disk.
- Selectați discul pe care doriți să-l utilizați. Dacă doriți să protejați backup, bifați caseta Criptați copiile de rezervă, deși ar trebui să știți că acest lucru va crește dramatic timpul necesar. În cele din urmă, faceți clic pe Utilizați discul.
- După ce ați setat un disc de rezervă, Time Machine începe să facă o copie de siguranță a datelor dvs. fără să vă perturbe fluxul de lucru.
Dacă aveți deja configurate backup-urile Time Machine, vă recomandăm să faceți o copie de rezervă manuală chiar înainte de a instala noul macOS. În acest fel, vă asigurați că niciun fișier recent nu a fost lăsat în urmă.
Pentru a porni manual o copie de rezervă a mașinii de timp, faceți următoarele:
- Faceți clic pe pictograma Time Machine din bara de meniu.
- Selectați Back Up Now din meniu.
5. Aveți la îndemână un plan de rollback
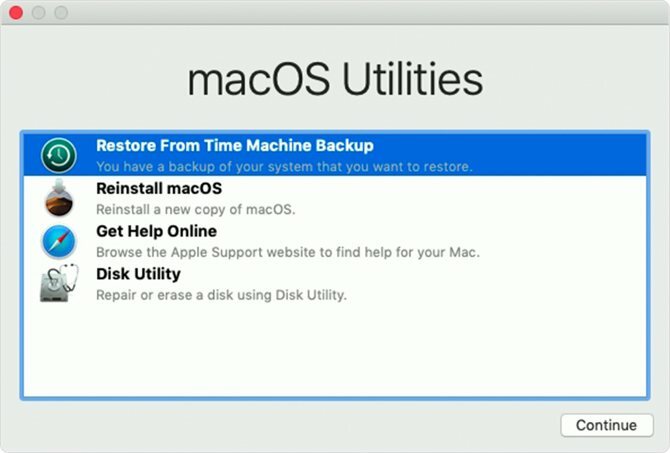
Cu o copie de rezervă gata, veți putea declasa de pe macOS Catalina în cazul în care apare nevoia. Dacă nu cunoașteți încă procesul, asigurați-vă că aveți pașii la îndemână pe telefonul dvs. sau pe alt computer. Rețineți că puteți obțineți anumite funcții macOS Catalina fără a face upgrade Mac in primul loc.
Pentru a downgrade de la macOS Catalina folosind o copie de rezervă a mașinii de timp, faceți următoarele:
- Conectați discul mașinii dvs. de timp și reporniți sau porniți Mac-ul.
- Imediat după pornire, apăsați și mențineți apăsat Cmd + R pentru a porni de la MacOS Recovery.
- În Utilități macOS fereastră, selectați Restaurare din Backup Machine Time.
- Clic Continua, și apoi Continua din nou.
- Selectați discul de rezervă al mașinii de timp ca Restaurați sursa și faceți clic pe Continua.
- Apoi, selectați backup-ul din care să restaurați. Aceasta ar trebui să fie cea mai recentă copie de rezervă pe care ați făcut-o chiar înainte de actualizare. Din nou, faceți clic pe Continua.
- Selectați discul de destinație pentru conținutul copiei de rezervă (acesta va fi hard-disk-ul Mac-ului dvs.).
- Acum faceți clic pe Restabili.
- Când procesul de restaurare este finalizat, reporniți Mac-ul.
Dacă ați făcut o copie de rezervă a datelor folosind o altă metodă, există alte modalități de trecere la o versiune anterioară a macOS 3 Moduri de a coborî la o versiune mai veche de macOSVrei să downgradezi Mac-ul tău la o versiune anterioară de macOS? Iată câteva moduri de a reveni la versiuni dacă nu sunteți mulțumit. Citeste mai mult .
6. Conectați-vă la Wi-Fi Power și Stabil
Acest lucru poate părea evident, dar dacă aveți un MacBook este o considerație importantă. Asigurați-vă că vă conectați computerul înainte de a începe și conectați-vă la Wi-Fi rapid și stabil pentru a descărca actualizarea macOS.
Ar trebui să permiteți cel puțin 40 de minute să descărcați și să instalați complet macOS Catalina. Nu planificați nicio sarcină importantă pe Mac, ulterior, doar în cazul în care actualizarea nu merge corect.
Sunteți setat pentru actualizarea macOS
După ce v-ați pregătit pentru actualizare, Mac-ul dvs. ar trebui să fie bun. Pentru a o instala, deschideți doar Magazin de aplicații și ar trebui să vedeți macOS Catalina prezentat în mod important în partea de sus. Faceți clic pe ea pentru a deschide pagina și apăsați pe Descarca buton pentru a începe procesul.
Sperăm că procesul să funcționeze fără probleme și puteți să vă bucurați imediat de noua versiune macOS. Dacă nu, aruncă o privire modul de remediere a erorii „macOS nu a putut fi instalat” Cum să remediați macOS-ul nu a putut fi instalat pe eroarea computeruluiVedeți eroarea „macOS nu a putut fi instalată pe computerul dvs.” când încercați să actualizați? Iată cum să remediați această eroare macOS. Citeste mai mult .
Alice este un scriitor de tehnologie cu un punct soft pentru tehnologia Apple. Scrie despre Mac și iPhone de ceva vreme și este fascinată de felul în care tehnologia modelează modelul creativității, culturii și călătoriilor.

