Publicitate
Poate așa ia notite îți schimbă viața? Așa cred. De asemenea, Microsoft crede că este așa.
Și tânărul Kyle Madinger demonstrează acest lucru pentru instrumentul de luare a notelor Microsoft cu povestea sa de succes din Canada. În OneNote Hero: O poveste de succes a studenților, el este eroul care trece de la școală care luptă în casă la succes în clasă. Fiecare Frodo are nevoie de un Sam. Orice erou are nevoie de un însoțitor de încredere. În cazul său, Microsoft OneNote i-a oferit spațiul pentru a-și dezvolta abilitățile motorii.
Bine, s-ar putea să existe un pic de povești de marketing ascunse între cadre, dar să nu le negăm abilități digitale de notetaking Un ghid rapid și murdar pentru a lua notele digitale perfecteAflați cum să luați notele în mod corect. Iată câteva dintre cele mai eficiente sfaturi pentru a deveni un profesionist pentru luarea de note digitale. Citeste mai mult se datorează. Sistemul nostru școlar ne-a învățat un mod liniar de luare a notelor, care nu era nici eficient, nici digital. Dacă sunteți încă îngropat în cărți, aruncați o privire mai devreme
Abilități OneNote pentru studenți și profesori Cum se utilizează OneNote pentru școală: 10 sfaturi pentru studenți și profesoriMicrosoft OneNote poate transforma sala de clasă. Aflați de ce aplicația de luare a notelor este proiectată atât pentru studenți, cât și pentru profesori. Citeste mai mult este valabil în continuare. Pentru cei aflați în afara școlii, luarea de note ne continuă să ne sprijine prin sălile de ședințe și pe culoarele comerciale.Este timpul să luați note mai bune. Dacă doriți să o faceți cu Microsoft OneNote, urmați-mă pe calea productivității de luare a notelor cu aceste 12 sfaturi.
1. Note rapide - Piesa centrală pentru o notificare mai bună
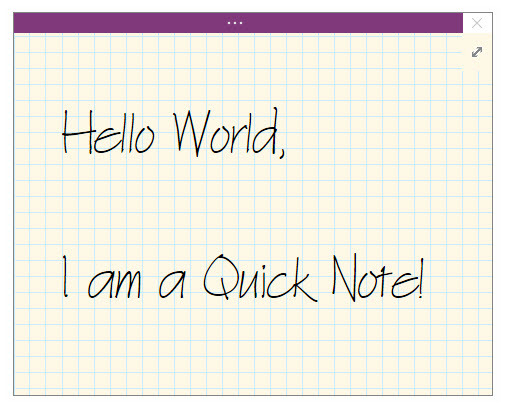
Ai căutat vreodată o bucată de hârtie care să noteze ceva fără să te gândești prea mult la asta? Note rapide (denumită anterior note laterale) este acea „bucată de hârtie” digitală. Dar spre deosebire de acele resturi de hârtie, nu le veți pierde, deoarece Microsoft OneNote le salvează automat.
Există două moduri de a porni Note rapide.
Notă: Notele rapide apar cu o interfață simplificată și personalizabil fundal de lavandă. Faceți clic pe rândul de butoane din partea de sus dacă doriți să accesați Panglica. Uneori, îmi place să deschid Panglica și să etichetez nota înainte să trag și să o uit.
Când fereastra OneNote nu este deschisă
presa Windows + N pe tastatura ta. Micuța nouă fereastră de notă rapidă apare ca o fereastră pop up mereu. Introduceți nota în fereastra de notă mică.
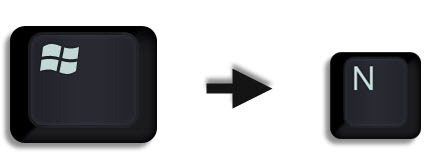
Formatați textul selectând-l și apoi folosind comenzile din mini bara de instrumente care apare.
Repetați pașii pentru orice note rapide suplimentare pe care doriți să le creați. (Alternativ, utilizați tasta rapidă Windows + Alt + N pe tastatură). Notele rapide sunt salvate automat în secțiunea Note rapide ale notebook-ului.
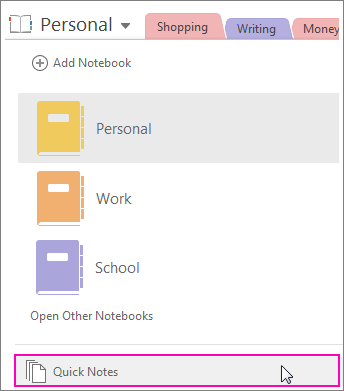
Când fereastra OneNote este deschisă
Puteți utiliza în continuare tasta rapidă. Sau mergeți la Panglică> Vizualizare> Notă rapidă nouă.
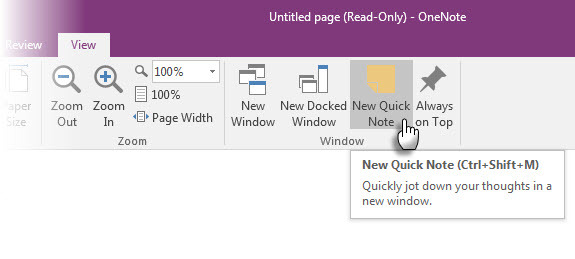
Introduceți nota în fereastra de notă mică. Faceți clic pe cele trei puncte mici pentru a afișa Panglică. Formatați textul folosind comenzile care apar.
Repetați pașii pentru orice note rapide suplimentare pe care doriți să le creați.
Cel mai bun lucru despre notele rapide este că le puteți trage și le puteți uita. Toate notele rapide sunt salvate automat în secțiunea Note nefăcute din notebook-ul dvs. implicit. Du-te mai târziu și organizează-le dacă dorești.
Cu acest lucru explicat, să exploatăm acum funcția rapidă de notă Microsoft OneNote pentru toate nevoile noastre de luare a notelor.
2. Fixează note rapide pe desktop
Fixarea notelor rapide pe desktop vă ajută să păstrați fereastra cu notele mici și să inserați note de pe orice instrument cu care lucrați. De exemplu, o fereastră a browserului deschis.
Pentru a fixa fereastra Notă rapidă, faceți clic pe cele trei puncte mici pentru a afișa Panglică. Mergi la Vizualizare> Întotdeauna în partea de sus. Gândiți-vă la el ca la o „notă lipicioasă”.
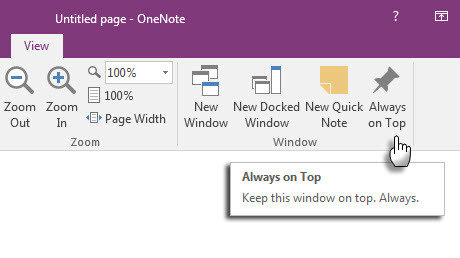
Trageți și fixați orice conținut selectat. OneNote îl salvează automat cu link-ul sursă.
Unele sunt utile Comenzile rapide pentru OneNote Microsoft puteți utiliza pentru note rapide includ:
- CTRL + 1 pentru crearea listelor rapide de făcut,
- ALT + SHIFT + F (pentru introducerea datei și orei curente),
- CTRL + PERIOADA pentru o listă rapidă,
- CTRL + SLASH pentru o listă numerotată sau
- ALT + SHIFT + săgeată dreaptă (sau folosiți TAB) pentru a crea liniuțe și a contura gândurile voastre.
3. Accesați paginile dvs. OneNote cu comenzi rapide
Orice notă creată în Microsoft OneNote poate fi dată direct o comandă rapidă. Creați câteva scurtături de notă pe desktop și încercați-le să vadă dacă grăbesc fluxul de lucru de luare a notelor.
În OneNote, faceți clic dreapta pe fila pagină sau pe secțiunea la care doriți să faceți comanda rapidă. Alege Copiază linkul la Notebook, Copiază linkul la secțiune, sau Copiază linkul către pagina.
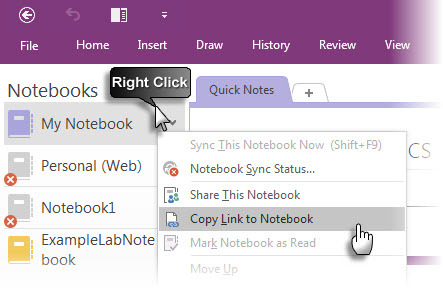
Mergeți pe desktop. Faceți clic dreapta pe desktop. Alege Nou> Comandă rapidă. În caseta de locație, apăsați Ctrl-V pentru a lipi hyperlinkul OneNote.
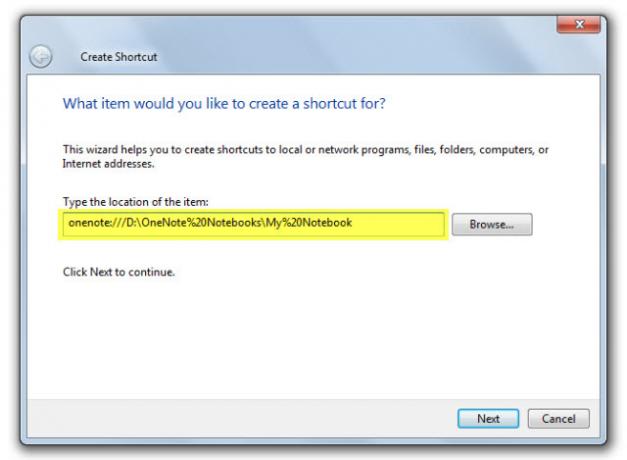
Clic Următor →. Dați comanda rapidă orice nume pentru a indica funcția sa. Clic finalizarea.
Puteți accelera acest lucru și mai departe, dând scurtăturii săi scurtă tastatură. Faceți clic dreapta pe pictograma rapidă și alegeți Proprietăți. Selectează Scurtătură casetă și apăsați combinația de taste pe care o doriți pentru scurtătură.
4. Luați note legate
OneNote vine cu adevărat la petrecere atunci când trebuie să lucrați cu alte aplicații Microsoft Office. Două funcții vă ajută să utilizați aplicațiile cot la cot.
Dock to Desktop. Lucrați la orice altă fereastră deschisă, dând OneNote în partea laterală a ecranului. Utilizați comanda rapidă CTRL + ALT + D sau mergi la Panglica> Vizualizare> Fereastră ancorată nouă.
În imaginea de mai jos, veți observa că am creat un buton pentru acesta în Bara de instrumente de acces rapid.
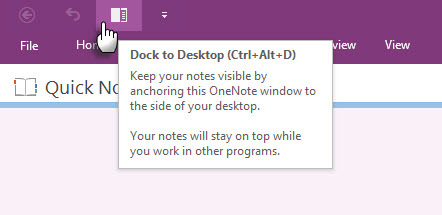
Utilitatea notelor legate. Prin conectarea OneNote la Internet Explorer, Word, PowerPoint și chiar alte pagini OneNote, puteți lua note în OneNote în timp ce utilizați simultan celălalt program. Ambele fișiere sunt legate automat cu orice cercetare. Acest lucru vă economisește multă copiere și lipire. De asemenea, puteți face întotdeauna referire la notă sau la documentul principal făcând clic pe link.
De exemplu: în colaborarea Microsoft Office 2016, puteți urmări discuțiile și ideile despre un document sau prezentare cu Note legate.
Deschideți Word, PowerPoint sau OneNote, faceți clic pe Revizuire> Note legate.
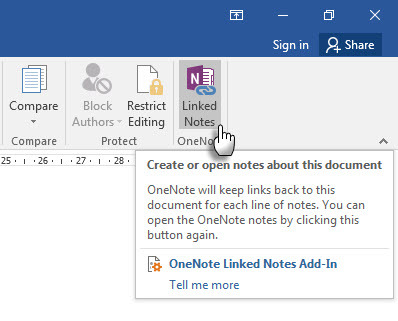
În Selectați Locația caseta de dialog, alegeți o locație pentru pagina de note noi și faceți clic pe O.K.
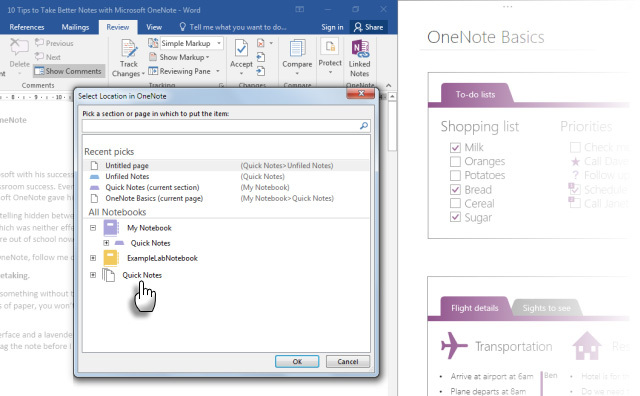
Când selectați o secțiune, o nouă pagină este creată în ea. Dacă selectați o pagină existentă, notele dvs. legate vor fi adăugate la pagina respectivă. Mutați cursorul în locul în care doriți să înceapă notele. OneNote stochează o imagine în miniatură a paginii, un extras de text și o legătură către documentele sau pagina web pe care le-ați folosit pentru cercetare. Făcând clic aici puteți întoarce întotdeauna la conținutul sursă.
Click pe Nu mai luați note legate când vrei să închei această asociere.
Noi am văzut cum funcționează Note legate Cum să legați MS Word 2010 de OneNote și să îl utilizați pentru scrierea de note legateMS Office 2010 adaugă un alt, permițându-vă să conectați MS Word 2010 și MS PowerPoint la OneNote 2010. Această legătură vă permite să vă referiți la notă sau la documentul principal, făcând clic pe ... Citeste mai mult în Microsoft Word 2010 și OneNote 2010. Același proces continuă și în Microsoft Office 2016.
5. Luați note rapide doar cu vocea
Memoriile vocale au existat de la primul dictafon. Cu Siri și Google Now, nimeni nu mai crede că suntem anormali.
OneNote este gratuit pe toate platformele. Puteți lua note (și note vocale) cu aplicația Windows Desktop și aplicațiile de pe Windows Phone, Apple iPad, iPhone și Android. Pe aplicația desktop, puteți lua note audio sincronizate care sunt foarte grozave pentru întâlniri.
Amestecați și potriviți notele normale și notele audio. OneNote o face mai utilă prin înregistrarea la ora specifică a notei audio. Când examinați notele, puteți sări rapid la poziția înregistrării atunci când ați luat nota.
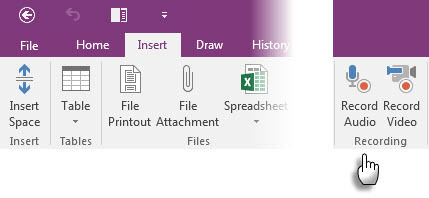
Puteți utiliza bara de căutare pentru căutați cuvinte în sunetul înregistrat de asemenea. Kilometrul dvs. de căutare poate diferi în funcție de calitatea înregistrării.
Pentru a activa căutarea audio:
Clic Fișier> Opțiuni> Audio și video. Sub Căutare audio, selectați Permiteți căutarea înregistrărilor audio și video pentru cuvinte și faceți clic pe O.K.
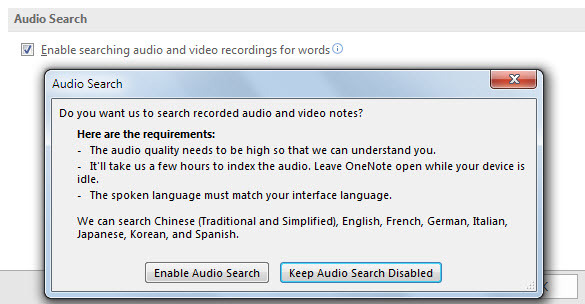
Cu ajutorul aplicațiilor mobile, puteți spune doar OneNote gândurile dvs. și le va arunca sub formă de notă rapidă. Experiența dvs. de luare a notelor este îmbunătățită Cortana pe Windows 10 Cum să configurați Cortana și să o eliminați în Windows 10Cortana este cel mai mare instrument de productivitate Microsoft de la Office. Vă vom arăta cum să începeți cu asistentul digital al Windows 10 sau cum să dezactivați Cortana pentru o confidențialitate îmbunătățită. Citeste mai mult , Telefoane Windows, Siri pe iPhone și Google Now pe Androids.
Articolul de asistență Windows arată cum să creați note rapide în OneNote folosind doar vocea.
6. Note de e-mail pentru tine
Videoclipul de mai sus arată o auto-notă de utilizare rapidă cu un [email protected] adresa de email. Puteți utiliza aceeași adresă de e-mail pentru a trimite orice conținut dintr-o cutie primită către OneNote. Această caracteristică a fost introdusă în Microsoft OneNote 2016 și iată cum puteți să o configurați din clipirea unui ochi din Setări de e-mail OneNote pagină.
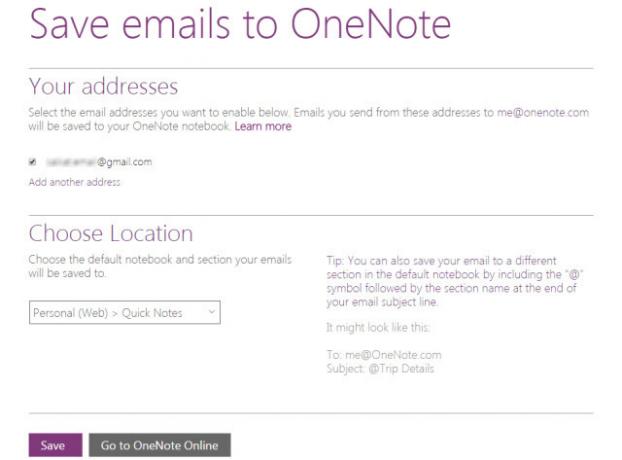
Blogul Microsoft spune că aceasta este o modalitate excelentă de a returna chitanțele, itinerariile de călătorie sau documentele de care doriți să urmăriți din căsuța dvs. poștală. Pe măsură ce OneNote este sincronizat, notele dvs. vor apărea pe toate platformele în care îl utilizați.
7. Trimiteți către OneNote de la Chrome
Microsoft OneNote se integrează frumos cu Internet Explorer. Dar cine mai folosește asta? Oamenii folosesc Chrome... deci spuneți un salut OneNote Clipper. Capturați orice lucru pe o pagină web cu extensia și trimiteți-o într-o anumită locație în OneNote. Extensia curăță și dezordinea în articole.
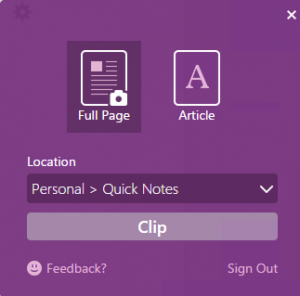
noua versiune a Clipper are o interfață de utilizator reproiectată, un selector de locații și decuparea regiunii pentru Chrome.
8. Ia Note de pe margine
Clipper este pentru tot ceea ce faci pe Chrome. Cu Windows 10, avem Microsoft Edge a se juca cu. Noul browser are un stilou și un indicator luminos pentru a vă ajuta adnotați și luați notițe în timp ce navigați 10 motive pentru care ar trebui să utilizați Microsoft Edge acumMicrosoft Edge marchează o pauză completă de la numele de marcă Internet Explorer, omorând un arbore genealogic de 20 de ani în acest proces. Iată de ce ar trebui să-l folosești. Citeste mai mult . Puteți stoca apoi paginile adnotate în OneNote, Favorite sau Listă de citire în Microsoft Edge.
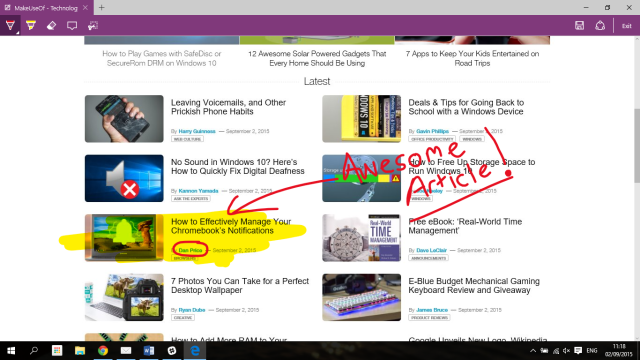
9. Luați clipuri de ecran și anunțați
Screen Clipper este o modalitate rapidă de a capta informații vizuale cu OneNote. Efectuați un decupaj de ecran al oricărei părți a ecranului computerului și adăugați-o ca imagine în notele dvs.
Pentru a accesa clipperul ecranului, accesați Panglică> Inserare> Decupare ecran. Ecranul este întunecat și vă puteți folosi șoarece sau degetul pentru a selecta zona capturii.
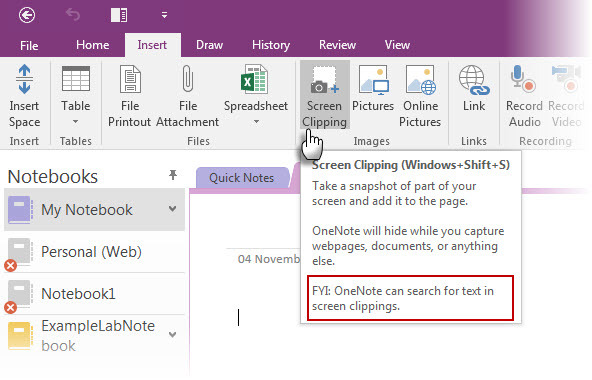
Și altele:
- Cu pictograma rapidă a sistemului OneNote, puteți crea de asemenea un decupare de ecran, fără a deschide fereastra principală OneNote.
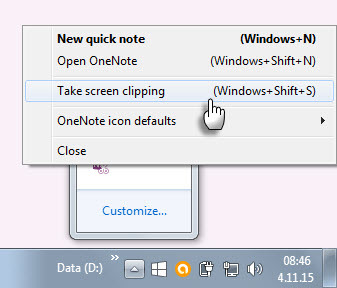
- Folosește A desena instrumente pentru a-ți adnota clipurile de pe ecran.
10. Luarea de note cu ușurința naturală a unui Stylus
Scrierea de note cu un stylus o apropie de modul de modă veche de a lua note... cu câteva avantaje suplimentare. OneNote pentru Windows are o panglică completă pentru cernere din 2003. A desena grupul de pe Panglică vă oferă stilouri, opțiuni de grosime și culori din care să alegeți. Chiar și fără un stil, puteți desena, evidenția și edita cu degetul sau mouse-ul pe orice dispozitiv capabil să atingă.
OneNote pentru iPad a fost actualizat cu un set de caracteristici similare - patru stilouri clasice în fila Draw și 16 culori pentru a scrie sau desena și patru culori pentru a evidenția. Activati Respingerea palmelor pe Panglică și setați-l pentru modul în care țineți stiloul.
Poate că cea mai bună experiență vine din combinația ucigașă de OneNote, Surface Pro 3 (sau Surface 3) și noul Surface Pen.
Si amintesteti: OneNote vine și el Recunoașterea OCR și scrisul de mână care funcționează în 25 de limbi!
11. Cea mai rapidă cale - Obiectiv Office
Ce poate fi mai rapid decât să scoti o fotografie de pe o tablă albă sau o foaie scrijelită? Office Lens este propriul scaner OneNote pentru a lua acele instantanee rapide atunci când ești prea lene pentru a lua notele singur. Orice lucru scanabil este furaj pentru obiectivul Office. Obiectiv de birou are trei moduri de curățare a capturilor tale.
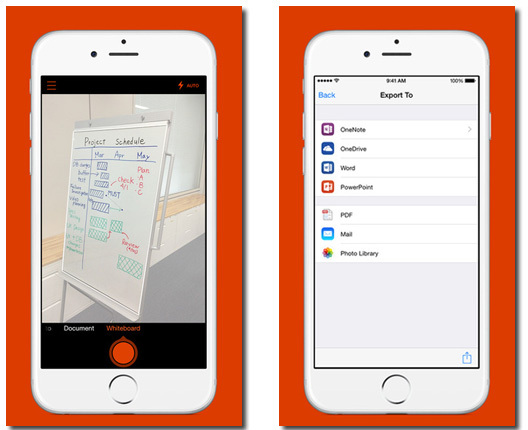
Combinați utilitatea Office Lens cu funcțiile OCR de OneNote pentru a organiza corect informațiile din scanările dvs. în notele dvs. Office Lens este disponibil pentru Windows Phone, Android și iOS.
12. OneNote și Outlook lucrează împreună
Pentru un utilizator profesionist, notetaking-ul și inbox-ul sunt ca gemenii siamezi. Unul nu se poate descurca fără celălalt. Dacă Evernote acordă atenție Gmail, Microsoft OneNote trebuie să includă și Microsoft Outlook în mix. Un mod de bază este să trimiteți e-mailurile la notele dvs. OneNote.
Și mai bine, puteți utiliza sarcini și memento-uri Outlook pentru orice acțiune în viitor. Sarcinile sunt afișate în Outlook, astfel încât să le puteți urmări și vizualiza - și, de asemenea, puteți seta mementouri. În mod corespunzător, sarcinile Outlook sunt legate de pagina OneNote.
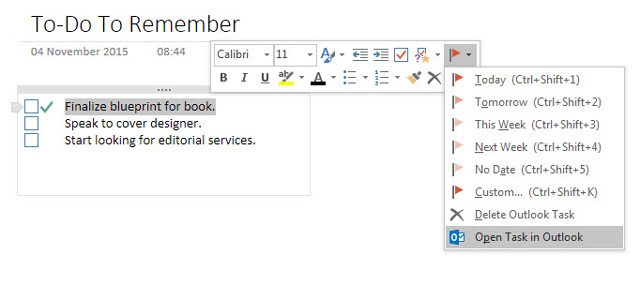
Ryan ți-a arătat cum să faci cu ușurință combinați Outlook și OneNote Transformați Outlook într-un instrument de gestionare a proiectelor cu integrare OneNoteOneNote poate face mai mult decât crezi. Vă vom arăta cum să transformați lista de activități Outlook într-un instrument puternic de gestionare a proiectelor folosind pluginul OneNote pentru Outlook. Citeste mai mult într-un instrument puternic de gestionare a proiectelor. Puteți chiar să gestionați detaliile întâlnirii și să trimiteți pagini de note printr-un mail Outlook. Acest Asistență Microsoft pagina vă parcurge procesul.
Care sunt funcțiile care iau notele pe care le utilizați (sau nu le utilizați)?
Poate vă place faptul că puteți încorpora aproape orice în OneNote. Poate, abilitatea cu matematica de șervețel te face să iubești software-ul. Sau poate, spre deosebire de Evernote, puteți personaliza fundalul „hârtiei” pe care scrieți. Microsoft OneNote îți oferă multe motive să-ți placă și doar puțini să-l urăști.
Dacă OneNote este excesiv pentru dvs., Aplicația Sticky Notes din Windows 10 face o treabă bună Cum să începeți cu Windows 10 Note Sticky: Sfaturi și trucuriAplicația Sticky Notes din Windows 10 este o modalitate excelentă de a nota fragmente de informații. Iată cum să utilizați Sticky Notes pe Windows 10. Citeste mai mult .
Saikat Basu este editorul adjunct pentru Internet, Windows și Productivitate. După ce a înlăturat un MBA și o carieră de marketing de zece ani, el este acum pasionat de a-i ajuta pe alții să-și îmbunătățească abilitățile de poveste. El se uită la virgula lipsă de la Oxford și urăște capturile de ecran rele. Dar ideile de fotografie, Photoshop și productivitate îi calmează sufletul.

