Publicitate
Dacă un mesaj de eroare vă împiedică să vă conectați la contul de utilizator Windows 10, este posibil ca profilul dvs. să fie corupt. Vă vom arăta cum să o remediați sau să vă creăm un cont nou.
Contul dvs. de utilizator conține setările personale, cum ar fi tapetul desktop, preferințele barei de activități și unele setări ale programului, cum ar fi istoricul browserului. Poate fi foarte frustrant să pierzi acest lucru.
Dacă ați întâlnit această problemă înainte și aveți propria soluție de distribuit, informați-ne în comentariile de mai jos.
Conectat la un profil temporar
Când încercați să vă conectați la contul dvs. de utilizator normal, acesta nu va funcționa, astfel veți fi luat într-un cont temporar. Acest lucru se întâmplă de obicei dacă o actualizare critică a Windows-ului a fost încetată forțat la jumătatea procesului.
Veți vedea una dintre cele două erori (sau uneori ambele):
- Ați fost conectat cu un profil temporar. Nu vă puteți accesa fișierele, iar fișierele create în acest profil vor fi șterse atunci când vă deconectați. Pentru a remedia acest lucru, deconectați-vă și încercați să vă conectați mai târziu. Consultați jurnalul de evenimente pentru detalii sau contactați administratorul de sistem.
- Nu vă putem conecta la contul dvs. Această problemă poate fi adesea remediată prin deconectarea contului dvs., după care vă conectați din nou. Dacă nu vă deconectați acum, orice fișiere create de dvs. sau modificate pe care le faceți vor fi pierdute.

Evident, primul lucru de făcut aici este să încercați să vă deconectați și apoi să reintrați. Este posibil să nu funcționeze, dar merită să vă fotografiați.
Fiți conectat la un profil temporar nu este adecvat, deoarece orice modificări pe care le faceți vor fi resetate de fiecare dată când vă deconectați, așadar să ne uităm la modul în care vă puteți recupera profilul obișnuit.
Aflați identificatorul dvs. de securitate
Va trebui să cunoaștem identificatorul de securitate (SID) al contului de utilizator temporar la care sunteți conectat. Acest șir unic este ceea ce Windows folosește pentru a controla permisiunile și pentru a vă grupa interacțiunile.
În primul rând, faceți o căutare a sistemului cmd și selectați rezultatul relevant pentru a deschide promptul de comandă.
Apoi, tastați whoami / utilizator și apăsați introduce. Această comandă interogează sistemul pentru a vă informa SID-ul contului curent.
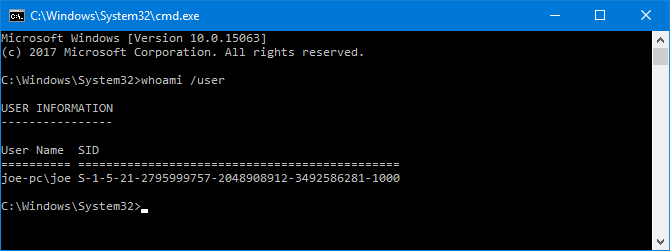
Notează SID-ul tău. Puteți apăsa Ctrl + M pentru a permite evidențierea, faceți clic stânga și trageți peste SID, apoi apăsați Ctrl + C pentru a-l copia.
Editează Registrul
Acum trebuie să facem modificări în registru pentru a recupera profilul original. Editarea registrului poate fi periculoasă Cum să nu dezinstalați accidental Registrul WindowsLucrați cu registrul Windows? Rețineți aceste sfaturi și veți avea o probabilitate mult mai mică de a face pagube durabile computerului. Citeste mai mult dacă vă confundați cu un lucru greșit, vă rugăm să urmați cu atenție instrucțiunile de mai jos.
Efectuați o căutare a sistemului regedit și selectați rezultatul relevant pentru a încărca Editorul de registru. Lipiți următoarea cale în bara de adrese și apăsați introduce:
Computer \ HKEY_LOCAL_MACHINE \ SOFTWARE \ Microsoft \ Windows NT \ CurrentVersion \ List ProfilePe panoul din stânga, veți vedea o listă de SID-uri din folderul ProfileList.
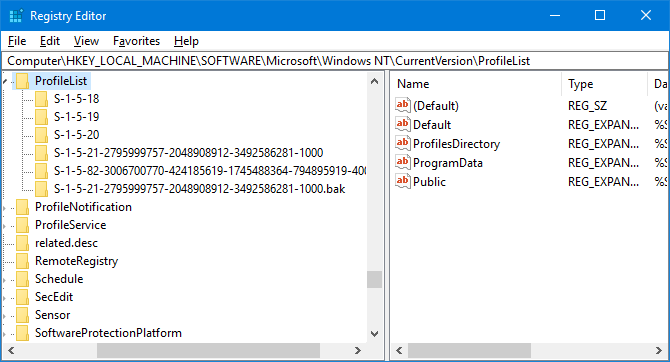
Una dintre cele trei opțiuni ar trebui să se aplice:
- SID-ul dvs. este listat de două ori, cu și fără o extensie .BAK.
- SID-ul dvs. este listat o singură dată cu o extensie .BAK (de exemplu, S-1-5-21-2795999757-2048908912-3492586281-1000.bak).
- SID-ul dvs. este listat o singură dată fără o extensie .BAK (de exemplu, S-1-5-21-2795999757-2048908912-3492586281-1000).
Procesul este în mare parte același pentru toate cele trei opțiuni, dar cu unele mici diferențe. Urmați toți pașii de mai jos în ordine, dar numai cei care conțin numărul opțiunii dvs.
Opțiunea 1: Ștergeți folderul duplicat
Dacă SID-ul dvs. este listat de două ori - și numai în acest caz - trebuie să ștergeți folderul fără extensia .BAK. Click dreapta folderul din panoul din stânga și faceți clic pe Șterge. Clic da a confirma.

Opțiunile 1 și 2: Redenumiți folderul .BAK
Click dreapta din folderul care se potrivește SID-ului dvs. cu extensia .BAK, faceți clic pe Redenumireși eliminați bak de la sfârșitul acesteia. presa introduce pentru a salva modificările.
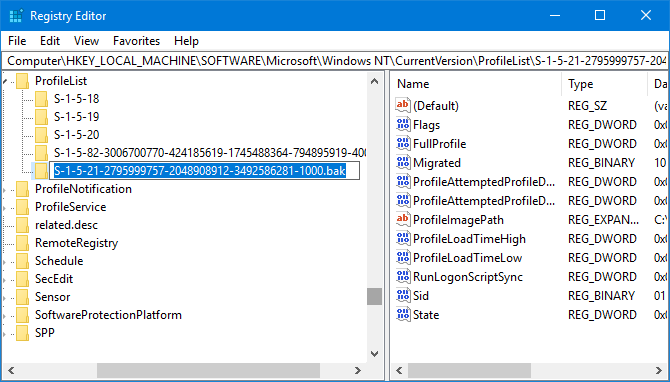
Opțiunile 1, 2 și 3: Reglați calea și starea dosarului
Stânga-clic folderul din panoul din stânga care se potrivește cu SID. În panoul din dreapta, faceți dublu clic ProfileImagePath. În Date de valoare câmp, introduceți calea corectă pentru profilul dvs. de utilizator.
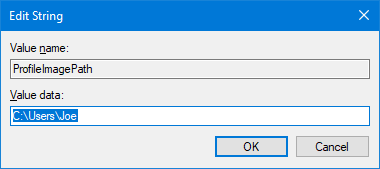
Dacă nu sunteți sigur care ar trebui să fie acest lucru, apăsați Cheia Windows + R pentru a deschide Run, introducere C: \ Utilizatoriși apăsați introduce. Aceasta va prezenta o listă cu toate profilurile de utilizator.
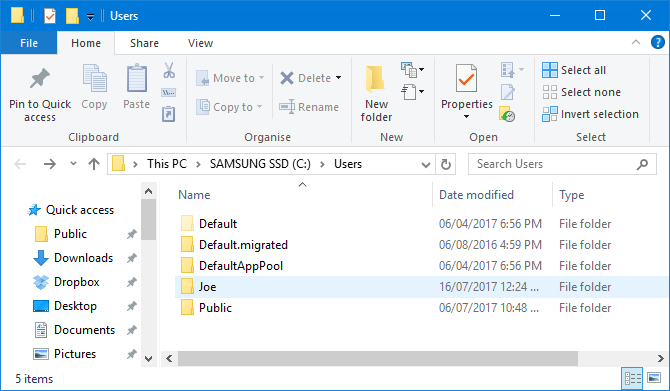
După ce ai scris corect Date de valoare, faceți clic pe O.K.
Apoi, pe panoul de registru din dreapta, faceți dublu clic Stat. Schimba Date de valoare la 0 și faceți clic pe O.K.
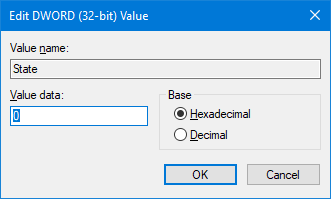
Închideți Editorul Registrului și reporniți computerul. Conectați-vă în contul de utilizator și ar trebui să aflați că totul este restabilit și reveniți la normal.
Dacă mai întâmpinați probleme, citiți mai departe pentru a afla cum să faceți un nou cont de utilizator permanent.
Creați un profil nou
Dacă instrucțiunile de mai sus nu ți-au readus profilul, este timpul să creezi un profil de utilizator nou. Rețineți că acest lucru nu va recupera setările desktop, cum ar fi tapet sau Preferințele barei de activitățidar va însemna că veți avea din nou un cont de utilizator permanent.
Pasul 1: Porniți în modul sigur
Pentru început, va trebui porniți computerul în modul sigur Cum să porniți în modul sigur pe Windows 10Se confruntă cu probleme de bootare Windows? Safe Mode este o caracteristică de depanare încorporată în Windows 10 pe care ar trebui să o încercați mai întâi. Citeste mai mult . Pentru a face acest lucru, reporniți computerul. Pe ecranul de conectare, țineți apăsat Schimb și faceți clic pe Putere> Reporniți. Când s-a finalizat acest lucru, veți fi pe site Alege o opțiune ecran. Mergi la Depanare> Opțiuni avansate> Setări pornire> Reporniți.
Calculatorul dvs. va reporni. presa F4 pentru a porni în modul Safe.
Pasul 2: Activați contul de administrator
Odată conectat, efectuați o căutare a sistemului cmd. Click dreapta rezultatul relevant și selectați Rulat ca administrator. Aceasta va deschide promptul de comandă. Intrare administrator de utilizator net / activ: da și apăsați introduce.
Rețineți că puteți inversa acest lucru în viitor rulând aceeași comandă, dar comutând da pentru Nu.
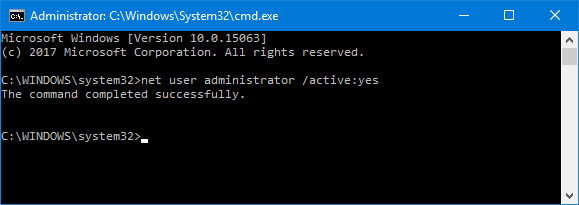
Aceasta va activa contul de administrator ascuns de pe computer. Reporniți și apoi conectați-vă la acest nou cont.
Pasul 3: Creați un cont nou
presa Cheia Windows + I pentru a deschide Setări. Mergi la Conturi> Familie și alți utilizatori. Clic Adăugați pe altcineva pe acest computer. În acest moment, puteți doar să urmați vrăjitorul prin. Cu toate acestea, dacă doriți să creați un cont local în loc de unul Microsoft, faceți clic pe Nu am informațiile de conectare ale acestei persoane și apoi Adăugați un utilizator fără un cont Microsoft.

Pasul 4: Transferați fișierele
Reporniți computerul și conectați-vă în contul de administrator. presa Cheia Windows + R pentru a deschide Run, introducere C: \ Utilizatori și apăsați introduce. Navigați la contul de utilizator vechi și stricat.
Acum copiați și inserați toate fișierele dvs. de utilizator din acest cont vechi în noul cont. Veți dori să faceți acest lucru individual pentru fiecare dosar, în caz contrar, puteți confunda din greșeală unele fișiere de sistem ascunse și problematice.

Pentru a evidenția toate fișierele dintr-un folder, apăsați Ctrl + A. Pentru a selecta altele în vrac, țineți apăsat Ctrl ca tine stânga-clic. Alternativ, mențineți faceți clic stânga și trageți în jurul fișierelor.
Apoi apăsați Ctrl + C să le copieze. Navigați înapoi în folderul Utilizatori, în noul cont și apăsați Ctrl + V pentru a lipi fișierele.
După ce ați terminat, deconectați-vă din contul de administrator și din noul cont. Toate fișierele pe care le-ați transferat vor fi acolo.
Recuperat cont, obțineți acum personalizare
Acum aveți din nou un cont de utilizator permanent. Din fericire, în acest scenariu de corupție a profilului, nu rezultă multe date pierdute, dar, indiferent, ar trebui faceți periodic copii de siguranță ale fișierelor Ghidul de backup al datelor cu Windows Ultimate Windows 10Am sintetizat fiecare opțiune de rezervă, restaurare, recuperare și reparare pe care am putea-o găsi pe Windows 10. Folosește sfaturile noastre simple și nu dispera niciodată din cauza datelor pierdute din nou! Citeste mai mult .
Dacă ați pierdut setările de personalizare în procesul de creare a unui cont, poate a fost momentul pentru o schimbare. Vezi articolele noastre pe cum să vă personalizați tapetul 6 moduri de a personaliza imaginea de fundal pentru desktop în WindowsDesktop drab? Este timpul să vă schimbați tapetul! Avem sfaturi pentru monitoare unice și multiple, desktopuri virtuale și o mulțime de idei creative. Îți vor plăcea noile fundaluri pentru desktop! Citeste mai mult și câteva moduri unice de a utiliza desktopul 5 modalități mai bune de a vă folosi desktopul Windows decât pentru comenzi rapideSpațiul dvs. de desktop este prea valoros pentru a fi înghesuit cu comenzi rapide. Vă arătăm cum să-l folosiți mai bine. Makeover-ul dvs. desktop va crește inspirația, creativitatea sau productivitatea. Citeste mai mult .
Ați avut vreodată un profil de utilizator Windows corupt? Cum ai rezolvat problema?
Credit imagine: Dooder prin Shutterstock
Joe s-a născut cu o tastatură în mâini și a început imediat să scrie despre tehnologie. Acum este un scriitor freelance cu normă întreagă. Întreabă-mă despre Loom.

