Publicitate
Sunteți pe drum, mergeți la întâlnirea dvs. de dimineață, iar apoi vă apare că, în grabă pe ușă, ați lăsat computerul pornit. În mod normal, te-ai lovit până la birou pentru energia electrică pe care o vei pierde lăsând computerul inactiv toată ziua acasă, dar nu azi. Astăzi, te apropii de marginea drumului, trimiți un text rapid care să spună „oprirea #computerului” și apoi pleci din nou la treabă. Treaba făcuta.
Acest scenariu este posibil - sau unul în care trebuie să porniți o scanare antivirus, inițiați o copie de rezervă a site-ului web, făcând clic pe server și e-mail rezultatele și o listă întreagă de alte lucrări chiar de pe computerul de acasă, în timp ce nu sunteți nici măcar la Acasă. Nu numai că este posibil, dar este, de fapt, destul de ușor de făcut combinând împreună dropbox și IFTTTși scrierea unui pic de script Windows simplu. Dacă sunteți nou la Dropbox, verificați ghidul nostru complet Ce este Dropbox? Ghidul utilizatorului Dropbox neoficialCe este Dropbox și cum îl utilizați? Ghidul nostru de utilizare Dropbox vă va explica tot ce trebuie să știți pentru a începe. Citeste mai mult pe el.
Nu vă temeți, vă voi arăta cum să configurați sistemul, cum să vă scrieți primul Fișier script Windows (WSF) comanda pe care o puteți declanșa folosind un mesaj text și apoi vă voi trimite cu o listă finală de alte scripturi pe care le-ați putea lansa pe computerul dvs. de origine printr-un simplu mesaj text. Sună ca distracție? Sa mergem.
Configurați Dropbox și IFTTT
Iată cum funcționează acest sistem. În primul rând, trimiteți un SMS comanda către IFTTT 10 dintre cele mai bune rețete IFTTT pentru a aduce ordine în viața socială onlineSpune-ți câte minute din zi dai la chiuveta de timp care trece pe numele de Twitter, Facebook, Pinterest sau orice alt tip. Minutele se adaugă. Nu ar fi minunat să ... Citeste mai mult , care preia comanda dvs. și o traduce într-un fișier text care este plasat într-un folder special din contul dvs. Dropbox. Între timp, ați configurat computerul pentru a monitoriza regulat acel director și pentru a urmări fișierele text. Când apare un nou fișier text, computerul va urma orice comandă este identificată cu numele fișierului.
Primul pas este crearea unui folder special în contul dvs. Dropbox doar în scopul de a permite IFTTT să plaseze aceste fișiere „comandă”.
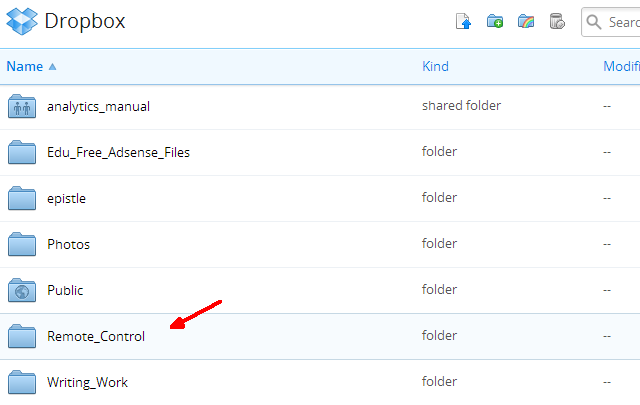
După ce ați făcut acest lucru, accesați contul dvs. IFTTT și creați o rețetă nouă. Alegeți SMS ca canal de declanșare, apoi „Trimiteți IFTTT un SMS etichetat” ca declanșator.
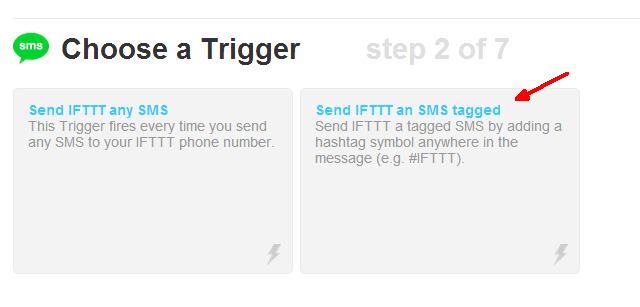
Acest lucru vă permite să definiți un SMS cu etichete speciale care va declanșa IFTTT pentru a lua măsuri. Puteți apela eticheta specială orice doriți. În cazul meu, l-am numit #mycomputer.
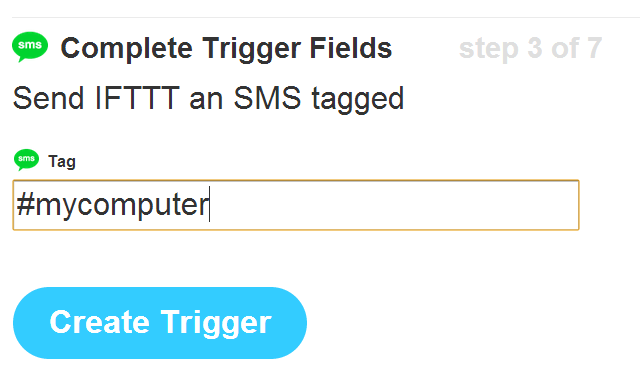
IFTTT vă oferă un număr de telefon special la care vă puteți trimite comenzile SMS. Notează acest număr și salvează-l în lista de contacte din telefon. Acesta este numărul pe care îl veți folosi pentru a comanda computerul de la distanță.
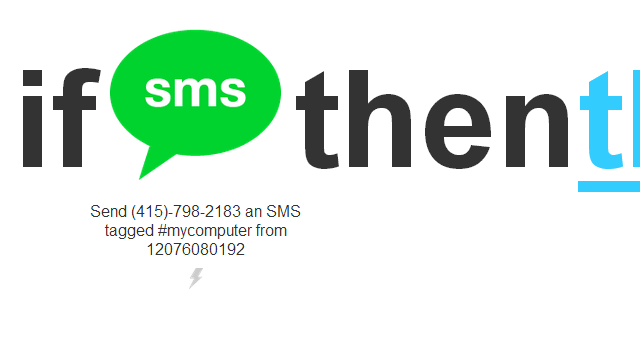
În continuare, încă în IFTTT, va trebui să selectați acțiunea „Această”. Alegeți canalul Acțiune Dropbox, apoi alegeți acțiunea „Creare fișier text”.
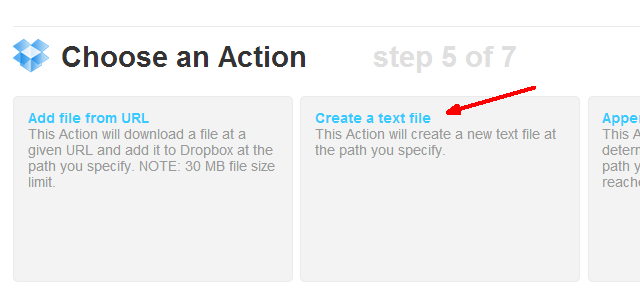
Configurați-l pentru a utiliza folderul Dropbox special pe care l-ați creat și puteți lăsa restul câmpurilor implicit. Veți observa că numele fișierului din fișierul introdus în folderul Dropbox este mesajul pe care îl introduceți în telefon. Așadar, dacă doriți ca IFTTT să plaseze un fișier text numit shutdown.txt în folderul Dropbox, atunci veți scrie textul „shutdown.exe #mycomputer” - asta este!
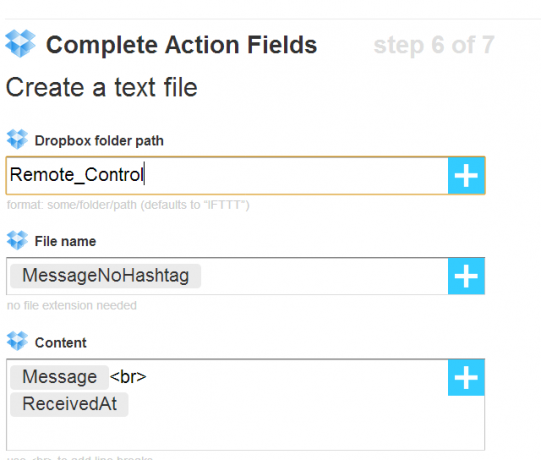
Acum IFTTT este configurat să primească SMS-ul dvs. și să insereze fișierul text pe care vi l-ați spus, direct în folderul special de telecomandă pe care l-ați creat în Dropbox doar în acest scop.
După ce s-a făcut acest lucru, este timpul să configurați computerul pentru a monitoriza acel folder special și să răspundeți ori de câte ori sosesc noi fișiere text.
Configurarea computerului
Primul lucru pe care doriți să îl faceți este să instalați Dropbox pe computer dacă nu ați făcut-o deja. Trebuie doar să accesați contul dvs. Dropbox, faceți clic pe meniul derulant al profilului dvs. și faceți clic pe „Instalați linkul”.
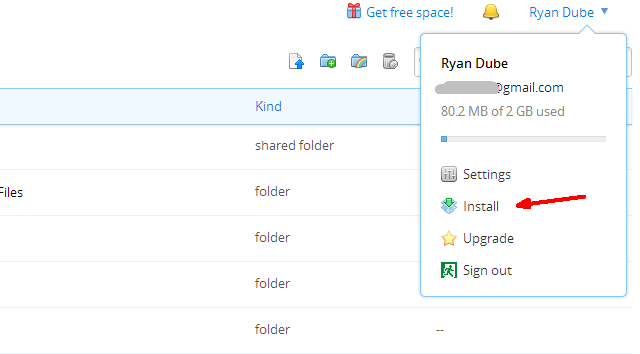
După ce ați terminat cu asta, va trebui să configurați scriptul Windows care va monitoriza în mod regulat folderul Dropbox și va căuta să apară noi fișiere text.
Dim file1
Dim objShell >
Dim strComputer
Dim strShutdown
Set file1 = CREATEOBJECT ( „Scripting. FileSystemObject ”)
Dacă (file1.FileExists („ C: \ Users \ Owner \ Dropbox \ Remote_Control \ shutdown.txt ”))
file1.DeleteFile „C: \ Users \ Owner \ Dropbox \ Remote_Control \ shutdown.txt”
< em> strComputer = „Owner-PC”
strShutdown = "shutdown.exe -s -t 0 -f -m \\" & strComputer
set objShell = CREATEOBJECT ( „WScript. Shell ”)
objShell. Rulați strShutdown
end dacă
Wscript. Părăsiți span> em>
Tot ce trebuie să faceți este să editați acest fișier și să adăugați o nouă declarație „If” pentru fiecare fișier text și comandă diferită pe care doriți să o adăugați în noul dvs. sistem SMS-Command. În scriptul de mai sus, comanda „FileExists” verifică dacă „shutdown.txt” este prezent pe calea Dropbox. Dacă este acolo, șterge imediat fișierul, apoi execută comanda Shutdown.
Salvați acest lucru oriunde doriți pe computerul dvs., apoi configurați o sarcină programată pentru a o rula cu o anumită frecvență. În cazul meu, îl execut în fiecare oră pentru a verifica folderul Dropbox pentru noi comenzi SMS.
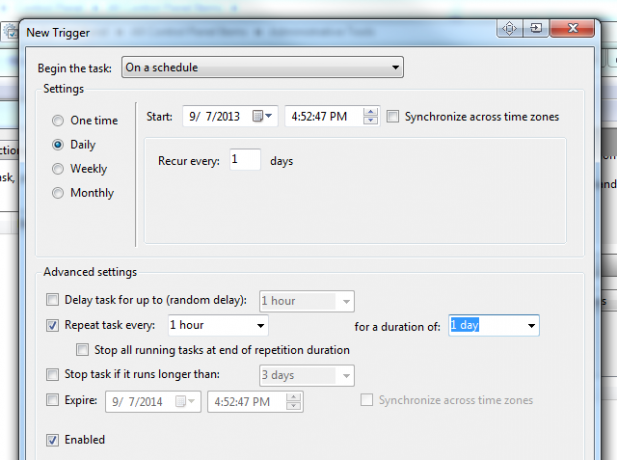
Trebuie doar să adăugați calea scriptului de monitorizare sub fila „Acțiuni” din sarcina programată.
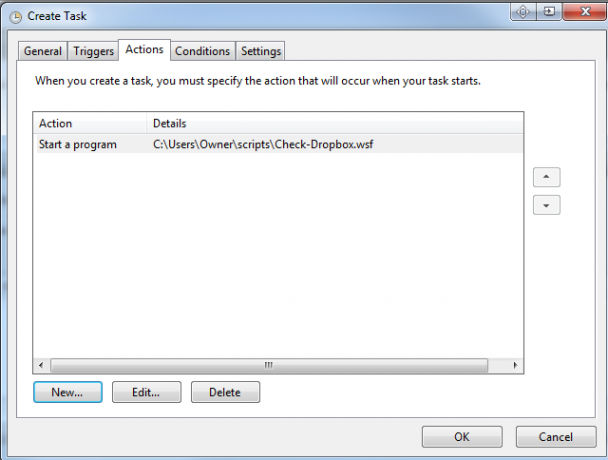
Nu uitați să selectați „Treziți computerul pentru a rula această sarcină”, astfel încât sarcina să se execute în continuare atunci când nu vă aflați în jurul computerului.
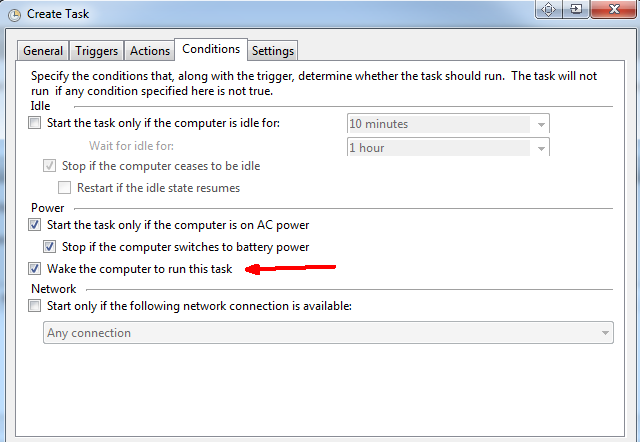
Sistemul este acum bun de mers.
Emiterea mesajelor text de pe computer
Efectuând un test rapid, am trimis un SMS cu „shutdown #mycomputer” la numărul de telefon IFTTT și în mai puțin de 20 de secunde am primit fișierul în contul Dropbox.
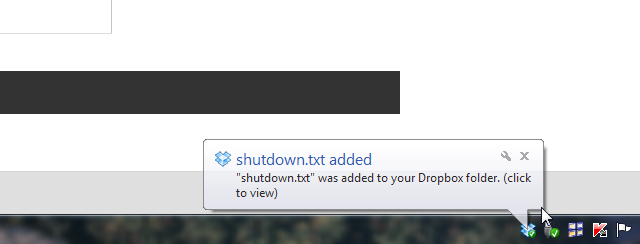
O altă secțiune de script pe care am adăugat-o a fost cea pentru ping-ul unui site web și trimiterea prin e-mail a codului de rezultate pe care îl puteți găsi la articolul meu din 3 scripturi minunate pentru Windows 3 lucruri minunate pe care le poți face cu Windows ScriptingIndiferent dacă lucrați în domeniul IT, ca designer web sau dacă sunteți doar un student sau un birou obișnuit, Windows Scripting are ceva de oferit. Desigur, și Applescript face, de asemenea, ... Citeste mai mult . Doar introducerea în interior a unei instrucțiuni If în același fișier WSF descris mai sus - căutarea „pingsite.txt” în folderul Dropbox va declanșa acea secțiune de cod.
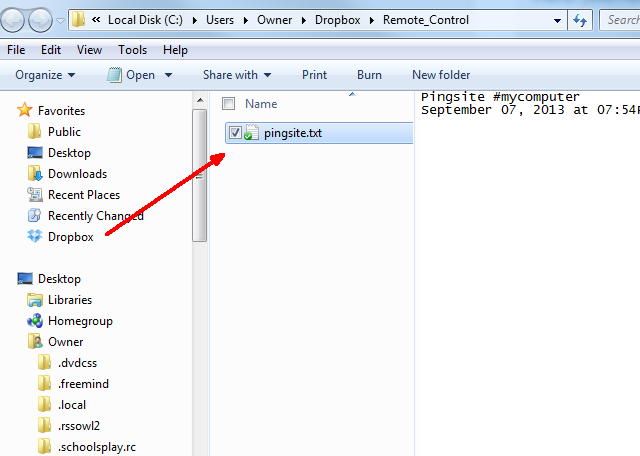
Acest script poate fi declanșat pur și simplu prin trimiterea textului „pingsite #mycomputer”. IFTTT introduce „pingsite.txt” în folderul Dropbox, script-ul orar îl observă și rulează acea secțiune de cod! Este o soluție care va funcționa pentru orice script WSF la care vă puteți gândi - adăugați-l în fișierul dintr-o nouă secțiune care caută un fișier text sub un alt nume din folderul Dropbox. Posibilitățile sunt nelimitate.
Sunteți text, computerul dvs. răspunde.
Ați realizat vreodată automatizarea SMS-to-computer ca asta? Dacă da, ce abordare ați luat? Îți place această abordare? Partajați propriile sfaturi și feedback în secțiunea de comentarii de mai jos!
Credit imagine: Mână cu telefonul mobil prin intermediul FreeDigitalPhotos.net
Ryan are o diplomă de licență în inginerie electrică. A lucrat 13 ani în domeniul ingineriei automatizării, 5 ani la IT, iar acum este inginer pentru aplicații. Fost redactor manager al MakeUseOf, a vorbit la conferințe naționale despre vizualizarea datelor și a fost prezentat la TV și radio naționale.