Publicitate
Ubuntu se schimbă. De la poziția sa ca cea mai cunoscută distro Linux cu propriul său mediu unic de desktop, Unity, evoluția Ubuntu continuă. De la Ubuntu 18.04, sistemul de operare va abandona Unity și reveniți la GNOME Ce se întoarce la GNOME înseamnă pentru UbuntuCanonical a anunțat sfârșitul desktopului Unity. De la Ubuntu 18.04, desktop-ul GNOME va fi restaurat. Ce înseamnă asta pentru Ubuntu și relația sa cu utilizatorii Linux? Citeste mai mult desktop-ul.
Deci, ce înseamnă asta pentru comenzile rapide de la tastatură Ubuntu? Sunt noi cele care le înlocuiesc?
Este posibil să aveți un motiv foarte bun pentru a nu face upgrade la cea mai recentă versiune a Ubuntu. Ca atare, este posibil să continuați cu mediul desktop Unity. Acest lucru nu ar trebui să vă creeze probleme, întrucât Unity este de așteptat să fie susținut încă mulți ani. Cu toate acestea, va trebui să cunoașteți aceste comenzi rapide de la tastatură, pe care le-am grupat după tip.
(De altfel, dacă căutați mai multe comenzi rapide de la tastatură Linux,
iată câteva pentru KDE și GNOME Economisiți timp cu 20 de scurtături de la tastatură Linux GNOME, KDE și UnityȘtiți despre comenzile rapide de la tastatură Windows, dar tocmai ați migrat, vă întrebați „ce-i cu Linux?” Încercați aceste 20 de comenzi minunate pentru trei dintre cele mai populare medii desktop Linux: GNOME, KDE și Unitate. Citeste mai mult .)Comutați spațiile de lucru și Windows
Dacă ați activat spațiile de lucru (Setări> Aspect> Comportament), va trebui să puteți naviga prin ele. Spațiile de lucru ale Ubuntu - în esență zone de desktop suplimentare - sunt aranjate într-o grilă, 2 x 2.
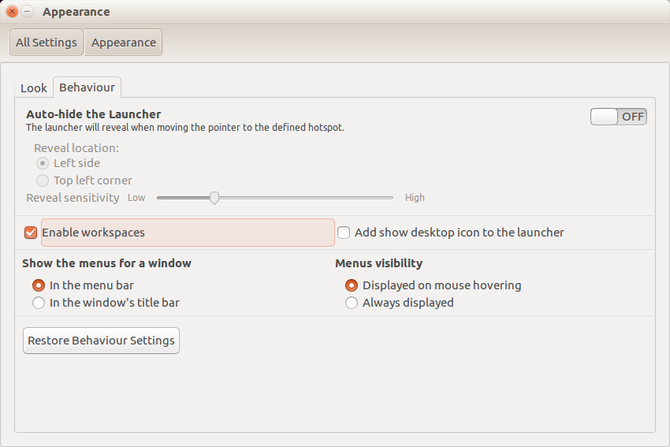
Prin urmare, pentru a accesa aceste spații de birou, va trebui să utilizați săgețile din stânga și din dreapta, împreună cu săgețile în sus și în jos. Acestea sunt utilizate împreună cu CTRL + ALT. Deci, pentru a trece la al doilea spațiu de lucru, ați folosi CTRL + ALT + săgeată dreaptă. Pentru a comuta vederea la al patrulea spațiu de lucru, adăugați la acest pas CTRL + ALT + DOWN.
Între timp, puteți muta fereastra actuală a aplicației între spațiile de lucru aproape la fel de ușor. Pur și simplu asigurați-vă că fereastra este activă (adică, că ați făcut clic cu mouse-ul), apoi adăugați SHIFT la scurtătură.
Spune că am vrut să-mi mut browserul în cel de-al doilea spațiu de lucru: aș ține SHIFT + CTRL + ALT + DREPT.
Dialog de comandă
Aveți câteva opțiuni pentru emiterea comenzilor în Ubuntu, în funcție de tipul de instrucțiune.
Pentru a deschide dialogul de comandă pop-up, apăsați ALT + F2, sau pur și simplu ALT. Pur și simplu începeți să tastați în aceste căsuțe - este ca o caracteristică de căutare instantanee, unde tot ceea ce introduceți se potrivește instantaneu la o comandă sau o aplicație nativă existentă.
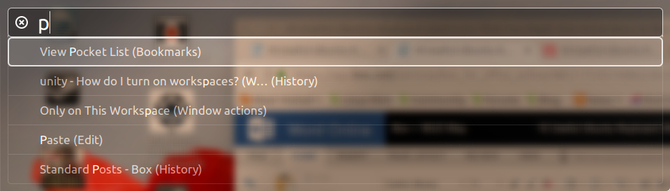
Între timp, dacă aveți nevoie de o fereastră Terminal, vechea preferată a CTRL + ALT + T va deschide acest lucru pentru tine. Aceste 20 de comenzi rapide vă vor ajuta economisiți timp în terminal Economisiți timp în terminalul Linux cu aceste 20 de comenzi rapideIndiferent dacă sunteți un începător terminal sau cineva care a trecut peste frică cu mult timp în urmă, iată 20 de comenzi rapide care vă pot ajuta să depășiți o parte din incomoditatea liniei de comandă. Citeste mai mult .
Meniul aplicației
Sunt disponibile diverse comenzi rapide de la tastatură pentru accesarea și mutarea prin meniul aplicației fără mouse.
În primul rând este SUPER cheie. Acesta este Cheia Windows 13 Trucuri „cheie Windows” de cinci ori pe care ar trebui să le știți până acumCheia Windows poate fi folosită pentru a face o mulțime de lucruri îngrijite. Iată cele mai utile comenzi rapide pe care ar trebui să le utilizați deja. Citeste mai mult , redenumit pentru utilizare în Linux. Aici, deschide Prezentare generală, echivalentul Ubuntu Unity al meniului Start Windows. După deschidere, puteți introduce o comandă (ca mai sus) sau utiliza tastele săgeată pentru a derula ceea ce este afișat inițial.
O altă opțiune este de a utiliza SUPER + ALT apoi atingeți F1 pentru a afișa comenzi numerice pentru primele 10 aplicații listate pe Lansatorul (meniul aplicației din stânga). Eliberați F1 și atingeți numărul aplicației pe care doriți să o lansați.
Între timp, ALT + F1 poate fi folosit împreună cu tastele săgeată pentru a derula în sus și în jos aplicațiile de pe Lansator. Atingeți Enter pentru a deschide instrumentul selectat.
În cele din urmă, puteți pune totul la pat - bine, minimizați - apăsând CTRL + SUPER + D pentru a arăta desktopul. Apăsați din nou pe același combi pentru a restabili Windows-ul aplicației.
Afișați-vă lentilele
Utilizatorii Ubuntu Unity au aplicațiile cheie, utilitățile și fișierele personale defalcate în lentile (un concept inclus în abandonat Ubuntu Touch Este acesta sfârșitul pentru Ubuntu Touch?Proiectul Ubuntu Touch s-a încheiat oficial, dar asta nu înseamnă că telefonul dvs. Ubuntu este încă mort. Iată ce înseamnă anularea pentru dvs. și ce ar trebui să faceți în continuare. Citeste mai mult ). Acestea sunt de obicei accesate făcând clic pe butonul corespunzător de la piciorul Prezentării generale.
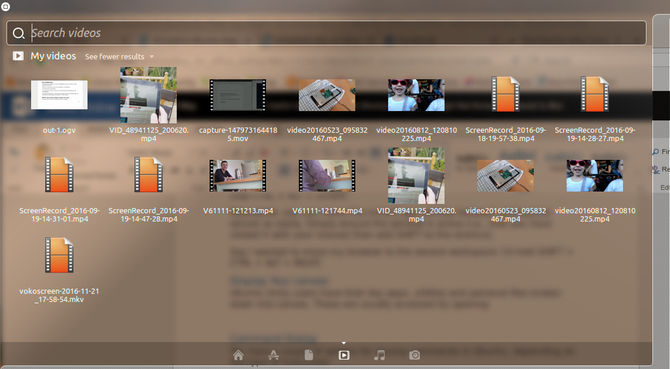
Dar știați că există și o colecție de comenzi rapide de la tastatură pentru asta în Unity? SUPER + A va afișa aplicații folosite și instalate recent; SUPER + F va afișa fișierele și folderele.
Între timp, puteți afișa ușor fișierele media cu SUPER + V pentru videoclipuri și SUPER + M pentru muzică!
Comutați și aplicații pentru cicluri
Comutarea rapidă între aplicațiile deschise poate economisi mult timp. Puteți vedea ce este deschis în două moduri.
Primul este să folosești ALT + TAB combinație de tastatură. Aceasta afișează o casetă cu pictograme pentru aplicațiile deschise din spațiul de lucru curent. Fiecare atingere ulterioară a TAB va parcurge aplicațiile deschise. Când îl ai pe cel pe care vrei să-l folosești selectat, eliberează ambele. Între timp, pentru a face ciclul înapoi prin aplicații, apăsați ALT + TAB apoi adauga SCHIMB în amestec cu un al treilea deget.
Dacă utilizați mai multe desktop-uri, a doua opțiune poate fi utilă: CTRL + ALT + TAB. Cu această scurtătură de la tastatură, puteți parcurge toate aplicațiile deschise, chiar dacă în prezent sunt conectate pe un spațiu de lucru diferit.
Înlocuiește-ți mouse-ul
Comenzile rapide de la tastatură pot fi folosite pentru a înlocui unele funcții ale mouse-ului. Cel mai bine, puteți utiliza tastele săgeată pentru a naviga pe desktop, lansator și fereastra activă. Dacă trebuie să vizualizați meniul aplicației, țineți apăsat ALT. Între timp, ALT + F10 va deschide primul panou de meniu al aplicației curente - utilizați tastele săgeată pentru a scurge meniurile și pentru a găsi elementul dorit.
De asemenea, puteți utiliza ALT + F7 pentru a muta ferestrele în absența unui mouse. După ce apare indicatorul mouse-ului de mână apucând, utilizați tastele săgeată pentru a muta fereastra în locația preferată.
Între timp, dacă trebuie să faceți clic dreapta, SHIFT + F10 vi se va potrivi admirabil. Și dacă ai nevoie de un mouse nou, cumpărați unul cât mai curând posibil 4 șoareci excelenți pentru utilizare zilnică sub 50 USDCând utilizați un mouse, doriți să aibă o greutate frumoasă, echilibrată. Citeste mai mult !
Comanda rapidă de captură a ecranului
Este posibil să nu efectuați capturi de ecran în Ubuntu, datorită instrumentului preinstalat de captură de ecran. Imaginile pot fi capturate cu PRT SC, după cum vă așteptați. Pentru a surprinde o clipă a ferestrei active, între timp, utilizați SC ALT + PRT SC.
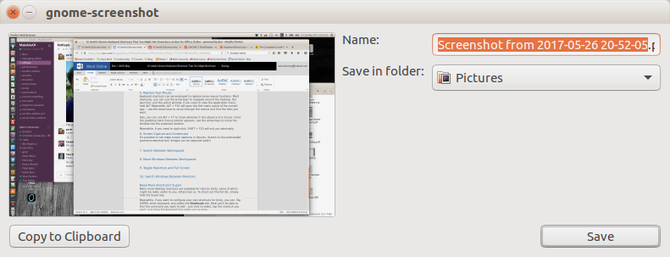
Cu fiecare opțiune, vi se va afișa un dialog care vă va solicita unde puteți salva fișierul. Doar click salva cu destinația corectă selectată. Puteți utiliza, de asemenea Copiați în clipboard pentru a utiliza captura ecranului cu o aplicație curentă.
Blocați profilul dvs. și vizualizați coșul de gunoi
Ștergeți accidental un fișier pe care doriți să îl restaurați? Va fi în coșul de gunoi, care poate fi ușor deschis cu ajutorul SUPER + T. Selectați un element și faceți clic pe Restabili pentru a pune fișierul înapoi în casa inițială.
Acum este un moment bun pentru a menționa și CTRL + H comenzi rapide. Aceasta este o alternativă care, odată atinsă, va afișa fișiere ascunse în managerul de fișiere. Este util pentru a găsi fișiere la care probabil că nu ar trebui să fie accesate în majoritatea covârșitoare a cazurilor, așa că folosiți în mod înțelept!
În cele din urmă, puteți proteja PC-ul sau laptopul Ubuntu de o utilizare neautorizată blocând desktopul. Acest lucru se realizează rapid prin apăsare SUPER + L.
Aveți nevoie de mai multe comenzi rapide? Super!
Mai multe comenzi rapide pentru desktop sunt disponibile pentru Ubuntu Unity, dintre care unele v-ar putea fi cu adevărat utile, altele mai puțin. Pentru a verifica lista completă, trebuie doar să țineți tasta Super.
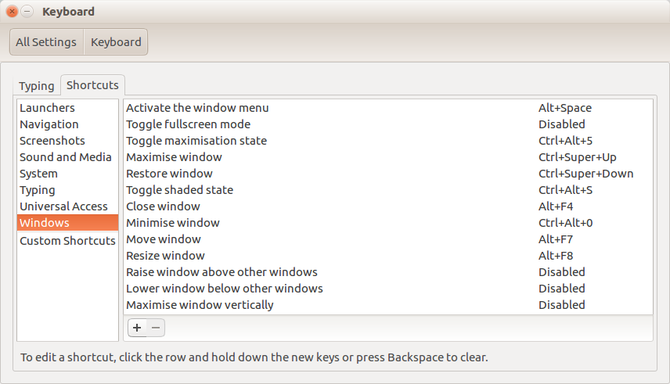
Între timp, dacă doriți să configurați propriile comenzi rapide pentru Unity, puteți. Atingeți SUPER, introduce tastatură, și selectați tasta Comenzi rapide tab. Aici veți putea găsi comanda pe care doriți să o modificați - doar faceți clic pentru a selecta, atingeți comanda rapidă pe care o doriți și închideți caseta Tastatură când ați terminat.
Deci, îl aveți: mai multe comenzi rapide de la tastatură pentru Ubuntu decât puteți agita un pinguin la. Pentru mai multe distracții, consultați Prezentarea noastră completă la redenumirea fișierelor în Linux Cum să redenumiți un fișier în LinuxTrebuie să redenumiți unul sau mai multe fișiere în Linux? Mai multe opțiuni sunt disponibile din instrumentele pe care le puteți instala în funcțiile de linie de comandă. Citeste mai mult .
Christian Cawley este redactor redactor pentru securitate, Linux, bricolaj, programare și tehnică explicată. De asemenea, el produce Podcast-ul cu adevărat util și are o experiență vastă în suport pentru desktop și software. Colaborator al revistei Format Linux, Christian este un tinkerer Raspberry Pi, iubitor de Lego și fan de jocuri retro.


