Aveți o mulțime de opțiuni gratuite pentru editarea fotografiilor, dar ce zici de video? Software-ul de editare video premium este costisitor și nu aveți nevoie de funcții de studio de filme pentru modificări de bază.
De aceea VideoPad Video Editor este o alegere minunată. Aruncăm o privire la acest software și la instrumentele pe care le oferă pentru nevoile dvs. de editare.
Noțiuni de bază
Pentru a descărca, mergeți la Pagina de pornire VideoPad. Găsi Ia-l gratuit paragraf pentru a descărca acasă versiunea non-comercială, sau pentru a utiliza această legătură directă. Programul de instalare este un proces cu un singur clic, astfel încât să executați editorul VideoPad în cel mai scurt timp.
În dialogul de bun venit, faceți clic pe
Proiect nou pentru a deschide un proiect gol. Puteți debifa Afișați acest dialog dacă nu doriți să vedeți de fiecare dată acest mesaj de bun venit. După ce veți intra, veți observa o temă întunecată, nouă în versiunea 6 a VideoPad.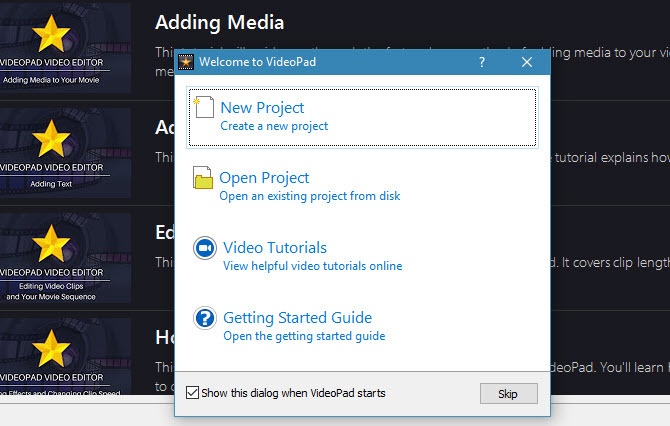
De aici, este timpul să editați primul videoclip. Dacă preferați să învățați prin videoclipuri, VideoPad are link-uri către tutorialele YouTube construite chiar în. Doar faceți clic pe butonul Tutoriale video introduceți în dialogul de bun venit sau utilizați butonul Tutoriale video fila din panoul de previzualizare pentru a le accesa.
De asemenea, puteți continua să citiți pentru a vedea propriul nostru tutorial VideoPad.
Editarea cu VideoPad
Pentru început, va trebui să importați cel puțin un videoclip. Pentru a face acest lucru, trebuie doar să trageți și să plasați un fișier de pe computer pe Cos panou din stânga. Dacă doriți, puteți trage și unele fișiere audio pe panou. VideoPad include și efecte sonore de stoc; clic Adăugați sunet stoc sub Audio tab.
După ce ați importat cu ce doriți să lucrați, trageți fișierele din panoul de coș în lista de timp din partea de jos pentru a le adăuga la proiectul dvs.
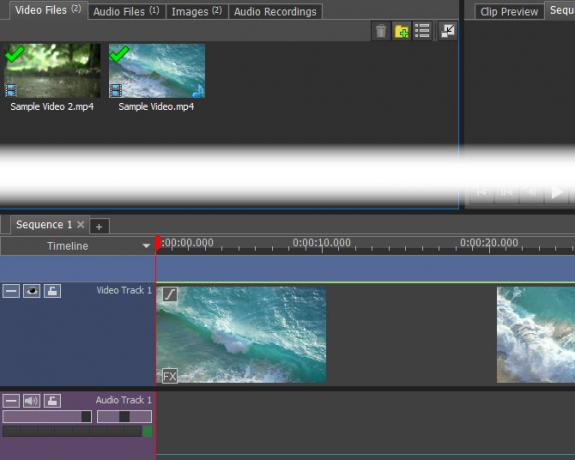
În panoul video mare din dreapta, veți vedea o previzualizare a videoclipului dvs. pe Previzualizare secvență tab. alegere Previzualizare clip vă permite să previzualizați fișierele audio sau video individuale în schimb. Utilizați controalele de redare pentru a previzualiza cum arată videoclipul în desfășurare oricând.
Editare de bază
În orice clip, poate doriți să împărțiți videoclipul, astfel încât să puteți introduce ceva între el. Faceți clic pe orice punct de-a lungul Cronologie din partea de jos a ecranului pentru a muta cursorul roșu în acel punct, apoi apăsați pe Despică buton. Aceasta va împărți un clip în două, permițându-vă să le mutați separat.
Pentru a edita video și audio dintr-un videoclip separat, faceți clic dreapta pe un clip din Cronologie și alegeți Deconectați-vă de la Audio / Video. Acest lucru le va separa și vă va permite să le manipulați acolo unde doriți. Este util pentru înlocuirea completă a audio a unui videoclip, de exemplu.
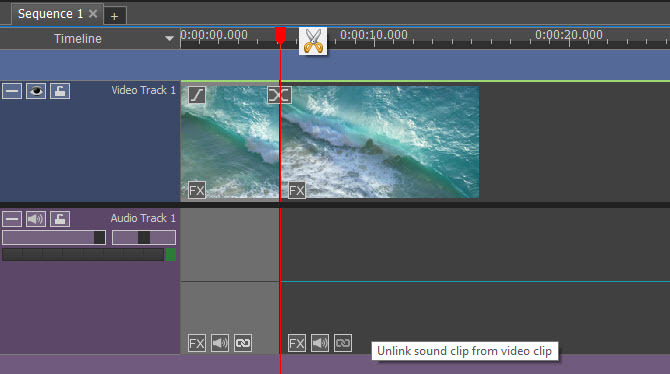
Plasați cursorul la începutul sau la sfârșitul unui clip, iar acesta se va transforma într-un simbol de paranteză. Aici, puteți trage pentru a schimba locul în care clipul începe sau se termină, permițându-vă să-l decupați cu ușurință. La începutul cronologiei, veți vedea și un lucru util Fade In buton.
Lucrul cu clipuri
După ce ați împărțit un videoclip sau ați importat mai multe fișiere, veți găsi un Tranziție butonul dintre ele pe Timeline. Faceți clic pe el pentru a schimba modul în care cei doi se amestecă între ei. Aveți o serie de opțiuni, inclusiv estompeze, dezvăluiri, modele și multe altele. Treceți peste una pentru o previzualizare mică și folosiți caseta din partea dreaptă jos pentru a modifica durata. Faceți clic pe cea pe care doriți să o adăugați.
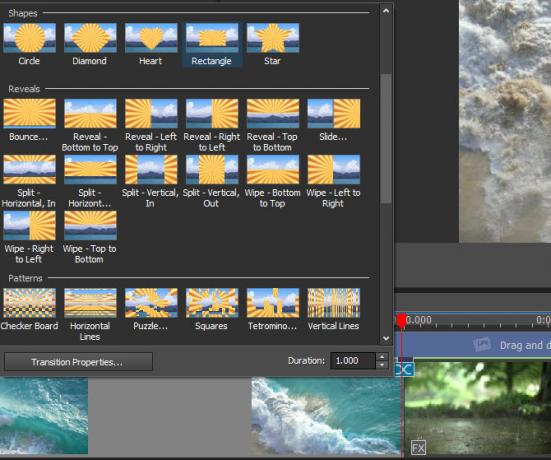
Faceți clic dreapta pe un clip din Cronologie și puteți alege Clip în sens invers pentru o scurtătură rapidă. Veți găsi, de asemenea, un Modificați viteza clipurilor opțiune.
În timp ce puteți importa imagini de pe computer, VideoPad oferă câteva opțiuni suplimentare. Pe clipuri fila din bara de meniu, veți vedea un Adăugați Blank opțiune. Acest lucru vă permite să adăugați un fundal simplu colorat, util pentru adăugarea de text. Intră în al tău Imagini bin și îl puteți trage pe Timeline pentru a-l utiliza.
Dacă trageți cursorul în orice punct al cronologiei și faceți clic pe butonul Instantaneu butonul, aplicația va salva o imagine a cadrului curent și o va trimite la Imagini cos.
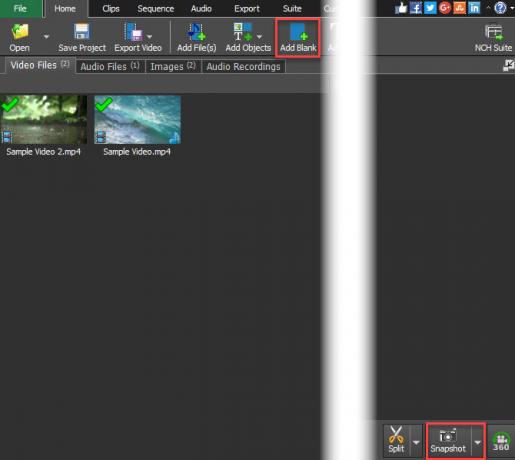
Adăugarea efectelor
Cu excepția cazului în care pur și simplu tăiați și combinați clipurile, utilizați un editor video pentru a adăuga efecte. Din fericire, editorul VideoPad are o mulțime.
Efecte video
Selectați un fișier video în coșul de gunoi sau cronologie, apoi faceți clic pe butonul Efecte video butonul de pe butonul Acasă tab. Veți găsi o varietate de efecte, inclusiv:
- A decupa - Îndepărtați marginile nedorite
- Mişcare - Mutați întregul clip
- Pan & Zoom - Zoom pe o anumită zonă a clipului
- Scutura - Atingeți clipul ca un cutremur
- Niveluri automate - Reglați automat balanța de culori
- Estompa - Ascundeți informațiile sensibile
- Film vechi - Adăugați culori sepia, linii intermitente și multe altele
- Zgomot - Adăugați static la clemă
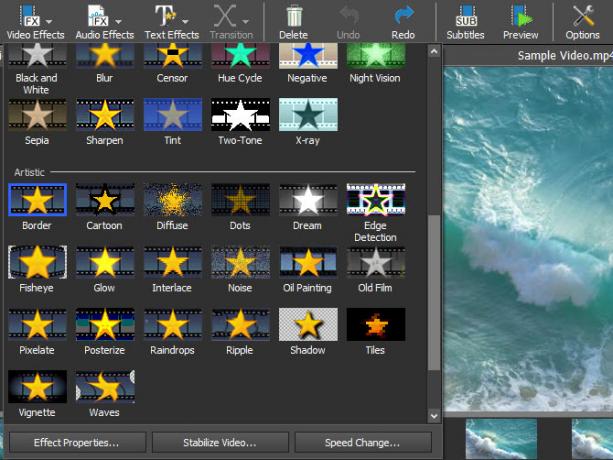
Există multe mai multe efecte de explorat decât acestea. Fiecare vă permite să modificați intensitatea și zona afectată, plus alte opțiuni, dacă este cazul.
Efecte audio
Selectați un clip audio, apoi puteți utiliza Efecte audio fila pentru a schimba audio în mai multe moduri. Acestea includ reverberația, denaturarea, egalizarea și multe altele.
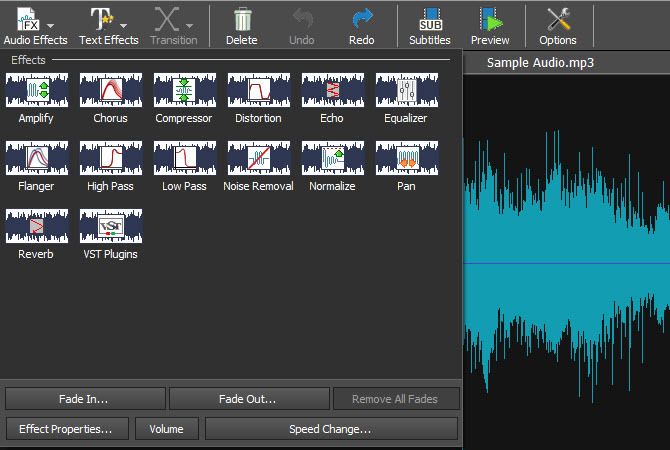
Efecte de text și titluri
Pentru a adăuga text la video, pentru un titlu sau altfel, selectați Adauga titlu sau Efecte de text pe Acasă fila (conțin aceleași opțiuni). Conține mai multe opțiuni, cum ar fi cronometre pentru numărătoarea inversă, text animat, text derulant și multe altele.
După alegerea unuia, puteți introduce textul dorit, plus să schimbați fontul și culoarea. Dacă este o alegere animată, puteți selecta cum se mișcă. După ce confirmați setările, efectul va intra în coșul corespunzător pentru acces ușor.
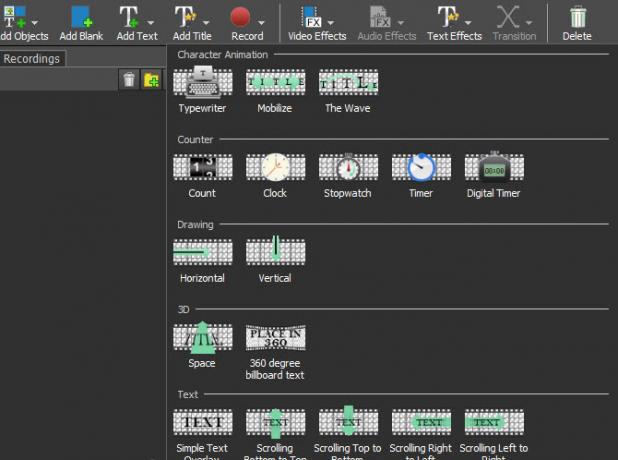
Ecran verde
Oricine a lucrat cu videoclipuri știe despre ecranul verde la îndemână, ceea ce vă permite să eliminați o parte dintr-un videoclip și să stratificați un alt videoclip din acesta. De exemplu, emisiile meteo folosesc acest lucru pentru a suprapune harta meteo din spatele prezentatorului. Selectați Efecte video> Ecran verdeși puteți configura unul în VideoPad.
O nouă funcție la îndemână în VideoPad 6 este selectorul de culori. În Ecran verde dialog, veți vedea o Culoare cutie. Este prestabilită la verde, dar puteți da clic pe ea pentru a selecta orice culoare pe care doriți să o mascați. Puteți selecta alte setări aici pentru a obține corect ecranul verde.
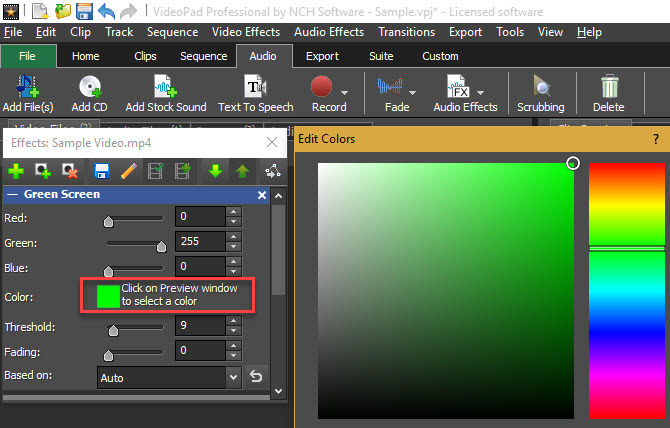
Exportul videoclipului dvs.
După ce ați creat crearea videoclipului, veți dori să utilizați funcția Export video opțiune pe Acasă fila (sau selectați o opțiune din Export tab-ul). Dacă faceți acest lucru, îl va exporta ca fișier utilizabil; clic Salvează proiectul vă salvează doar munca, astfel încât să vă puteți întoarce mai târziu.
Selectează Expertul de export dacă aveți nevoie de ajutor pentru a decide ce opțiune să utilizați. Pentru utilizare generală, vă recomandăm să alegeți Fișier video dacă veți salva videoclipul pentru publicitate sau încărcați pe YouTube. Dacă intenționați să ardeți videoclipul pe un disc, puteți alege o Blu-ray sau DVD opțiune în schimb.
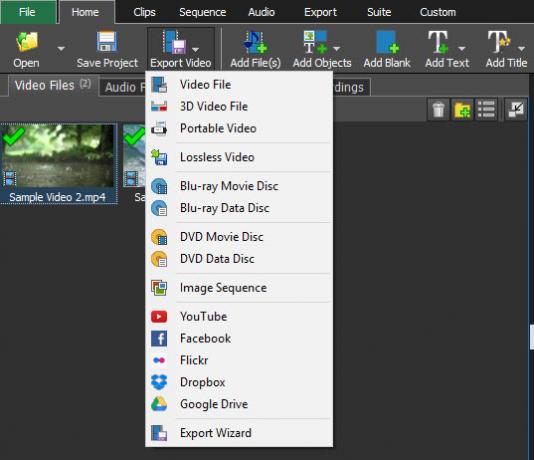
În setările de export, puteți alege unde să salvați videoclipul și parametrii acestuia. Folosește Detecta opțiunea și VideoPad va detecta automat cea mai bună rezoluție și rata de cadre bazată pe videoclipul dvs.
Dacă nu sunteți sigur ce format să utilizați, alegeți HD 1080p dacă lucrați cu video HD pentru a începe. MP4 este un format de fișier excelent pentru utilizare generală și compatibilitate.
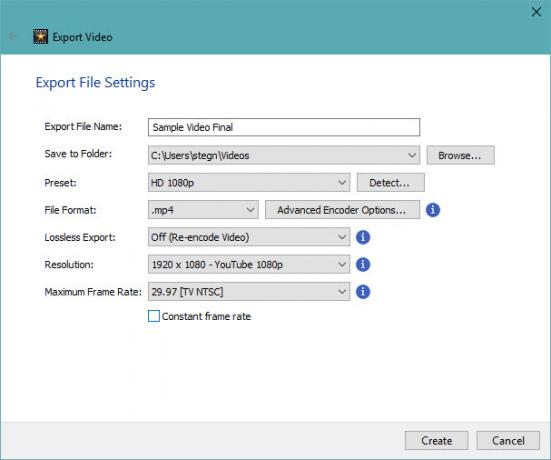
Dacă doriți, VideoPad vă poate încărca automat videoclipul pe YouTube sau Facebook, sau stocarea în cloud precum Dropbox și Google Drive. Alegeți una dintre aceste opțiuni din meniu și vi se va solicita să vă conectați contul.
Ce videoclipuri veți crea?
Am făcut un tur al celor mai utile funcții ale editorului video VideoPad. Dacă sunteți un utilizator obișnuit și nu aveți nevoie de un software scump de editare video, VideoPad este o opțiune excelentă. Oferă o interfață ușor de utilizat, are funcțiile de care aveți nevoie și include tone de opțiuni de export. Încercați data viitoare când trebuie să decupați câteva videoclipuri, să adăugați efecte sau să înlocuiți audio.
Ce părere aveți despre VideoPad? Ce caracteristici de editare video utilizați cel mai des? Spune-ne jos în comentarii!
Ben este redactor redactor și post de sponsorizare la MakeUseOf. El deține un B.S. în Computer Information Systems de la Grove City College, unde a absolvit Cum Laude și cu Onoruri în marea sa. Îi place să-i ajute pe ceilalți și este pasionat de jocurile video ca mediu.