Publicitate
Pentru un începător, a intra în scripturi poate fi foarte intimidant. Cu toate acestea, există câteva avantaje majore în utilizarea scripturilor pe computerul Windows 10. Dacă tocmai începeți, utilizarea scripturilor Windows scrise de alții vă poate oferi adesea o idee bună despre cum funcționează lucrurile.
Pentru a învăța scriptul pas cu pas, aruncați o privire la scripturile simple Windows prezentate în acest articol și mergeți de acolo. Dă-ți seama cum funcționează. Gândește-te cum le poți regla singur. După ce sunteți confortabil cu ceea ce este un scenariu, puteți să vă gândiți să vă scufundați în nitty-gritty de codare.
Scripturi cu PowerShell
Mulți utilizatori Windows știu PowerShell ca interfață pentru linia de comandă 15 Sarcini avansate PowerShell poate fi gestionat în Windows 10PowerShell este similar cu promptul de comandă, dar mai bine. Este un instrument puternic de administrare a sistemului. Am compilat 15 sarcini, unele simple, unele complexe, care beneficiază de magia PowerShell. Citeste mai mult
. Cu toate acestea, putem utiliza, de asemenea, comenzile PowerShell pentru a crea un script la care putem apela la o dată ulterioară.1. Opriți computerul
Poti închide Cum să închideți Windows 10 folosind numai voceaVrei să înveți Cortana câteva trucuri noi? Iată cum să o faci să oprească, să repornească sau să te deconecteze de Windows pentru tine. Citeste mai mult un computer Windows 10 cu doar două clicuri, dar este destul de rapid? Implementând un script PowerShell, putem plasa un buton de închidere oriunde pe desktop-ul nostru. Mai mult, putem învăța cum să facem o comandă rapidă în același timp.
Deschideți Blocul de notă și tastați următoarele:
oprire -s -t 0Apoi, faceți clic pe Fişier > Salvează ca.
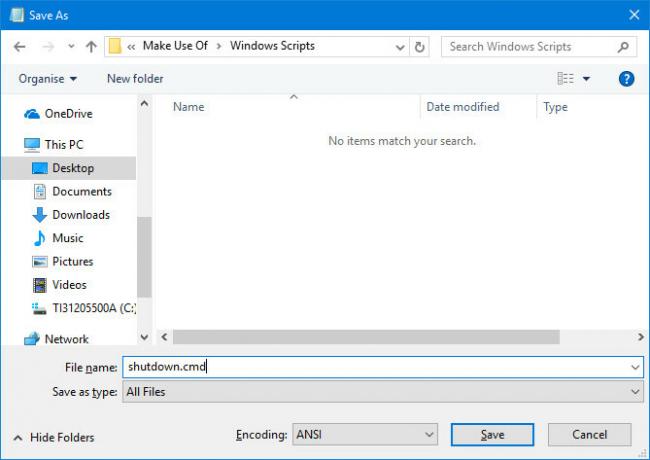
Denumiți fișierul shutdown.cmd și utilizați Salvați ca tip derulant pentru a selecta Toate filele. Rulați acest fișier cu privilegii de administrator și computerul dvs. se va opri instantaneu.
Modificând ușor acest script, putem programa o repornire pe cronometru. Pentru a face acest lucru, faceți următoarea modificare în fișierul dvs. .cmd:
închidere -r -t 60Cele de mai sus vor face ca computerul dvs. să repornească după ce a trecut o perioadă de 60 de secunde. -r în locul -s am folosit mai sus solicită repornirea, în timp ce -t eticheta stipulează timpul. Simțiți-vă liber să reglați numărul întreg pentru a seta un interval de timp diferit.
2. Eliminați aplicațiile Windows 10 preinstalate
Există multe avantaje pentru instalarea Windows 10, dar este corect să spunem că sistemul de operare (OS) vine la pachet cu mai multe aplicații care se califică ca bloatware Te-ai săturat de Bloatware? Cum să purgați aplicațiile din magazinul Windows 10Pentru Microsoft, Windows 10 este un automat. Cu actualizările viitoare, mai multe aplicații vor fi preinstalate și promovate în meniul Start. Să vă arătăm cum puteți elimina cu ușurință aplicațiile Windows Store preinstalate. Citeste mai mult . În loc să înlăturăm manual fiecare dintre aceste piese de software, putem configura un script care face treaba pentru noi.
Înainte de a utiliza această tehnică pentru a scăpa de aplicații din contul de utilizator, luați în considerare consecințele. Multe programe și servicii lucrează important în culise, așa că nu vă lăsați atenți la ceea ce eliminați.
Deschideți o fereastră PowerShell ca administrator și utilizați această comandă pentru a elimina o anumită aplicație:
get-appxpackage -name * APPNAME * | elimina-appxpackageVa trebui să găsiți numele pe care Windows îl folosește pentru a se referi la fiecare aplicație individuală și să o inserați în locul APPNAME. De exemplu, această comandă ar elimina trei programe nedorite:
get-appxpackage -name * BingFinance * | elimina-appxpackage. get-appxpackage -name * BingNews * | elimina-appxpackage. get-appxpackage -name * BingSports * | elimina-appxpackageDacă sunteți responsabil de configurarea unei flote întregi de calculatoare, acest lucru poate grăbi cu adevărat procesul. Pur și simplu dați seama ce aplicații doriți să eliminați, scrieți un script care scapă de lot și rulați-l pe fiecare computer.
3. Redenumirea unui lot de fișiere
Deci tocmai ai încărcat un album de fotografii la computer? Și toate sunt etichetate cu orice convenție de denumire pe care o folosește camera dvs. în mod implicit? Nu ar fi util dacă ați putea atașa un cuvânt cheie pe care îl puteți căuta la o dată ulterioară?
Un script PowerShell simplu poate face asta. Introduceți următoarele pentru a redenumi fișierele în masă:
$ path = "$ home \ desktop \ face uz de \ holidaynaps" $ filter = '* .jpg' get-childitem -path $ path -filter $ filter | rename-item -newname {$ _. name -replace 'IMG', 'HOLIDAY2016'}Există câteva lucruri de modificat înainte de a rula acest script. Mai întâi, ajustați calea, astfel încât să fie îndreptată către folderul dorit. Verificați în ce format se află imaginile dvs. și schimbați tipul de fișier în a doua linie, dacă este necesar. În cele din urmă, înlocuiți „IMG” în ultima linie cu textul pe care doriți să îl înlocuiți, iar „HOLIDAY2016” cu textul pe care doriți să îl înregistrați.
Dacă încarci imagini pe computer în mod regulat, merită salvat această comandă ca fișier CMD, așa cum este explicat mai sus. Când trebuie să-l utilizați din nou, deschideți fișierul cu Notepad 8 trucuri surprinzătoare pentru notepad-uri pe care trebuie să le știiNotepad-ul Windows inconștient este plin de surprize. Veți dori să păstrați la îndemână acest program Windows vechi la îndemână după ce v-am arătat câteva dintre trucurile pe care le poate face. Citeste mai mult , actualizați-l pentru sarcina la îndemână, apoi executați-o.
Cu toate acestea, aveți grijă atunci când lucrați cu un script ca acesta. Nu este nevoie de mult timp pentru ca comanda să redenumească fiecare fișier dintr-un folder și asta poate cauza mari probleme dacă este îndreptat către directorul greșit.
Scripturi cu AutoHotKey
Putem face multe lucruri cu PowerShell - dar nu este singurul instrument disponibil pentru utilizatorii Windows interesați de scrierea propriilor scripturi. AutoHotKey este unul dintre mai multe programe terțe pe care le puteți utiliza pentru a crea scripturi personalizate care depășesc limitele instrumentelor care vin la pachet cu Windows 10.
Înainte de a începe să reunim scripturi AutoHotKey la îndemână, trebuie să descărcați software-ul aici. Instalați pachetul și apoi deschideți programul. Pentru a începe să lucrați la un script nou, faceți clic dreapta pe desktop și selectați Nou > Script AutoHotKey. Redenumește fișierul, apoi deschide-l cu Notepad sau cu un editor de text similar.
4. Deschideți un dosar într-un instant
Cu toții avem foldere la care revenim în mod regulat. Uneori este suficient de convenabil să le așezăm pe desktopul nostru, dar alteori ar fi și mai bine dacă am putea să introducem un Comanda rapidă de la tastatură 12+ Comenzi rapide pentru tastatură Windows personalizate pentru geek-ul din tineWindows include sute de comenzi rapide de la tastatură, dar puteți crea propriile scurtături la aproape orice v-ați dori. Iată cum puteți personaliza comenzile rapide pentru Windows. Citeste mai mult să o deschidem în timp ce lucrăm la o sarcină separată.
AutoHotKey vă permite să configurați o scurtătură personalizată pentru orice locație de pe computer. Pentru a face acest lucru, creați un script care conține următorul cod:
# ^ d:: Rulează "C: // Utilizatori / Brad / Descărcări" întoarcerePentru ca acest cod să funcționeze, va trebui să înlocuiți „Brad” cu propriul nume de utilizator Windows. Dacă sunteți nou la AutoHotKey și scenariul pare a fi fals, nu vă blocați - este mai simplu decât vă puteți crede.
Prima parte a textului stipulează combinația de butoane pe care utilizatorul va trebui să le utilizeze pentru a executa scriptul, în cazul nostru tasta Windows (#), tasta Shift (^), si D cheie. Această comandă rapidă este legată de comanda Run, pe care încercăm să o executăm de o pereche de puncte.
5. Preia controlul desktop-urilor tale virtuale
Windows 10 introdus desktopuri virtuale 5 modalități de îmbunătățire a desktop-urilor virtuale în Windows 10Desktop-urile virtuale vă pot ajuta să vă extindeți și să vă organizați desktopul. Aici vă arătăm cum să îmbunătățiți și să utilizați în mod productiv funcția Windows View Task View. Citeste mai mult , un mod util de a configura medii distincte pentru diferite sarcini. Această funcționalitate facilitează organizarea spațiului de lucru. Cu toate acestea, comutarea între diferite desktop-uri poate fi puțin mai necuprinsă decât un simplu Alt-Tab.
Din fericire, există un script AutoHotKey care vă permite să transferați imediat pe un desktop diferit folosind o simplă comandă rapidă de la tastatură. De asemenea, simplifică crearea și ștergerea desktop-urilor, după cum este necesar. Codul și o explicație a modului de funcționare a scriptului este disponibil prin intermediul GitHub.
6. Obțineți funcționalitate automată corectă în sistem
Autocorectarea nu este perfectă, dar poate fi foarte util dacă sunteți predispuși la greșeala ocazională de ortografie. Unele sisteme de operare mobile, cum ar fi iOS, oferă funcționalitate corectă automată indiferent de aplicația pe care o utilizați. Puteți obține aceeași asistență pe computer implementând un script AutoHotKey.
Puteți apuca o versiune pre-construită a scriptului peste howtogeek. Cu toate acestea, merită să personalizați codul pentru a-l calibra pentru utilizare. De exemplu, dacă utilizați în mod regulat cuvinte argot, veți dori să vă asigurați că acestea nu vor fi corectate în mod eronat.
7. Asigurați-vă că propozițiile încep cu o scrisoare capitală
Dacă corectarea automată a întregului sistem pare prea drastică, este posibil să fiți mai bine cu această modificare care contracarează o eroare de tastare comună. Capitalizarea corectă este o necesitate dacă doriți ca scrisul dvs. să pară profesionist și puteți utiliza AutoHotKey pentru a verifica de două ori erorile.
Puteți găsi codul necesar pe Forumul AutoHotKey. Scriptul se asigură că orice perioadă, semn de întrebare sau semn de explicație va fi urmat de o majusculă.
Următorii pași în scripturi
Internetul ne oferă acces la o întreaga serie de scripturi 10+ Scripturi AutoHotkey cool și cum să vă faceți singurAutoHotkey este o modalitate ușoară de a adăuga comenzi rapide la computer. Puteți descărca scripturi gata de utilizare sau scrie propriul dvs. Vă arătăm să deveniți mai productiv cu sarcini automatizate de taste rapide. Citeste mai mult dezvoltat de alții din care putem alege și alege. Este minunat, dar cele mai utile scripturi sunt adesea cele pe care le creezi pentru tine.
Scripturile din acest articol efectuează sarcini care nu necesită supravegherea ta. Aceste sarcini vor varia de la utilizator la utilizator. O cunoștință de lucru despre cum funcționează scripturile este primul pas către crearea de scripturi adaptate propriei utilizări.
Scripturile pe care le găsiți online vă pot economisi timp și efort. Cu toate acestea, dacă îți faci timp să ajungi cu adevărat la instrumente precum PowerShell și AutoHotKey, s-ar putea să fii surprins de ceea ce poți găsi.
Aveți un alt script Windows pe care doriți să îl partajați cu alți utilizatori? De ce nu vă alăturați conversației în secțiunea de comentarii de mai jos?
Scriitor englez cu sediul în prezent în SUA. Găsește-mă pe Twitter prin @radjonze.