Publicitate
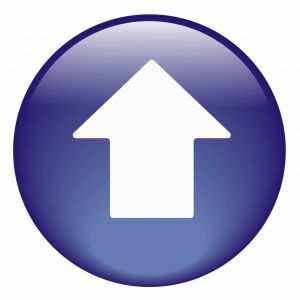 Când ești un scriitor online, trebuie să petreci foarte mult timp pentru a face capturi de ecran. Această necesitate se extinde și dincolo de lumea scrisului online. Poate că trebuie să creați un manual bazat pe web pentru muncă și trebuie să capturați capturi de ecran pentru acesta, sau poate sunteți un profesor care încearcă să creeze un ghid online cum să-l folosească acasă.
Când ești un scriitor online, trebuie să petreci foarte mult timp pentru a face capturi de ecran. Această necesitate se extinde și dincolo de lumea scrisului online. Poate că trebuie să creați un manual bazat pe web pentru muncă și trebuie să capturați capturi de ecran pentru acesta, sau poate sunteți un profesor care încearcă să creeze un ghid online cum să-l folosească acasă.
Există o mulțime de motive importante pentru care oamenii trebuie să facă capturi de ecran și apoi să le încarce pe web pentru publicarea online. Aici, la MUO, cred că am acoperit cu adevărat gama atunci când vine vorba de capturi de ecran, cum ar fi Lista lui Ben 4 Instrumente pentru crearea de capturi de ecran și ecranuri de ecran Citeste mai mult dintre cele 4 cele mai bune instrumente de captură de ecran și screencast, Lista lui Ann Tot ce ai nevoie pentru a face imagini grozave Citeste mai mult instrumente pentru capturi de ecran de înaltă calitate sau lista cu Plugin-uri de instantaneu Chrome 3 extensii Google Chrome pentru a face capturi de ecran excelente Citeste mai mult de Simon.
Credeți sau nu, există un alt instrument pe care poate doriți să îl luați în considerare dacă doriți să vă radeți și mai mult timp în afara ecranului dvs. prin care depune eforturi. Imaginați-vă că puteți să atingeți câteva taste, să desenați un dreptunghi pe ecranul dvs., apoi să capturați acea zonă și încărcați automat pe site-ul sau blogul dvs.? În aproape un singur pas, ați tăiat patru sau cinci pași de la procesul tipic de captură de ecran. Acest lucru este posibil folosind o aplicație minunată numită UpScreen [Nu mai este disponibil].
O configurare rapidă pentru capturi de ecran rapide
UpScreen este doar un fișier executabil. Descărcați-l și plasați-l oriunde doriți să îl lansați. Prima dată când lansați aplicația, va trebui să configurați unde vor fi încărcate capturile de ecran prin intermediul dvs. FTP Cele mai bune 3 Clienți FTP gratuite pentru WindowsFTP este o metodă utilă de partajare a fișierelor și metoda accesibilă pentru încărcarea fișierelor pe o gazdă web. Iată cei mai buni clienți FTP pe care îi poți apuca gratuit. Citeste mai mult .
Dacă puteți, rămâneți să folosiți „www” în fața domeniului dvs., mai degrabă decât „ftp”, astfel încât fereastra de previzualizare, care vă voi arăta un pic, să funcționeze corect. Atâta timp cât listați portul 21, serverul va ști să acceseze contul FTP. În mod ideal, ar trebui să creați un cont FTP special în acest scop. În acest exemplu, am creat un cont FTP și l-am atribuit unui folder „auto” din interiorul fișierului wp-content / încărcări / zona blogului meu

Dacă alocați contul FTP unei structuri de subdirector din interiorul „public_html”Director, veți avea ocazia în pasul următor al configurației de a spune aplicației care este acel director. Asigurați-vă că introduceți cea corectă, astfel încât funcția de previzualizare a aplicației de captură de ecran să funcționeze corect.
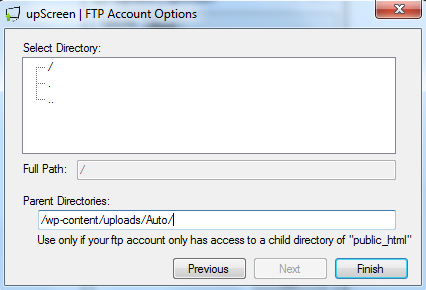
Acum, atunci când rulați aplicația, veți vedea apariții pe ecran. Acum puteți desena zona în care doriți să faceți o fotografie și aplicația o va captura și încărca. Dar dacă preferați să faceți o captură de ecran completă sau să verificați setările FTP, faceți clic dreapta oriunde pe ecran și veți vedea că apare meniul.
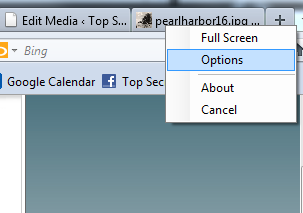
Opțiuni este locul în care puteți reconfigura setările FTP dacă doriți sau puteți modifica formatul de imagine pe care doriți să le faceți capturile de ecran salvate. Cele cinci caractere se referă la cele 5 caractere aleatorii atribuite numelui capturii de ecran. Puteți atribui mai multe personaje dacă credeți că veți face o mulțime de capturi de ecran de-a lungul timpului.
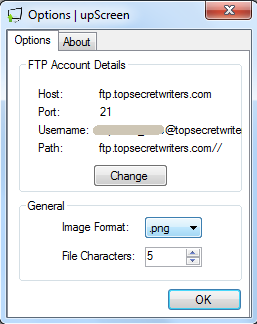
Pentru a face o captură de ecran, nu trebuie decât să desenați dreptunghiul așa cum se arată mai jos. Va apărea o casetă gri pe zona pe care o veți captura ca imagine nouă.
![Faceți o captură de ecran și încărcați-vă pe site-ul dvs. într-un pas cu UpScreen [Windows] upscreen51](/f/e02fbe17455d360f06d7bb11bf7d45bc.png)
În momentul în care eliberați butonul mouse-ului, două lucruri se întâmplă simultan. În primul rând, aplicația surprinde ecranul zonei alocate. În al doilea rând, se conectează imediat la contul dvs. gazdă FTP și încarcă fișierul. Asta e! Toate aceste etape ftp / încărcare sunt șterse atunci când utilizați UpScreen pentru a face capturile ecranului.

Captura de ecran pe care am capturat-o mai sus este o captură de ecran a unei ferestre Firefox pe care am deschis-o, care afișa o imagine pe site-ul meu. UpScreen a făcut o imagine a zonei ferestrei mele Firefox pe care am introdus-o, am încărcat-o pe site-ul meu web și apoi a afișat o previzualizare a instantaneei, așa cum este arătat mai sus. Acum tot ce trebuie să fac este să folosesc acel link de imagine oriunde pe postările mele de blog care îmi plac.
Acum, toate acestea sunt bune și bune, dar ce bine este să ai un executabil pe care trebuie să-l lansezi pentru a face capturi de ecran? Soluția pentru aceasta este să alocați o cheie rapidă pentru a lansa aplicația ori de câte ori doriți să faceți o încărcare a capturilor de ecran. Există o mulțime de moduri de a crea HotKeys în Windows - prefer să folosesc Aplicația WinHotKey.
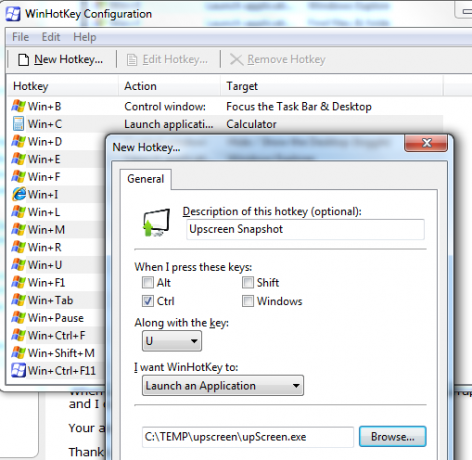
Aici, am definit Control-U drept cheia rapidă pentru a face o imagine utilizând UpScreen. Cam despre asta e.
Câteva lucruri finale pe care ar trebui să le știți despre Upscreen - luarea unei capturi de ecran complete pentru desktop este la fel de simplă precum rularea aplicației, faceți clic dreapta, selectând „Ecran complet”Apoi faceți dublu clic oriunde pe desktop.
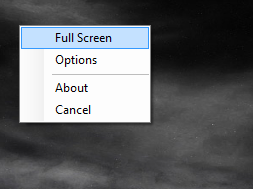
Iată instantaneul meu complet pe desktop încărcat instantaneu pe site-ul meu utilizând UpScreen. Această procedură mi-a luat doar aproximativ 5 secunde și a fost instantaneu pe site-ul meu.

De asemenea, puteți face o instantanee rapidă a unei singure ferestre făcând dublu clic pe bara de titlu a acelei ferestre. UpScreen va captura fereastra, va încărca și apoi va afișa o previzualizare a imaginii încărcate în browserul dvs. Web.
UpScreen este bun pentru oricine face multe capturi de ecran, dar merită cu adevărat greutatea sa în aur dacă faceți multe articole „cum să faceți” care necesită capturi de ecran constante. Posibilitatea de a reduce mai mulți pași din proces poate economisi foarte mult timp pe termen lung.
Dă-i fotografiei UpScreen și vezi dacă ți se pare la fel de convenabil ca mine. Ce îți place despre asta și ce ai schimba? Împărtășește-ți gândurile în secțiunea de comentarii de mai jos.
Ryan are o diplomă de licență în inginerie electrică. A lucrat 13 ani în domeniul ingineriei automatizării, 5 ani la IT, iar acum este inginer pentru aplicații. Fost redactor manager al MakeUseOf, a vorbit la conferințe naționale despre vizualizarea datelor și a fost prezentat la TV și radio naționale.


