Publicitate
Dacă ai avea un milion de dolari, mai degrabă îl păstrezi într-un seif la casa cuiva sau la locul tău. Este plăcut să deții controlul asupra propriilor tale active. De ce nu ar fi același lucru valabil pentru date?
Motivul pentru care majoritatea oamenilor aleg să găzduiască un site web sau blog pe propriul cont de găzduire web este pentru că există mai mult un sentiment de „proprietate” decât dacă găzduiești pagini pe care le-ai scris pe un site precum WordPress.org sau pe Blogger. Frumusețea de a avea cont de gazduire web este faptul că este practic o locație perfectă pentru stocarea fișierelor pentru orice fișiere la care aveți nevoie de acces pe Internet. Pare că Dropbox nu-i așa?
Iată chestia. Sigur, serviciile precum Dropbox și Skydrive sunt extrem de populare „găzduire în cloud 10 moduri de a-ți folosi spațiul de stocare la cloud la care nu te-ai gânditCând vorbim despre stocarea în cloud, de obicei se învârte în jurul copiilor de rezervă și colaborare. Deci, să încercăm să găsim câteva modalități mai interesante de a umple tot spațiul pe care ni le oferă gratuit. Citeste mai mult ”Servicii, dar atunci când le fierbeți jos, acestea nu sunt altceva decât locații unde puteți stocați și partajați în siguranță fișierele Securizarea Dropbox: 6 pași de făcut pentru o stocare mai sigură în cloudDropbox nu este cel mai sigur serviciu de stocare cloud acolo. Dar pentru cei care doresc să rămână cu Dropbox, sfaturile de aici vă vor ajuta să vă maximizați securitatea contului. Citeste mai mult pe internet. Ani de zile, modul în care toată lumea a făcut acest lucru a fost găzduirea fișierelor și apoi utilizarea instrumentelor FTP pentru a le transfera înainte și înapoi.
Într-adevăr, tot ce trebuie să faceți este să găsiți un instrument care să automatizeze întregul proces FTP pentru dvs. și puteți continuați să vă găzduiți fișierele pe propriul dvs. cont de găzduire, în loc să încredințați datele altora serviciu. Exact asta face FTPbox pentru tine.
Configurarea căsuței FTP
Primul pas este descărcarea și instalarea FTPbox. Prima parte a configurației este să introduceți datele de autentificare FTP pentru contul de găzduire. Dacă serviciul dvs. de găzduire oferă FTP criptat, folosiți-l pentru securitatea proprie. De asemenea, nu aș recomanda să selectați „Cereți întotdeauna parola” sau un fel de înfrângere în scopul automatizării procesului, dar dacă sunteți paranoic în privința securității, atunci nu ezitați să o selectați.
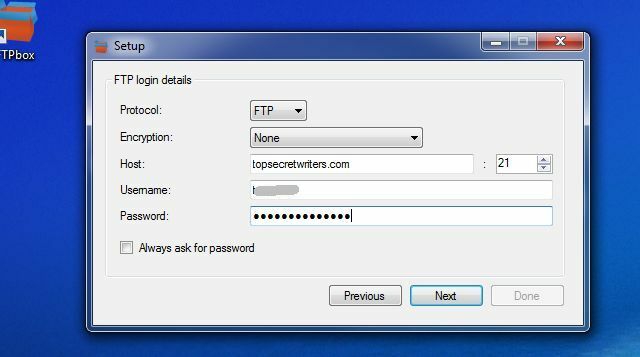
Apoi, alegeți un folder local de pe computer unde vor fi sincronizate fișierele la distanță. În mod implicit, calea se află în folderul Documente sub FTPbox, apoi pe un subdirector cu numele domeniului de găzduire prefațat cu ID-ul de conectare.
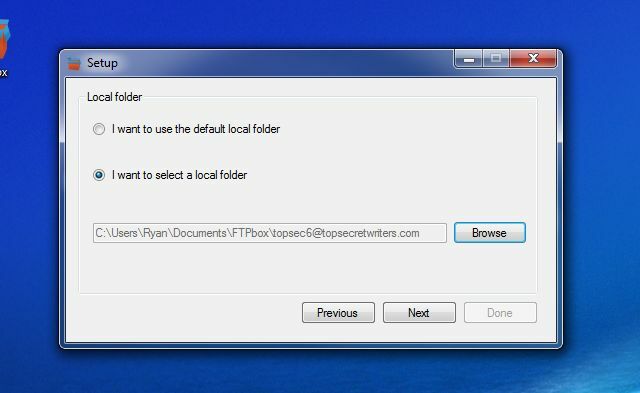
Puteți utiliza implicit sau puteți crea o cale personalizată după bunul plac. Poate fi oriunde pe computer, nu există limitări.
Apoi alegeți folderul găzduit de la distanță pe care doriți să-l sincronizați cu computerul. O utilizare inteligentă a FTPbox, dacă sperați să partajați deseori fișiere cu persoane de pe Internet, este să sincronizați folderul public FTP din contul de găzduire web cu un folder de pe computer.
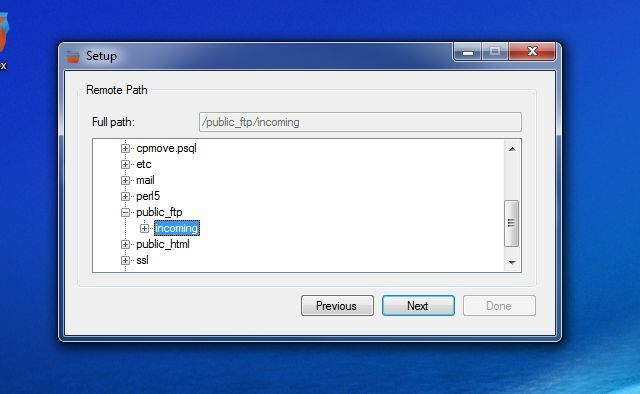
Acest lucru vă permite să aruncați rapid un fișier într-un folder de pe computerul dvs., iar acesta va fi găzduit automat pe Internet pentru ca oricine să-l apuce. Tot ce trebuie să faceți este să acordați cuiva datele de autentificare FTP pentru folderul FTP public și să poată apuca fișierul folosind clientul FTP preferat. Mai bine, s-ar putea să se sincronizeze și cu folderul de pe computerul lor folosind FTPbox și, în esență, aveți o legătură automatizată între două foldere de pe două PC-uri de pe Internet. Tare nu?
În următoarea etapă de configurare, puteți alege să sincronizați totul din folderul selectat (inclusiv subfolderele) sau puteți selecta manual fișierele pentru a fi actualizate.
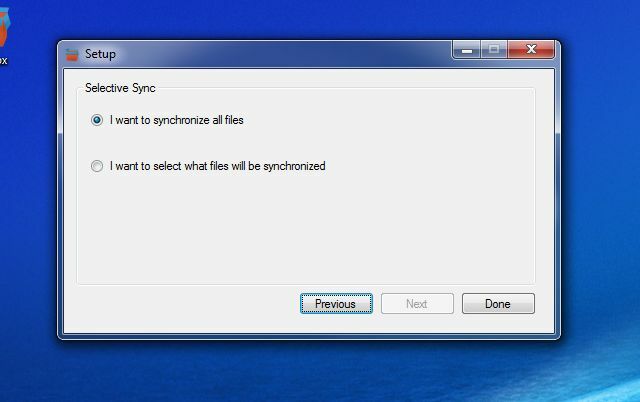
După ce ați terminat cu configurarea, FTPbox se deschide în meniul Opțiuni. Aici, mai aveți câteva file care trebuie să fie rezolvate dacă doriți să personalizați în continuare modul în care se comportă sincronizarea.
Configurarea Opțiunilor FTPbox
În opțiunile de sub fila General, FTPbox vă permite să definiți cum se comportă pictograma de notificare atunci când faceți clic pe ea și câteva caracteristici ale aplicației, cum ar fi pornirea automată, notificările și înregistrarea.
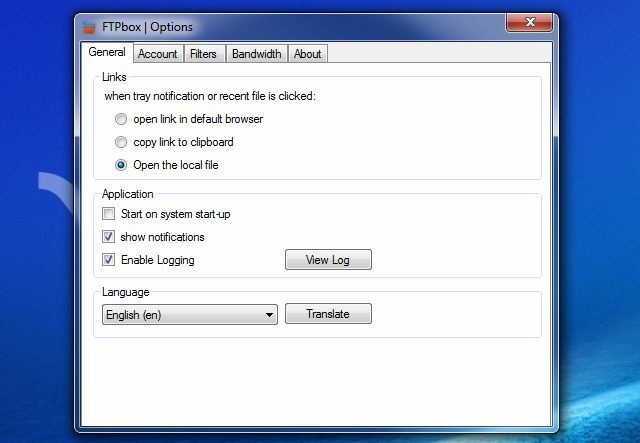
Practic, fila Cont vă arată setările contului pe care tocmai l-ați configurat.
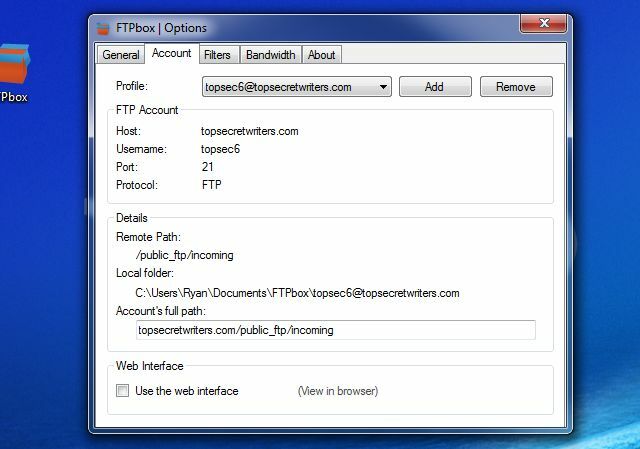
Fila lățime de bandă este destul de mișto, însă, vă oferă flexibilitatea de a defini un interval automat atunci când folderele la distanță sunt sincronizate cu folderele locale ale PC-ului.
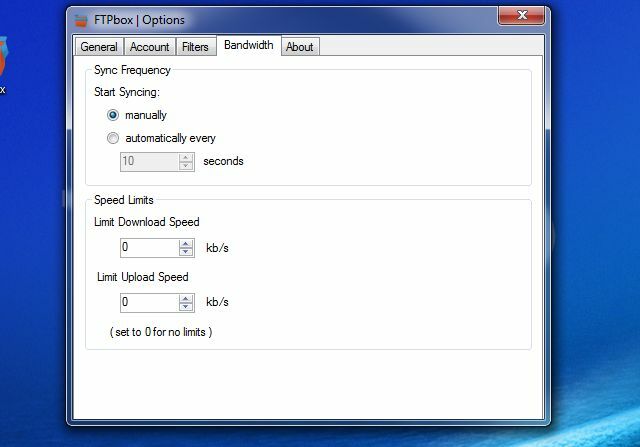
Puteți, de asemenea, să limiteze kb / s la viteza de descărcare și încărcare, astfel încât FTPbox să nu ajungă să înșele toată lățimea de bandă a rețelei dvs. domestice încercând să mențină toate fișierele sincronizate constant.
Folosind FTPbox
Deci asta este. Ai instalat FTPbox, îți sincronizează dosarele și totul este interesant. Puteți modifica setările în orice moment sau puteți declanșa manual sincronizarea oricând doriți, făcând clic dreapta pe pictograma FTPBox din zona de notificare.
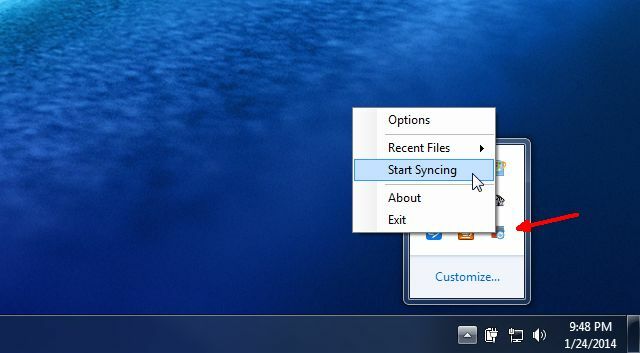
Acum, dacă doriți să faceți modificări la acele fișiere care sunt stocate pe serverul dvs., trebuie doar să deschideți folderul FTPbox local și să editați orice fișiere doriți.
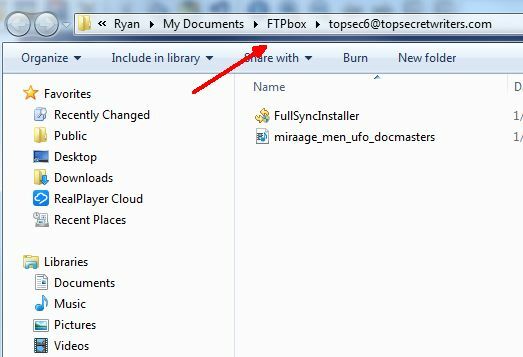
Unele utilizări interesante ar fi să vă asigurați că aveți o copie de rezervă locală a arhivelor de rezervă WordPress programate care sunt stocate pe serverul dvs. web și actualizate zilnic.
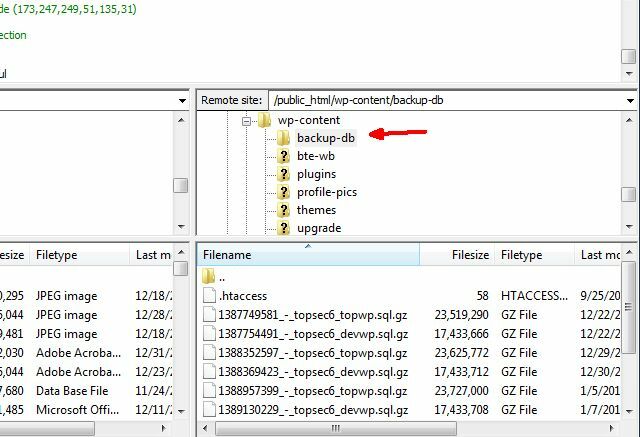
Tot ce trebuie să faceți este să sincronizați cu folderul de rezervă și veți avea întotdeauna o copie locală stocată în siguranță pe computer, în cazul în care se întâmplă ceva cu serverul.
Sau, mai bine, puteți sincroniza cu întregul director de bază al blogului dvs. WordPress și puteți face modificări la tema dvs. sau alte fișiere oricând doriți, editând fișierele din folderul local. Este sigur că trebuie să te încurci cu clienții FTP tot timpul. FTPbox automatizează totul!
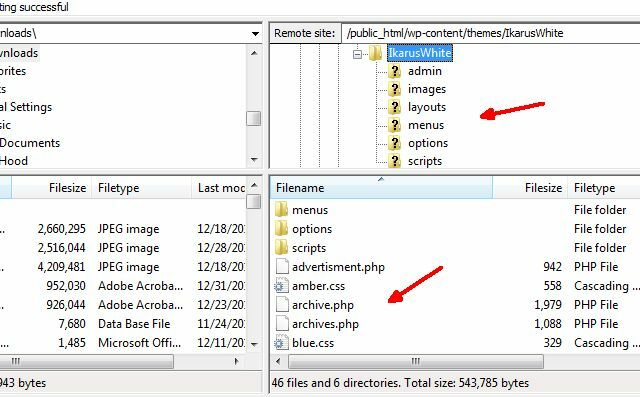
Vrei să controlezi stocarea în cloud?
După cum puteți vedea, FTPbox este destul de ușor de configurat și suficient de flexibil pentru a putea fi personalizat pentru a face orice doriți. Încearcă. Sincronizați-vă cu conturile dvs. de găzduire de la distanță, începeți să sincronizați aceste fișiere cu folderele locale ale PC-ului dvs. și renunțați la aceste conturi de stocare stupide. Totul este întotdeauna mai bun atunci când stăpânești propriul destin, nu-i așa?
Am analizat anterior o similară alternativă de stocare în cloud self-gazdată ownCloud: o alternativă multiplă-platformă, self-gazduită de Dropbox și Google CalendarSpaimele NSA și PRISM au demonstrat că guvernele pot și vor accesa diferitele servicii populare de cloud online. Aceasta înseamnă că acum este unul dintre cele mai bune momente pentru a lua în considerare crearea propriei soluții cloud ... Citeste mai mult denumit ownCloud. Este gratuit, open source și oferă funcții avansate, inclusiv calendar, galerii și partajare. ownCloud este gratuit și open source.
Ryan are o diplomă de licență în inginerie electrică. A lucrat 13 ani în domeniul ingineriei automatizării, 5 ani la IT, iar acum este inginer pentru aplicații. Fost redactor manager al MakeUseOf, a vorbit la conferințe naționale despre vizualizarea datelor și a fost prezentat la TV și radio naționale.