Publicitate
Simplitatea este o mișcare în creștere. Oamenii încearcă să scape de aglomerația de prisos pe care deseori o dublăm de o interfață. Funcțiile nu mai trebuie măsurate în numărul de butoane de pe ecran.
Simplitatea este și funcționalitate. Păstrarea unui birou curat vă permite să finalizați lucrurile. Admiteți-o, nu prea sunteți ca acea mizerie, pur și simplu nu ai chef să o cureți.
În acest articol, vă vom arăta cum să creați un mediu de lucru (și joc) curat - un desktop Mac curat, care nu are nevoie să tinde, dar vă permite să vă concentrați asupra a ceea ce este important. Iată cinci pași simpli către un Mac gol și în cele din urmă funcțional.
1. Ascundeți pictogramele desktop cu Camuflaj
Cel mai important pas către o interfață de lucru curată și funcțională este ascunderea pictogramelor desktop. Nu le curăță. ascunderea lor. Știu cât de erupție ar putea suna pentru unii dintre voi. Uciderea desktopului este unul dintre cei mai dificili pași de făcut, dar vei fi bucuros că ai făcut-o. Până la urmă, vă veți întreba de ce oamenii mai deranjează cu desktopurile.
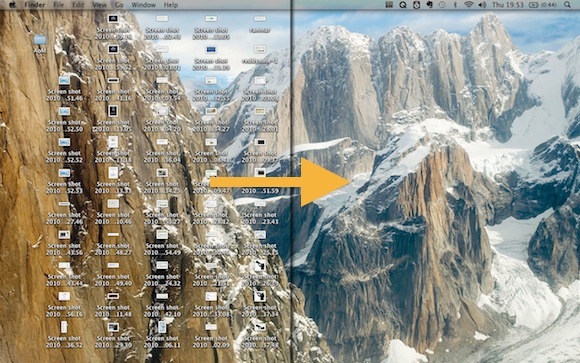
În mod implicit, Mac OS X nu vă permite să ascundeți pictogramele decstop. Aplicație freeware Camuflaj va avea grijă de slujbă. Chiar mai mult. Făcând dublu clic pe imaginea de fundal (goală), desktopul (folderul) va apărea în Finder. Setați folderul pentru vizualizarea listelor și terminați cu un desktop Mac curat și acces mai rapid și mai bine organizat la fișierele dvs.
Jackson mentionat anterior 8 aplicații Mac care vor condimenta definitiv desktopul Citeste mai mult Camuflaj, împreună cu alte instrumente care vă ajută să vă condimentați desktopul. Verifică.
2. Ascunde Dock-ul
În continuare, vom avea grijă de Dock. Ascunderea va deconecta și mai mult desktopul și, mai important, va elibera spațiu. Dacă nu aveți trei monitoare, spațiul suplimentar nu va fi rău.
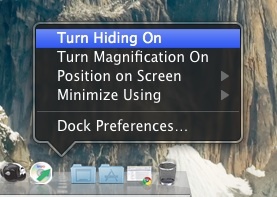
Faceți clic dreapta (sau Control + clic) pe separatorul docului. Va apărea un meniu. În afară de a schimba poziția docului, de a comuta mărirea, puteți să o utilizați pentru a activa ascunderea (care se poate realiza și apăsând Control + Opțiunea + D). În viitor, dacă doriți să accesați Dock-ul, trebuie doar să atingeți mouse-ul în partea ecranului unde se află ascuns.
3. Bara de meniu a lui Dim Apple cu Eclipse de meniu
Deși oamenii pot compara adesea bara de meniu a Apple cu bara de activități din Windows, nu este același lucru. Bara de meniu se integrează perfect cu interfața fiecărei aplicații. Ascunderea ar fi ca și cum ai tăia o parte din fiecare aplicație - pur și simplu să câștigi 22 de pixeli în spațiu de afișare (am numărat). În loc să ascundeți bara de meniu, puteți să o întunecați. Acest lucru îl va împiedica să fure focalizarea altor aplicații și să nu fie ars pe ecranul dvs. permanent.
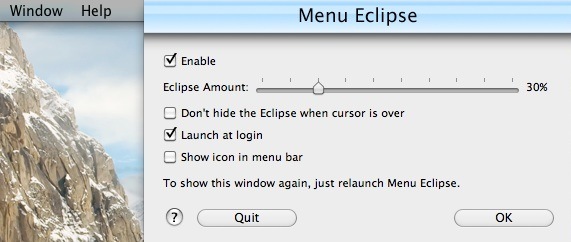
Deși există o serie de alternative freeware, vă recomand cu mare încredere Eclipse de meniu. Această aplicație vă permite să configurați rata slabă a barei de meniu (sau să o înnegriți complet). În mod implicit, bara de meniu sare în focal când treceți peste ea cu mouse-ul. Dacă sunteți dispus să compromiteți vizibilitatea, aceasta poate fi de asemenea dezactivată.
4. Configurați expunerea Apple
Expose este termenul colectiv pentru o serie de instrumente de accesibilitate la ferestre. Cu ajutorul unui mouse, vor crea ordine din haos. De exemplu, arătându-vă toate aplicațiile deschise sau ferestrele una lângă alta sau lansând tabloul de bord cu o comandă rapidă. Aflați mai multe despre Expunere într-un articol publicat anterior Deveniți un maestru multitasking cu aceste 6 sfaturi expuse Deveniți un maestru multitasking cu aceste 6 sfaturi Mac Exposé Citeste mai mult .
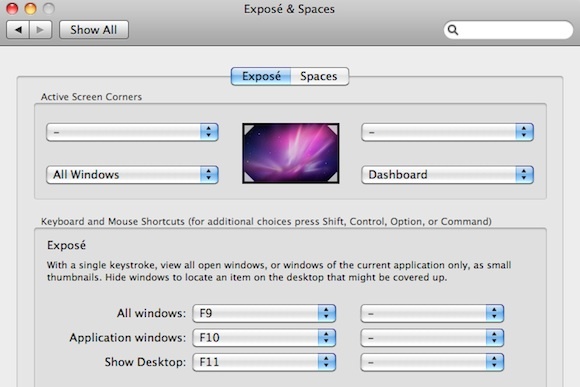
Ne interesează cel mai mult Colțuri de ecran active (activați prin glisarea mouse-ului într-un colț al ecranului) și comenzi rapide de la tastatură. Ambele pot fi configurate prin intermediul Meniu Apple -> Preferințe sistem... -> Expunere și spații -> Expunere.
5. Ascundeți automat aplicațiile inactive cu Spirited Away
 Această ultimă aplicație este o adevărată noutate. Acesta va monitoriza toate aplicațiile deschise și le va ascunde atunci când sunt inactiv pentru prea mult timp. Este ca și cum ar fi spirt! Jackson a atins anterior acest lucru în articolul său 6 aplicații care să te ajute să te concentrezi și să fii productiv 6 aplicații care să te ajute să te concentrezi și să fii productiv [Mac] Citeste mai mult .
Această ultimă aplicație este o adevărată noutate. Acesta va monitoriza toate aplicațiile deschise și le va ascunde atunci când sunt inactiv pentru prea mult timp. Este ca și cum ar fi spirt! Jackson a atins anterior acest lucru în articolul său 6 aplicații care să te ajute să te concentrezi și să fii productiv 6 aplicații care să te ajute să te concentrezi și să fii productiv [Mac] Citeste mai mult .
În mod implicit, aplicația este setată să ascundă tot ceea ce nu a fost atins timp de șaizeci de secunde. Acest lucru vă asigură că numai programul activ este vizibil pe ecran. Dar, dacă doriți, puteți crește acest timp sau aplicații cu lista albă la fața locului.
Sfat: utilizați Command + Option + H pentru a comuta sau a opri Spiritual.
Ai vreun altul Sfaturi pentru Mac pentru a păstra un desktop Mac curat și simplist? Cunoașteți alte aplicații interesante? Lasă-ne noi și colegii dvs. cititori în secțiunea de comentarii de mai jos!
Sunt scriitor și student în științe informatice din Belgia. Îmi poți face întotdeauna o favoare cu o idee bună de articol, recomandare de carte sau idee de rețetă.