Publicitate
Există mai multe instrumente de virtualizare disponibile pentru utilizatorii Windows 10. Dar trei instrumente domină piața: VirtualBox, VMware, și Microsoft Hyper-V. Dar care dintre aceste mașini-unelte virtuale este cea mai bună?
Mai mult, nu sunt la fel?
Alegerea dintre VirtualBox, VMware Workstation Player și Windows 10 integrat Hyper-V este dificilă. Iată cum se acumulează cele trei mașini unelte virtuale și pe care ar trebui să le utilizați pentru anumite sarcini.
Ce este un hipervizor?
Să începem cu marea întrebare: cum diferă VirtualBox, VMware Workstation Player și Hyper-V pe Windows 10? Toate vă permit să rulați un mediu virtual pe mașina dvs. gazdă, nu?
Ei bine, da, o fac. În ciuda acestei asemănări, mașinile unelte virtuale funcționează diferit sub capotă. Aceasta deoarece mașinile virtuale depind de două tipuri diferite de software numite hipervizori pentru a instala și rula.
Ipervizorul acționează ca platforma pentru mașinile virtuale. Oferă diviziunea necesară între sistemul de operare al mașinii virtuale și hardware-ul mașinii gazdă. Mașina gazdă își poate partaja resursele, cum ar fi memoria și puterea de procesare, la mai multe sarcini de lucru.
Există două tipuri de hipervizor: Tipul 1 și Tip 2.

Hipervizorul de tip 1
Un hipervizor de tip 1 rulează direct pe hardware-ul mașinii gazdă și este uneori denumit hipervizor de metal gol.
Microsoft Hyper-V este un exemplu principal de hipervizor de tip 1. Nu necesită instalare suplimentară printr-un pachet extern și gestionează direct sistemul de operare invitat.
VMWare ESX și vSphere, Citrix XenServer și Oracle VM sunt hipervizori de tip 1.
Hipervizorul de tip 2
Un hipervizor de tip 2 se instalează pe sistemul de operare, la fel ca orice alt software, și este cunoscut ca un hipervisor găzduit.
Mediul de mașină virtuală rulează ca un proces pe mașina gazdă și încă împărtășește sistemul hardware, dar gestionarea mașinii virtuale rutează prin gazdă în loc să execute comenzi direct. Consecința acestui aranjament este o ușoară latență între acțiuni.
VirtualBox, VMware Workstation și VMware Workstation Player sunt exemple principale de hipervizor de tip 2.
Care este diferența dintre VirtualBox, VMware Workstation Player și Hyper-V?
Acum știți că diferența dintre tipurile de hipervizor, înțelegerea diferențelor, limitărilor și pozitivilor fiecărei opțiuni este mai ușoară. Să-l împărțim în câteva secțiuni.
Ușurință în utilizare
Hyper-V este integrat cu Windows 10 Pro, Education și Enterprise, dar nu cu Windows 10 Home. Trebuie să activați Hyper-V folosind funcțiile Windows sau o comandă PowerShell, dar are grijă de activarea în sine.
Odată activat, Hyper-V oferă o opțiune rapidă de creare a mașinii virtuale și o opțiune mai extinsă de creare a mașinii virtuale prin intermediul managerului Hyper-V
Crearea unei mașini virtuale prin fiecare opțiune Hyper-V este ușoară Cum să creați o mașină virtuală folosind Windows 10 Hyper-VȘtiați că Windows 10 are un instrument integrat pentru crearea de mașini virtuale? Se numește Hyper-V și iată cum funcționează. Citeste mai mult . Cu toate acestea, opțiunea rapidă de creare a mașinii virtuale completează automat setările care pot cauza defecțiuni sau erori atunci când încercați să porniți mașina virtuală.
Opțiunea mai amplă de creare a mașinii virtuale personalizate Hyper-V permite un control mai mare asupra setărilor.
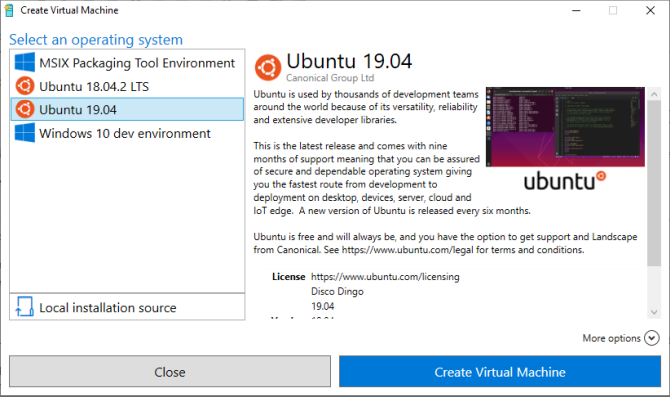
Atât VirtualBox cât și VMware Workstation Player au un asistent de creare a mașinilor virtuale. Expertul de pe fiecare program vă ghidează prin procesul de creare a mașinii virtuale. Există însă diferențe.
De exemplu, expertul VirtualBox vă creează o mașină virtuală de bază pentru care editați ulterior setările, dar oferă câteva valori sugerate pentru anumite tipuri de mașini virtuale. Iată cum configurați și utilizați VirtualBox.
Întrucât, expertul VMware Workstation Player vă permite să personalizați setările în timpul procesului de creare a mașinii virtuale.
Diferența nu este mare, dar înseamnă că mașina virtuală VMware Workstation Player este gata să funcționeze după terminarea asistentului, în loc să modifice mai multe setări după ce se finalizează.
Performanţă
Performanța unei mașini virtuale se referă la hardware-ul pe care îl utilizați pentru a-l rula. Odată cu virtualizarea, hardware-ul este rege. În plus, mașina virtuală pe care o utilizați face o diferență uriașă.
Testez fiecare opțiune de mașină virtuală folosind un sistem de operare invitat Lubuntu de pe desktop, care are un Intel i5-3570K, 16 GB RAM și un Nvidia GTX 1070. Nu este cel mai puternic procesor, dar se ocupă de cele mai multe lucruri.
Mai simplu spus, VirtualBox este una dintre cele mai lente opțiuni de mașină virtuală disponibile.
Dacă aveți un hardware decent, nu veți observa bâlbâielile și murmurul la fel de mult. Dar pe o mașină cu putere redusă, VirtualBox nu oferă cea mai bună experiență de virtualizare.
Deficitul de performanță este cel mai vizibil atunci când treceți la VMware Workstation Player. Rularea aceluiași sistem de operare invitat pe același hardware arată că VMware Workstation Player este o experiență mai lină și mai simplă.
Deci, unde se potrivește Hyper-V în toate acestea? Instalarea Hyper-V a Lubuntu a funcționat bine și a fost vizibil lină. Este important să rețineți că unii utilizatori Windows 10 Hyper-V raportează probleme de performanță în alte domenii odată ce activează Hyper-V în sistemul lor.
Deoarece Hyper-V rulează la nivel de BIOS și nu ca software în cadrul sistemului de operare, virtualizarea este întotdeauna „pornită”, chiar dacă nu utilizați o mașină virtuală.
Oprirea și pornirea temporară a virtualizării Hyper-V
Dacă considerați că Windows 10 Hyper-V afectează performanțele dvs. de joc sau altfel (fără ca un mediu de mașină virtuală să funcționeze), puteți utiliza o comandă pentru a dezactiva serviciile de virtualizare Hyper-V.
Tip comanda în bara de căutare Start Menu și selectați Rulat ca administrator. Apoi introduceți următoarea comandă:
bcdedit / set hipervisorlaunchtype off
Apoi reporniți sistemul. Virtualizarea Hyper-V nu va începe după repornire și ar trebui să găsiți că performanța dvs. revine la normal. Dacă doriți să activați din nou virtualizarea Hyper-V, utilizați următoarea comandă:
bcdedit / set hypervisorlaunchtype pornit
Reporniți din nou sistemul.
Funcționalitate
Dacă nu sunteți sigur despre cum să alegeți între cele trei opțiuni, luați în considerare funcționalitatea fiecărei opțiuni. Puteți rula un sistem de operare invitat utilizând VirtualBox, VMware Workstation Player sau Hyper-V, dar fiecare hipervizor are întrebările sale.
Instantanee și puncte de control
Un avantaj major pentru VirtualBox și Hyper-V sunt Instantanee și Punctele de control.
Deși platformele folosesc nume diferite, instantanee și puncte de control sunt instrumente foarte similare. Acestea vă permit să faceți o imagine a mașinii virtuale în starea actuală. Imaginea păstrează mașina virtuală, permițându-vă să reveniți la acel moment specific.
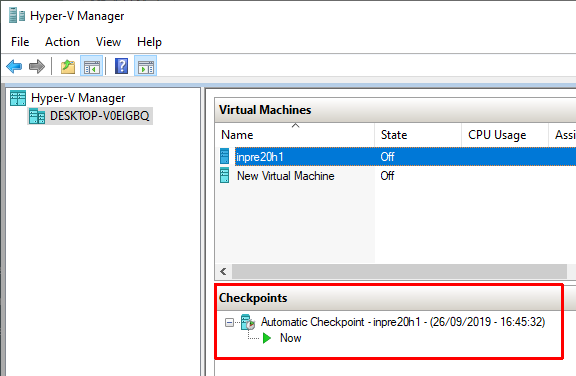
Din păcate, VMware Workstation Player nu acceptă instantanee sau puncte de control. Puteți suspenda temporar sistemul de operare invitat pentru a relua dintr-un anumit punct, dar nu este același lucru cu crearea unui istoric de imagini pentru mașina virtuală.
Distribuire a unui fisier
Fiecare hipervisor vă permite să trageți și să fixați fișiere între sistemul de operare gazdă și oaspete. De asemenea, puteți activa fișiere și foldere partajate, deși Windows 10 Hyper-V face procesul mult mai complicat decât VirtualBox sau VMware Workstation Player.
Modul fără sudură
VirtualBox și VMware Workstation Player utilizează ambele moduri perfecte pentru a integra mediul mașinii virtuale în sistemul de operare gazdă. Modul fără sudură elimină ferestrele și meniurile suplimentare ale mașinii virtuale, ceea ce face să se simtă ca și cum sistemul de operare al oaspeților face parte din gazdă.
Din păcate, Windows 10 Hyper-V nu prezintă modul perfect.
Criptarea mașinii virtuale
Dacă doriți să vă criptați mașinile virtuale, aveți noroc. Fiecare hipervizor acceptă criptarea unui fel sau altul.
VMware Workstation Player acceptă criptarea mașinii virtuale fără a putea fi eliminată.
VirtualBox acceptă criptarea cu instalarea adăugărilor VirtualBox Guest, disponibile pentru fiecare mediu invitat VirtualBox.
Hyper-V pe Windows 10 acceptă criptarea folosind BitLocker Microsoft.
Fiecare opțiune este sigură și funcționează bine cu platforma respectivă.
Cost
Fiecare hipervizor este gratuit, dar unii sunt mai liberi decât alții. De ce?
VirtualBox și VMware Workstation Player sunt gratuite pentru orice utilizator. Atâta timp cât hardware-ul dvs. poate rula sistemul de operare invitat fără a distruge gazda în proces, puteți utiliza software-ul gratuit pentru mașină virtuală.
Întrucât, Windows 10 Hyper-V este, de asemenea, gratuit, dar numai dacă aveți versiunea corectă a Windows 10.
Există soluții de rezolvare pentru utilizatorii Windows 10 Home disperați să folosească Hyper-V pe hardware-ul lor. Dar acești oameni ar putea la fel de bine să folosească una dintre alternativele gratuite, mai degrabă decât o soluție de pantofi.
Nu uitați, soluția ar putea funcționa astăzi, dar este posibil să nu fie cu următoarea actualizare Windows 10.
Sisteme de operare pentru oaspeți
Windows 10 Hyper-V are unele limitări în ceea ce privește sistemele de operare pentru oaspeți. Hyper-V acceptă mașini virtuale Windows, Linux și FreeBSD. Nu acceptă macOS.
VirtualBox și VMware Workstation Player acceptă aproape toate sistemele de operare invitate, inclusiv macOS.
Vă rugăm să rețineți că un invitat operațional macOS nu va funcționa din cutie. Urmăriți tutorialul nostru pe cum să instalați macOS în VirtualBox sau VMware Workstation Player Cum să rulați macOS pe Windows 10 într-o mașină virtualăNu sunteți sigur dacă vă veți înțelege cu un Mac? Aflați cum puteți rula macOS pe Windows 10 cu ajutorul unei mașini virtuale. Citeste mai mult pe Windows 10.
Care este cel mai bun instrument de mașină virtuală de pe Windows 10?
Alegerea dintre VirtualBox, VMware Workstation Player și Windows 10 Hyper-V este dificilă. Dacă aveți o mașină puternică care funcționează Windows 10 Pro, Education sau Enterprise, puteți să vă alegeți dintre hipervizori.
Dacă folosiți o mașină mai puțin puternică, v-aș sfătui să folosiți VMware Workstation Player. Oferă mai bună asistență și stabilitate pentru o gamă largă de hardware.
Încă nu sunteți sigur dacă aveți nevoie de o mașină virtuală? Vezi aceste motive practice pentru a începe utilizarea unei mașini virtuale 7 motive practice pentru a începe utilizarea unei mașini virtualeTermenul „virtual” a fost cooptat în mai multe moduri. Realitate virtuala. RAM virtuală. Școli virtuale. Dar virtualizarea în contextul computerelor poate fi confuză. Suntem aici pentru a clarifica. Citeste mai mult .
Gavin este un scriitor principal pentru MUO. El este, de asemenea, editorul și managerul SEO pentru site-ul suror-focalizat MakeUseOf, Blocks Decoded. Are o diplomă de scriere contemporană (Hons), cu practici de artă digitală, puse de pe dealurile Devon, precum și peste un deceniu de experiență de scriere profesională. Îi savurează cantități copioase de ceai.
