Publicitate
Aruncați o privire în Panoul de control pentru aplicațiile pe care le-ați instalat, dar nu le folosiți niciodată. De asemenea, aruncați o privire la acele aplicații cu proces expirat. Toți consumă spațiu pe hard disk și resurse valoroase pentru sistem. Chiar și pe o mașină nouă, este posibil să vedeți tot felul de aplicații de tip junk și bloatware.
Deoarece dezinstalatorul încorporat nu este suficient de puternic pentru a elimina aplicațiile, aplicațiile de dezinstalare terțe pot fi de mare ajutor. Vă vom arăta cum să dezinstalați aplicațiile pe Windows fără a lăsa date rămase.
Ar trebui să dezinstalați aplicația?
Odată ce instalați o duzină sau mai multe aplicații, uitați de scopul și intenția lor în timp. O căutare rapidă poate oferi o scurtă prezentare generală a aplicației. Dacă doriți să obțineți mai multe detalii, accesați Ar trebui să o îndepărtez. Este o bază de date online cu un număr mare de aplicații. Pe baza datelor furnizate de mulți utilizatori, notează popularitatea, clasamentul, statisticile și multe altele ale aplicației.
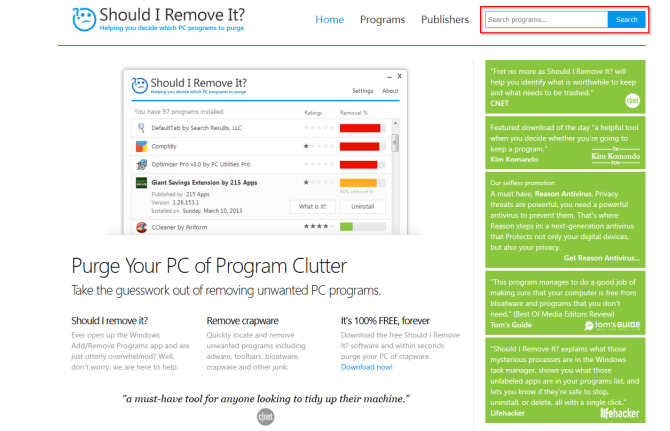
Pentru mai mult confort, consultați Decrapificator PC. Analizează aplicațiile instalate pe computerul dvs. și le împarte în trei categorii: recomandate, discutabile și orice altceva. Pe baza datelor aglomerate de la alți utilizatori, vă oferă sugestii despre aplicațiile pe care ar trebui să le dezinstalați sau să le păstrați.
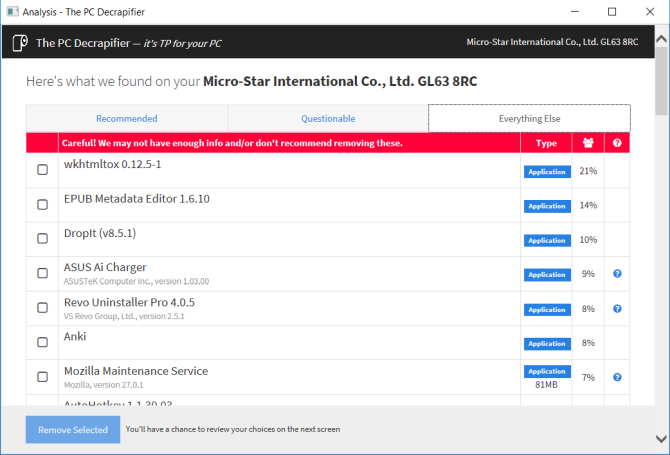
3 Instrumente pentru dezinstalarea aplicațiilor fără a lăsa gunoi
Revo Uninstaller

Revo Uninstaller vă ajută să dezinstalați software-ul și să eliminați urmele nedorite de pe computer. Cu algoritmul avansat Revo și baza de date completă a jurnalului de aplicații, acesta poate analiza datele înainte de dezinstalare. Știe unde să scaneze în registru sau pe disc pentru eventualele rămășițe.
Are trei moduri de scanare: Sigur, Moderat, sau Avansat. În modul Safe, Revo efectuează o scanare a registrului și a hard disk-ului pentru a găsi articole nedorite. Scanarea moderată include o scanare extinsă a locațiilor comune.
Caracteristici unice:
- Dezinstalați aplicațiile încorporate din magazinul Microsoft. Vă ajută să ștergeți bloatware-ul de pe un computer nou.
- Program urmărit modulul vă permite să monitorizați instalarea aplicației în timp real. Puteți chiar să reveniți la toate modificările aduse sistemului.
- Forță dezinstalare modulul vă ajută să găsiți și să eliminați resturile de aplicații deja dezinstalate sau instalate incomplet.
- Dacă o aplicație necunoscută se încarcă la pornire sau rămâne în tava de sistem fără acordul dvs., atunci cu Modul vânător puteți opri sau dezinstala aplicația respectivă instantaneu.
Descarca:Revo Uninstaller (Gratuit, versiunea Pro: 24,95 USD)
Geek Uninstaller

Geek Uninstaller este o aplicație portabilă pentru a dezinstala aplicațiile și a elimina resturile. Utilizatorii începători pot începe să folosească această aplicație fără a fi nevoie de instrucțiuni. Când încercați să dezinstalați aplicația, Geek Uninstaller va scana computerul pentru orice elemente nedorite și vă va prezenta într-o casetă de dialog. Aplicația este compatibilă cu XP, Vista, Windows 7 și Windows 10.
Caracteristici unice:
- Sortează rapid aplicațiile după dimensiune, data instalării și numele.
- Puteți căuta detalii despre orice aplicație din Registru, folderul Program și Google.
- Dezinstalați aplicațiile încorporate din magazinul Microsoft.
- Eliminarea forței caracteristica vă permite să eliminați cu forță un program prin ștergerea intrărilor din registru, fișiere și foldere.
Descarca:Geek Uninstaller (Gratuit)
Dezinstalatorul de crapuri în vrac

BCUninstaller excelează la dezinstalarea unui număr mare de aplicații cu efort minim. Poate curăța resturile, detecta aplicațiile orfane, poate rula dezinstalatoare în funcție de listele premade și multe altele. Este, de asemenea, compatibil cu Aburi și aplicațiile pe care le instalați de la un manager de pachete ca Chocolatey Cel mai rapid mod de a instala software-ul Windows: promptul de comandăInstalarea aplicațiilor pe Windows necesită mult timp. Instalați și actualizați aplicațiile prin promptul de comandă cu această metodă. Citeste mai mult .
Fereastra principală a BCUninstaller listează toate aplicațiile. Pe panoul din stânga, aveți diverse opțiuni de filtrare. Le puteți filtra după aplicațiile publicate de la Microsoft, componentele sistemului, actualizările Windows și magazinul Microsoft. Faceți clic dreapta pe orice aplicație pentru a vedea opțiunile de dezinstalare. După finalizarea dezinstalării, va căuta resturi.
Va apărea o fereastră cu articole nedorite, locația lor și ratingul de încredere. Cu cât este mai mare încrederea, cu atât este mai sigur să elimini un articol. Dacă doriți să eliminați o grămadă de aplicații, BCUninstaller le poate dezinstala liniștit, fără a afișa ferestre pop-up sau Windows.
Caracteristici unice:
- Acesta vă poate scana hard disk-ul pentru fișiere și foldere orfane. Clic Unelte și selectați Curățați folderul Fișiere de program. BCUninstaller bifează elementele care sunt sigure de șters.
- BCUninstaller poate citi și verifica certificatele de dezinstalare. Puteți verifica certificatul văzând legendă Culoare în bara de stare.
- Puteți găsi și dezinstala o aplicație bazată pe una din Windows, comenzile rapide sau locația de instalare a acesteia. Este o caracteristică utilă atunci când nu puteți identifica o anumită aplicație.
- Dezinstalatoarele lipsă sau corupte sunt afișate în gri. BCUninstaller poate elimina manual aplicația fără a lăsa nicio eroare.
- Dacă o aplicație nu este înregistrată în registru, dar este prezentă pe unitate, BCUninstaller poate genera automat un simplu dezinstalator.
Descarca:Dezinstalatorul de crapuri în vrac (Gratuit)
Cum să dezinstalați aplicațiile antivirus
Aplicațiile antivirus se integrează profund cu sistemul. O procedură tipică de dezinstalare prin intermediul Panoului de control lasă adesea o mulțime de junk. Dar după ce eliminați antivirusul, este posibil să vedeți ferestre de tip pop care vă solicită să scanați computerul sau să actualizați antivirusul.
Resturile cauzează probleme și cu Windows Defender. În cel mai rău caz, este posibil să nu vă permită să activați Windows Defender. Instalarea unei alte aplicații Antivirus este, de asemenea, o problemă.
Puteți utiliza un instrument dedicat dezvoltat de companiile Antivirus pentru a elimina resturile de pe computer:
McAfee: McAfee oferă un Îndepărtarea produsului de consum McAfee instrument. Funcționează cu Protecție totală, LiveSafe și WebShare.
Norton:Eliminare și reinstalare Norton instrumentul ajută la dezinstalarea produselor de securitate Norton. Funcționează cu Antivirus Plus, 360 Standard, 360 Deluxe și Lifelock Select.
Bitdefender:Instrument de dezinstalare Bitdefender funcționează diferit pentru fiecare produs (versiune plătită sau probă).
Kaspersky:Instrument Kavremover de Kaspersky Lab vă permite să eliminați o gamă completă de produse Kaspersky. Include Kaspersky Free, Antivirus, Internet Security, Total Security și multe altele.
AVG:AVG Clear vă permite să eliminați AVG Antivirus Free, Internet Security și Ultimate.
Avast: Descărcați Avast Clear și porniți aparatul în modul Safe. Acest utilitar funcționează gratuit, Internet Security, Premier și Avast Ultimate.
ESET:Instrumentul de dezinstalare Eset funcționează pentru întreaga gamă de produse de afaceri și de afaceri pentru ESET.
Vindecare rapidă: Nu are nevoie de un instrument de dezinstalare separat. Doar click Dezinstalați din panoul de control și verificați Îndepărtați Vindecarea rapidă complet.
Cum să dezinstalați aplicațiile Adobe Creative Cloud
Aplicația Creative Cloud este un instrument all-in-one pentru a instala și gestiona aplicațiile Adobe. Dezinstalarea lor prin Panoul de control este un coșmar. Nu numai că va lăsa în urmă resturile, dar va consuma și spațiu pe disc de GB.
Adobe a oferit un mod ușor de a scăpa de produsele lor folosind un instrument numit Cleaner Clean Cleaner. Faceți clic dreapta pe aplicație și alegeți Rulat ca administrator. În fereastra care apare, alegeți o opțiune de limbă. introduce y să accepte acordul de exonerare.
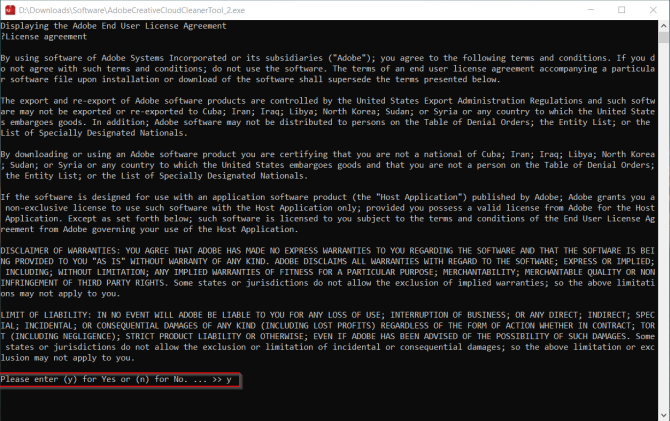
Apoi consultați aplicațiile Adobe Creative Cloud instalate pe aparatul dvs. Pentru a scăpa de toate aplicațiile, apăsați 1.

Sau puteți chiar să dezinstalați aplicații Adobe individuale. Selectați aplicația și tastați 8 pentru a elimina toate aplicațiile Adobe. Tip y pentru confirmare, apăsați introduce și reporniți computerul.

Cum să dezinstalați Microsoft Office de pe un computer
De câte ori ați avut un accident de aplicație Microsoft Office, să vă blocați sistemul sau, mai rău, nu mai funcționează? Un instrument de reparare rapidă este deja integrat în Office pentru a înlocui orice fișiere corupte sau o configurație greșită. Reinstall nu va rezolva nimic. Dezinstalarea Office este singura soluție.
Deschideți panoul de control și alegeți Programe> Programe și caracteristici. Faceți clic dreapta pe Office și selectați Dezinstalați. Urmați instrucțiunile pentru a finaliza dezinstalarea.

Puteți utiliza, de asemenea, Dezinstalați asistența instrument de dezinstalare Office. Lansați SetupProd_OffScrub.exe app. Așteptați câteva momente și lăsați-l să instaleze Microsoft Support and Recovery Assistant.
Selectați versiunea și urmați pașii pentru a dezinstala Office. După ce reporniți sistemul, instrumentul se va redeschide pentru a finaliza faza finală a dezinstalării. Suporta Office 2019, 2016, Office for Business, Office 365 pentru acasă și multe altele.
Cum să dezinstalați Bloatware pe un computer Windows
Dacă sunteți un utilizator de aplicații prolific și utilizați o varietate de aplicații terțe, este logic să utilizați un instrument de dezinstalare. Încercați toate aplicațiile menționate în acest articol și vedeți care dintre ele se potrivește cel mai bine nevoilor dvs. În majoritatea cazurilor, Geek Uninstaller funcționează cel mai bine pentru dezinstalarea tipică și BCUninstaller pentru cazurile de margine.
Un utilizator începător nu va avea nevoie de nicio aplicație de dezinstalare terță parte. Dar chiar și atunci, producătorul de laptop și Microsoft instalează o grămadă de bloatware. Ei consumă atât resurse de sistem, cât și spațiu pe disc. Citiți această piesă mai departe cum să eliminați cu ușurință bloatware-ul din Windows 10 Cum să eliminați cu ușurință Bloatware din Windows 10Windows 10 vine cu un set propriu de aplicații preinstalate. Să ne uităm la metodele pe care le puteți utiliza pentru a elimina bloatware-ul de pe computer și debloat Windows 10. Citeste mai mult .
Rahul este un scriitor de personal la MakeUseOf. Deține un masterat în optometrie la Colegiul Bharati Vidyapeeth, Pune. Am o experiență de predare de 2 ani. Am lucrat și cu alte publicații online de mai bine de 4 ani înainte de a mă înscrie aici. Îmi place să scriu despre tehnologie pentru cititorii care nu o înțeleg bine. Mă poți urma pe Twitter.

