Publicitate
În timp ce Microsoft Word este o aplicație ușor de utilizat, puteți găsi anumite caracteristici Word să fie intimidante 10 caracteristici ascunse ale Microsoft Word care vă vor ușura viațaMicrosoft Word nu ar fi instrumentul pe care îl are fără caracteristicile sale productive. Iată mai multe caracteristici care vă pot ajuta în fiecare zi. Citeste mai mult . Pentru studenți, scriitori și academicieni, fila Referințe este o caracteristică obligatorie. Dar dacă nu l-ai folosit niciodată sau nu îl folosești des, poate fi înfricoșător.
Pentru a vă ajuta să utilizați funcțiile implicite ale filei la maxim, iată explicații și pași pentru utilizarea acestora.
Cuprins
caracteristică tabel de conținut este probabil unul dintre instrumentele mai comune. Ar trebui să luați în considerare utilizarea acestor tabele grozave în documente lungi pentru a oferi o vizualizare rapidă a secțiunilor conținute. Aveți opțiuni încorporate pentru a adăuga în documentul dvs. o tabelă de conținut automată sau manuală.
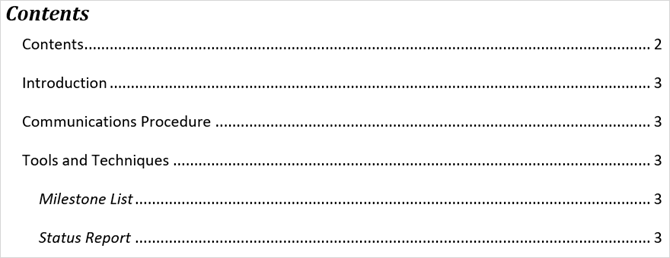
Opțiunea automată este o economie de timp reală, dar necesită să folosiți rubrici pentru secțiunile dvs., astfel încât să se afișeze corect. Aplicați acest stil, selectați doar textul dvs. și alegeți rubrica din stiluri secțiune din panglica de pe Acasă tab.
Un avantaj al utilizării tabelului automat de conținut în Word este că cititorii pot face clic în cadrul acestuia pentru a trece direct la o anumită secțiune.
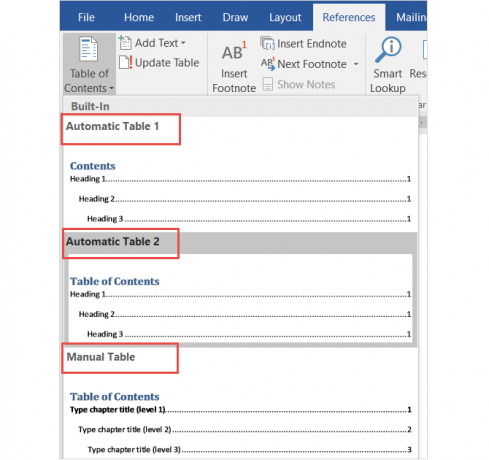
Dacă mergeți cu tabelul automat convenabil, rețineți că va trebui să îl actualizați pe măsură ce creați și editați documentul. Dar nu vă faceți griji, deoarece acest lucru este destul de simplu.
Doar selectați Tabel de actualizare din panglica de dedesubt Cuprins sau faceți clic dreapta oriunde în tabel și selectați Câmpul de actualizare din meniul contextual. În fereastra pop-up, alegeți între actualizarea doar a numerelor de pagină sau a întregului tabel.
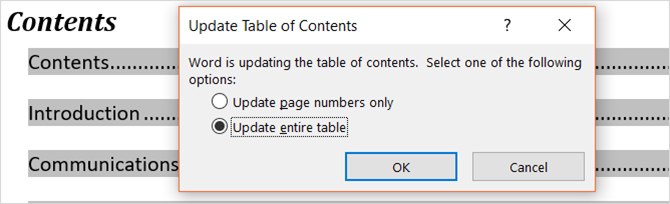
Dacă preferați să mergeți cu opțiunea de tabel manual, este nevoie de mai mult timp. Cu toate acestea, vă permite să vă controlați complet tabelul. Amintiți-vă doar că trebuie să introduceți manual secțiunile și numerele de pagină.
Note de subsol (și note de notă)
Notele de subsol oferă o modalitate convenabilă de a include un comentariu referitor la un anumit text din documentul dvs. din partea de jos a paginii. O notă finală este ca o notă de subsol, cu toate acestea comentariul este afișat la sfârșitul documentului în loc de partea de jos a paginii.
Ambele instrumente permit cititorului dvs. să continue și să nu mai citească comentariul doar dacă aleg acest lucru. Sunt utilizate în mod obișnuit pentru a afișa resurse suplimentare pe această temă, note explicative și citarea surselor, ceea ce le face ideale pentru lucrările de cercetare. Utilizarea notelor de subsol și a notelor finale vor depinde probabil de dvs. ghiduri de stil sau cerințe de publicare.
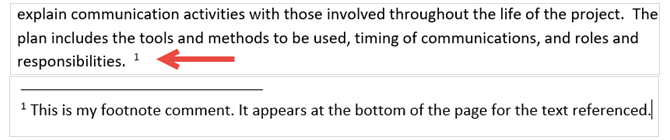
În timp ce în mod normal vedeți notele de subsol și notele finale cu indicatori de număr, puteți alege dintre diferite opțiuni în Word. Deschide Notele de subsol formatează săgeata din panglică. Sub Format, puteți alege dintre numere, litere sau caractere speciale.
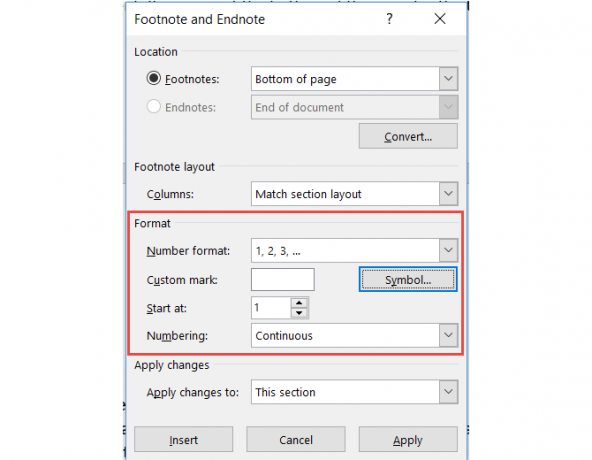
Cu caseta de format deschisă, veți vedea, de asemenea, opțiuni pentru ajustarea locației notei de subsol sau nota finală, aspectul coloanei pentru notele de subsol și o alegere pentru secțiunea de document pentru a aplica modificările.
Referințe și bibliografie
Instrumentul Citări și bibliografie din Word este extrem de util crearea de eseuri și lucrări de cercetare Cele mai bune instrumente de citare și bibliografie pentru a scrie o lucrare de cercetare mai bunăIată câteva instrumente de citare și bibliografie, majoritatea gratuite, care vă vor ajuta să citați corect sursele și să vă alăturați bibliografia oricât de complexă. Citeste mai mult . Și dacă sunteți la școală, este probabil să vi se ceară să includeți o bibliografie pentru lucrările dvs. de termen. În timp ce acoperim elementele de bază ale acestei secțiuni aici, puteți consulta și articolul lui Saikat pe cum se creează o bibliografie adnotată Cum se creează o bibliografie adnotată în Microsoft WordO bibliografie adnotată este o parte importantă a oricărui document de cercetare. Haideți să vedem cum puteți crea unul cu ajutorul Microsoft Word. Citeste mai mult pentru mai multe detalii.
În primul rând, trebuie să alegeți stilul dvs. și să introduceți citările. Puteți alege dintre diverse opțiuni de stil Cum să vă citiți sursele: referințe și referințe explicateA vă citi sursele înseamnă a onora ideile pe care le construiți. Aflați la ce să faceți referință, cum să citați un site web și alte publicații și cum să creați o citare APA sau MLA. Citeste mai mult cum ar fi APA, MLA sau Chicago. Apoi, selectați textul sau locația documentului și faceți clic pe săgeata de lângă Inserați citarea de la Referințe și bibliografie secțiunea panglicii tale.
Puteți apoi să introduceți un marcator de locație dacă intenționați să adunați detaliile mai târziu sau faceți clic pe Adăugați o sursă nouă pentru a completa informațiile despre citare.
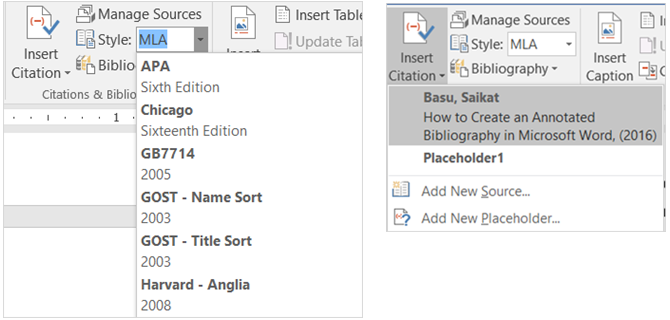
Când selectați Adăugați o sursă nouă, va apărea o fereastră pop-up pentru a introduce toate detaliile sursei. Asigurați-vă că alegeți tipul de sursă corect în caseta derulantă din partea de sus. În funcție de tipul ales, câmpurile de mai jos se vor regla automat pentru detaliile pe care trebuie să le furnizați.
Fiecare sursă pe care o adăugați va fi salvată astfel încât să o puteți reutiliza, edita sau șterge. Puteți adăuga, de asemenea, toate sursele dvs. în față, dacă doriți. Aceste acțiuni se pot face făcând clic Gestionați sursele de la Referințe și bibliografie secțiunea panglicii tale.
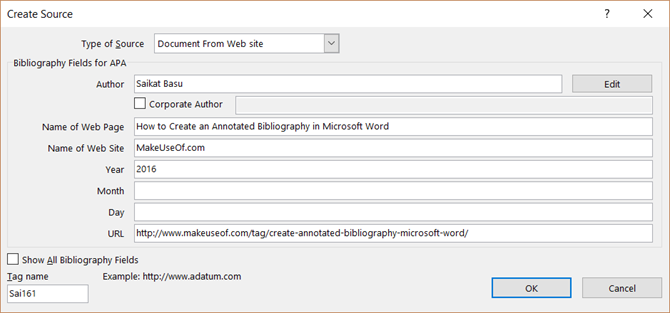
După ce ați terminat de inserat citările, Word oferă trei opțiuni pentru o bibliografie generată automat. Puteți selecta acest tabel pentru a fi etichetat Bibliografie, Referințe, sau Lucrare citată. Doar faceți clic pe săgeata de lângă Bibliografie în această secțiune a panglicii dvs. pentru a vă alege.
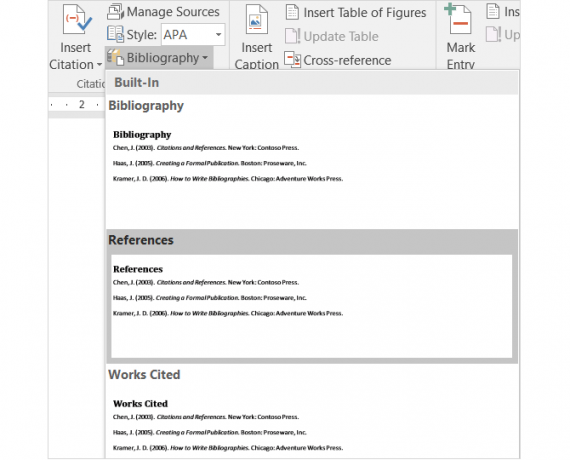
legende
Subtitrările este probabil cel mai ușor de înțeles din fila Referințe. Acest instrument convenabil adaugă etichete în tabelele, graficele dvs., imagini, figuri și articole similare cu documente. Puteți apoi să introduceți un tabel cu cifre cu numere de pagină. Puteți și ar trebui să utilizați subtitrări pentru majoritatea oricăror tipuri de documente la care veți face referire la acele elemente.
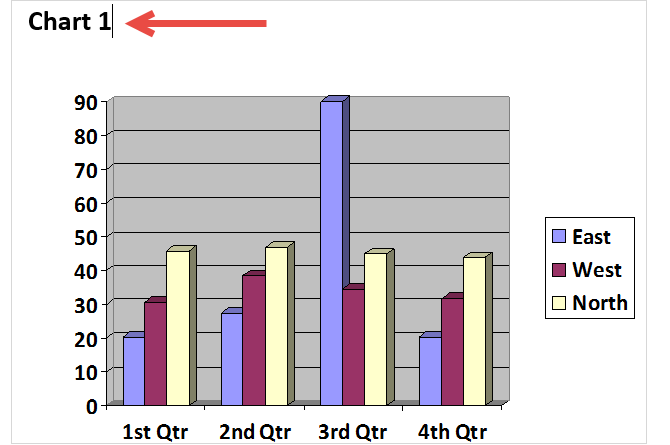
Pentru a introduce o legendă, selectați elementul și faceți clic pe Inserați legendă de la legende secțiunea panglicii tale.
Apoi, alegeți o etichetă și locația pentru legendă, indiferent dacă este deasupra sau sub element. Nu puteți modifica numele legendei, cu toate acestea puteți marca caseta de selectare pentru a elimina eticheta din ea, dacă doriți.
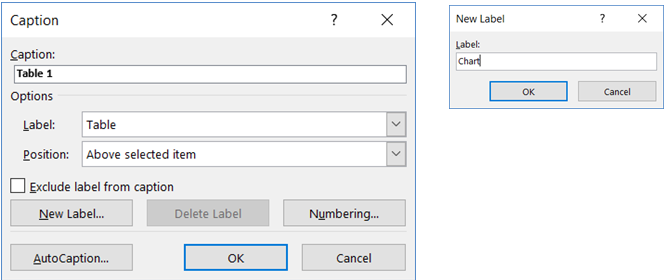
Word are câteva etichete încorporate, dar puteți adăuga cu ușurință dvs. făcând clic pe butonul Etichetă nouă buton. După ce faceți acest lucru și aplicați eticheta, veți vedea că numele de legendă se schimbă automat.
În continuare, dacă doriți să includeți un tabel pentru acele articole din legendă, faceți clic Introduceți tabelul cifrelor de la legende secțiunea panglicii tale. Aveți opțiuni de formatare în caseta pop-up pentru afișarea și alinierea numerelor de pagină, folosind hyperlink-uri și inclusiv atât eticheta, cât și numărul.
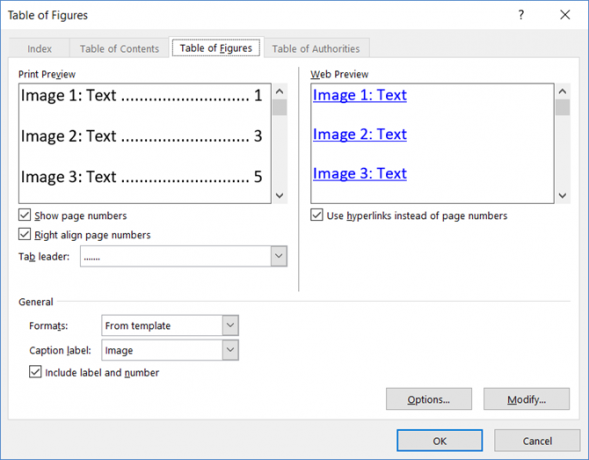
Index
Un index este ca un cuprins, dar este situat la sfârșitul documentului, mai degrabă decât la început. În plus, un index se bazează pe cuvinte cheie sau subiect, poate conține mai multe detalii și afișează paginile de referință din document.
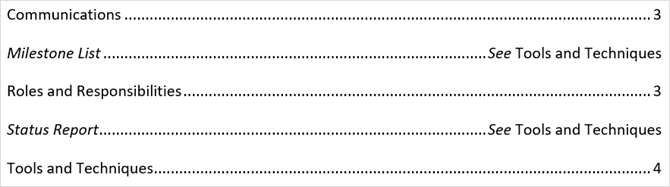
Crearea unui index în Word începe cu marcarea intrărilor dvs. Mai întâi, selectați textul la care doriți să faceți referire în index și faceți clic pe Marcarea intrării în Index secțiunea panglicii tale. Când apare fereastra pop-up, veți introduce opțiunile și formatarea.
Puteți ajusta intrarea principală, adăugați o subentrare, puteți alege o referință încrucișată sau o pagină și alegeți un format de număr de pagină. După ce ați terminat cu această intrare, faceți clic pe marcă și apoi Închide.
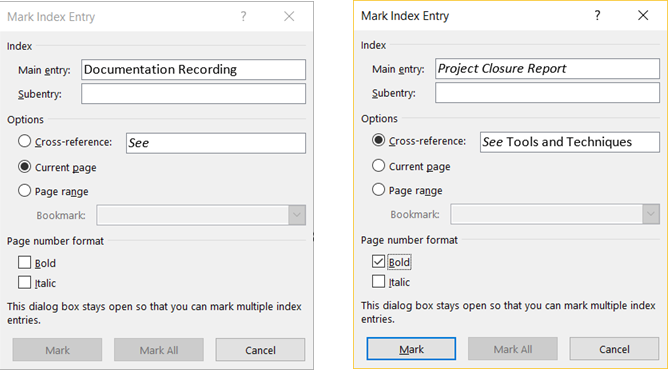
După marcarea intrărilor dvs., navigați la locul din documentul în care doriți să plasați indexul. Apoi apasa Introduceți indexul de la Index secțiunea panglicii tale.
Acum puteți ajusta formatul indexului dvs. în caseta pop-up, inclusiv numărul de coloane, alinierea numerelor de pagină și indentarea sau rularea. După ce ați terminat, faceți clic pe O.K.
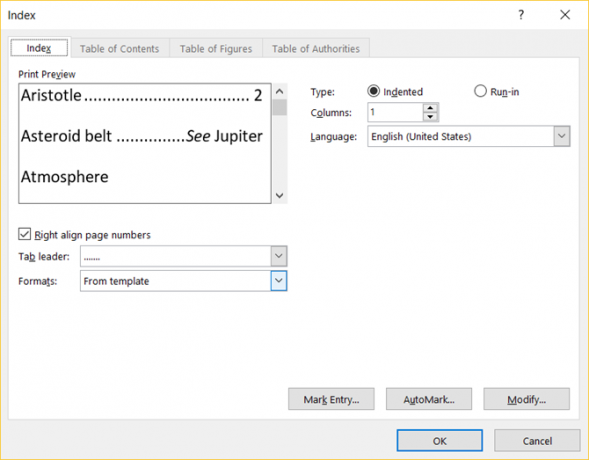
Tabelul autorităților
Tabelul autorităților este utilizat în mod normal în documentele legale. Listează referințele din document cu numerele de pagină. Procesul de creare a unui tabel de autorități este similar cu crearea unui index în care începeți cu marcarea textului.
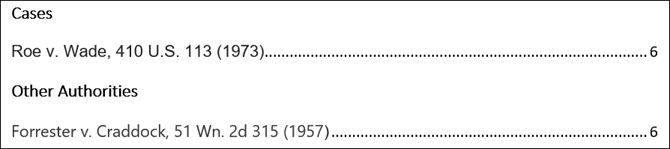
Mai întâi, selectați textul la care doriți să faceți referire în tabel și faceți clic pe Citare de marcă în Tabelul autorităților secțiunea panglicii tale. Puteți ajusta textul selectat, include o categorie și puteți vizualiza secțiunile scurte și lungi de citare. După ce ați terminat, faceți clic pe marcă și apoi Închide.
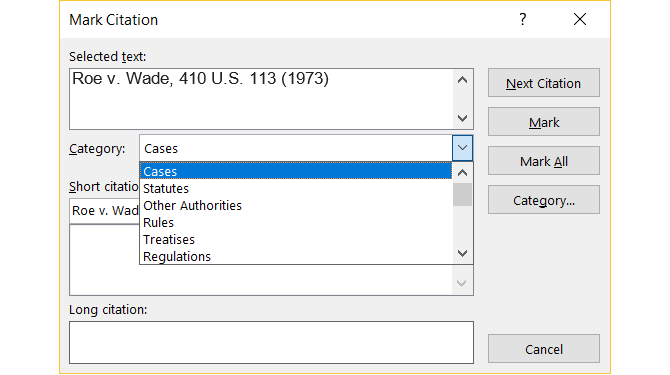
După ce toate citările dvs. au fost marcate, navigați la locul din documentul unde doriți tabelul. Clic Inserați tabelul autorităților din acea secțiune a panglicii.
Aici veți vedea din nou opțiuni de formatare pentru tabelul dvs., cum ar fi păstrarea formatării originale și selectarea categoriilor de afișat. Clic O.K când ai terminat.
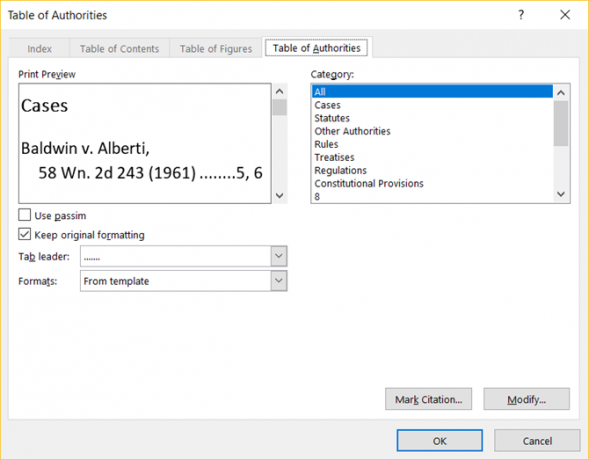
Un sfat de notat
Dacă utilizați funcția Index sau Tabelul autorităților, puteți observa că documentul dvs. conține brusc marcaje. Aceste articole includ indicatori de spațiu și paragraf, cum ar fi în imaginea de mai jos. Acestea pot fi foarte distractive, așa că pentru a le ascunde, pur și simplu apăsați Ctrl + Shift + 8.

Cum folosiți fila Referințe în Word?
Ești la școală sau o profesie Cum se creează rapoarte și documente profesionale în Microsoft WordAcest ghid examinează elementele unui raport profesional și examinează structurarea, designul și finalizarea documentului dvs. în Microsoft Word. Citeste mai mult unde fila Referințe din Word este una pe care o utilizați des?
Dacă da, considerați că este ușor de utilizat sau confuz? Sperăm că aceste explicații și pași vă vor ajuta să profitați din plin de fila Referințe și de funcțiile sale încorporate.
Și dacă aveți sugestii și sfaturi pentru alții, nu ezitați să le împărtășiți mai jos!
Cu BS în tehnologia informației, Sandy a lucrat mulți ani în industria IT ca manager de proiect, departament manager și PMO Lead. Atunci a decis să-și urmeze visul și acum scrie despre tehnologie cu normă întreagă.