Publicitate
Cine ar dori vreodată să cumpere un computer nou și să fie obligat să înceapă să utilizeze Windows 8? Ei bine, tipul ăsta chiar aici.
Adevărul este că, de când a apărut Windows 8, am scăpat de gândul de a cumpăra un computer nou și de a folosi Windows 8. Fiecare recenzie pe care am văzut-o a afișat aceste ferestre atroce cu aspect modern, cu blocuri pătrate mari destinate utilizatorilor de tablete. Am fost un utilizator fericit al Windows 7 și intenționam să îl mențin în acest fel.

Apoi, laptopul meu a murit. Am fost într-o situație în care nu am avut de ales decât să cumpăr un computer nou. Colegii MakeUseOf am fost informați că, cu Windows 8.1, puteți reveniți la Windows 7 Cum să faceți Windows 8 sau 8.1 să pară Windows 7 sau XPWindows 8 este prea modern pentru gustul dvs.? Poate preferi un aspect retro. Vă arătăm cum să reînviați meniul Start și să instalați teme clasice pentru Windows pe Windows 8. Citeste mai mult dacă dorești. Așa că, cu această asigurare, am achiziționat un Flus ASUS.
Aducerea în următoarea generație de Windows a fost probabil una dintre cele mai bune decizii pe care le-aș fi putut lua. Dacă nu ați făcut-o încă - și încă vă mai agățați de Windows 7 așa cum eram eu, vă voi arăta cât de mișcat pentru Windows 8 vă poate spori eficiența și vă poate face mult mai productiv la tot ceea ce faceți pe dvs. calculator.
Deschiderea rapidă a aplicațiilor
Primul lucru pe care mulți oameni l-au observat (și îl urau) în legătură cu Windows 8 a fost dispariția butonului Start în favoarea acestui ecran de start ocupat cu plăci live. Era o epavă a trenului. De fapt, din cauza presei proaste, mulți oameni au decis să renunțe la cumpărarea unui computer nou.
Din fericire, cu Windows 8.1, Microsoft a avut în vedere acel feedback negativ și a readus butonul de pornire Cum să faceți upgrade la Windows 8.1 Previzualizare și ce trebuie să vă așteptațiOricine utilizează Windows 8 poate acum să treacă la o versiune de previzualizare a Windows 8.1 gratuit. Această actualizare îmbunătățește Windows 8, oferind utilizatorilor tastatură și mouse îmbunătățiri importante ale interfeței și făcând interfața Modernă mai mult ... Citeste mai mult (printre alte lucruri).
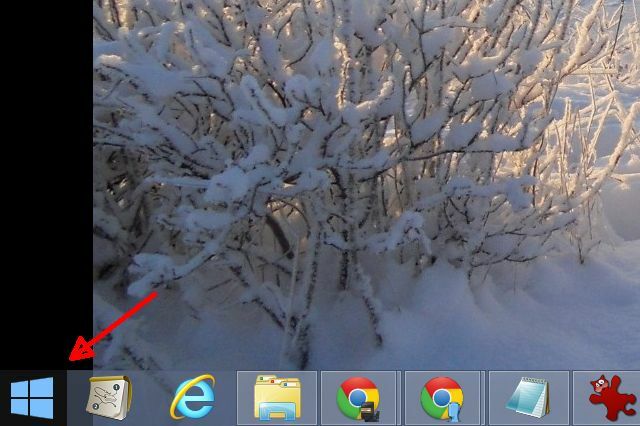
Da, butonul Start vă aduce pe ecranul plăcilor live și toate lucrurile metrou / modern, dar nu vă amintiți niciodată. Căutăm eficiență - iar ceea ce puteți face pe acel ecran vă va oferi acest lucru. Tot ce trebuie să faceți este să începeți să tastați numele aplicației pe care doriți să o deschideți, și acolo este.
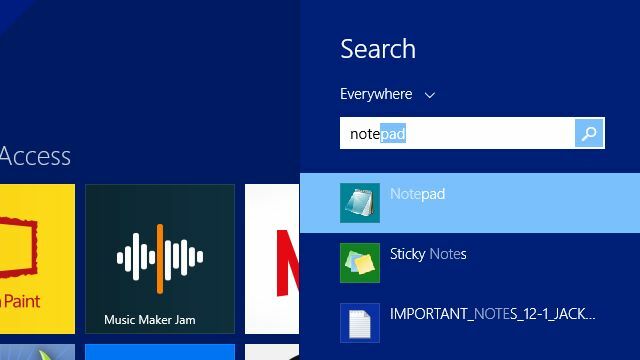
Meniul de căutare apare imediat, puteți face clic pe aplicație, apăsați Enter și se lansează.
Acesta este un lucru frumos. Evitați toate start > Toate programele > etc... făcând clic pe prostii de la Windows 7; făcând simplu clic pe butonul Start și tastând numele aplicației, lansați o aplicație în doar două clicuri și o anumită tastare. Beneficiile de economisire a timpului nu pot fi subliniate.
Dacă sunteți ca mine și preferați cu adevărat să lucrați de pe desktop de cele mai multe ori, puteți configura computerul pentru a porni direct pe desktop atunci când se pornește. Du-te la Panou de control > Bara de activități și navigare și faceți clic pe Afișați fundalul meu de desktop la Start.
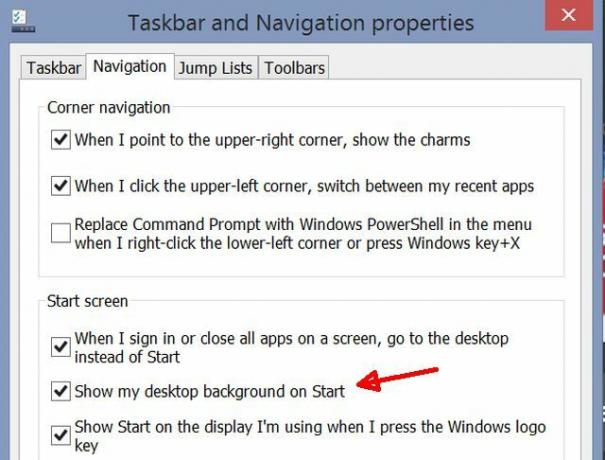
Acum puteți lucra din același fel de UI desktop pe care l-ați utilizat confortabil în Windows 7, iar dumneavoastră poate lansa orice program din meniul Start în câteva secunde - mai repede decât ai putut cu Windows 7.
Rezultate Web desktop și One-Search
Vorbind despre meniul derulant de căutare; O altă caracteristică fantastică de economisire a timpului în Windows 8.1 este posibilitatea de a căuta atât computerul, cât și pe internet în același timp.
Pentru a activa această caracteristică, trebuie doar să accesați Setări PC > Căutare și aplicații și porniți opțiunea pentru „Obțineți sugestii de căutare și rezultate web de la Bing“.

Acum, de exemplu, dacă doriți să vă faceți vremea locală, nu pierdeți nici măcar timpul deschizând un browser web. Doar faceți clic pe butonul Start și începeți să tastați numele orașului sau orașului în care locuiți. Veți vedea vremea locală, precum și o listă cu cele mai relevante articole de căutare web.

Cel mai tare lucru este că atunci când faceți clic pe aceste rezultate, vedeți informațiile web disponibile într-un format frumos prevăzut. De exemplu, când am căutat „harta principalelor orașe„, Pagina de rezultate (încă nu trebuie să deschidă niciun browser web), a dezvăluit paginile web de top disponibile pe subiect, precum și imaginile hărți disponibile de-a lungul stânga paginii cu rezultate.
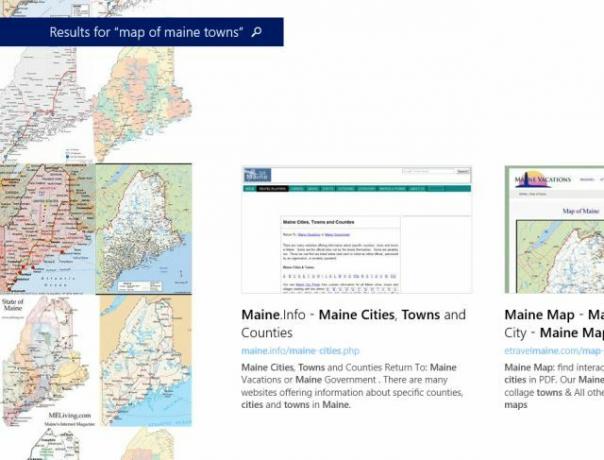
Puteți face clic pe oricare dintre site-urile web pentru a deschide browserul implicit și pentru a vizita site-ul.
Sau puteți instala de fapt aplicații furnizor de conținut din Magazin și puteți vizualiza informațiile chiar pe computer. Nu este nevoie de browser.
Una dintre aplicațiile mele preferate pentru aceasta este aplicația Wikipedia. Căutați informații detaliate similare enciclopediei folosind funcția de căutare Windows și obțineți instantaneu rezultatele și informațiile wiki.
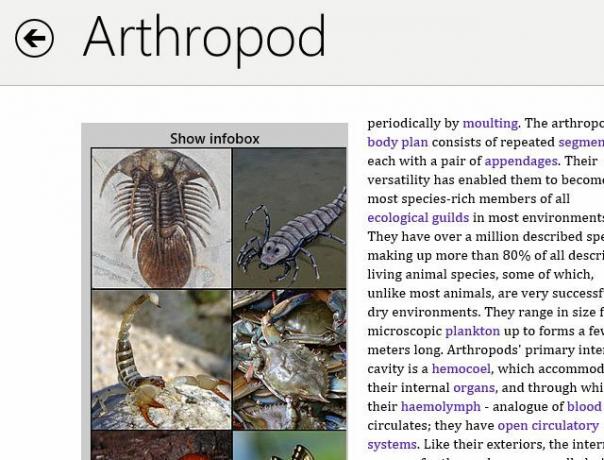
Este ușor de observat cum accesul rapid la informații aproape nelimitate poate economisi o tonă de timp pentru oricine are nevoie frecvent să caute fapte sau alte informații pe web. Economisiți-vă puțin timp și instalați aplicația Wikipedia și faceți toate acele cercetări chiar pe computer în câteva secunde.
Acces ușor la ajutor și setări
Una dintre cele mai mari probleme pe care le-am avut cu toate versiunile anterioare de Windows a fost faptul că ajutorul a fost practic inutil. Nu s-a putut găsi informația atât de mult acolo, dar meniurile Ajutor și navigarea au fost atât de complicate și de greu de navigat încât am încetat să încerc.
Dacă ați avut aceleași frustrări cu ajutorul Windows, veți fi încântat de Ajutor și sfaturi pe Windows 8.1. Pentru a ajunge la acesta, trebuie doar să faceți clic pe butonul Start și să tastați „Ajutor„, Apoi faceți clic pe„Ajutor + Sfaturi“.

Puteți utiliza câmpul de căutare pentru a găsi exact ceea ce căutați sau puteți utiliza secțiunile bine clasificate care sunt afișate pentru a descoperi ceea ce aveți nevoie. Organizarea acestor meniuri este cu ani-lumină înainte de ceea ce înainte era disponibil.
Din nou, dacă pur și simplu nu puteți găsi un anumit meniu de setări pe computer, funcția Start de căutare a ecranului vine la salvare. Introduceți doar „cadrus ”și veți vedea o listă lungă de setări pentru Windows disponibile sau dacă știți mai exact ce căutați, introduceți-o și veți apărea în lista verticală.

Nu mai săpați prin panoul de control pentru a încerca să găsiți ceea ce aveți nevoie. Dacă a existat vreodată un economisitor de timp la trecerea la Windows 8.1, acesta este.
Vizualizări multiple ale aplicațiilor
Următorul program de economisire a timpului de pe Windows 8.1 este o combinație de modalități de a obține acces la aplicațiile pe care le aveți deschise în prezent.
Dacă sunteți un utilizator de Windows 7 de lungă durată, atunci sunteți obișnuit cu abilitatea de a fixa aplicațiile în bara de activități și puteți vedea rapid o previzualizare în direct a acelei ferestre. Da, tot ați obținut asta în Windows 8.1.
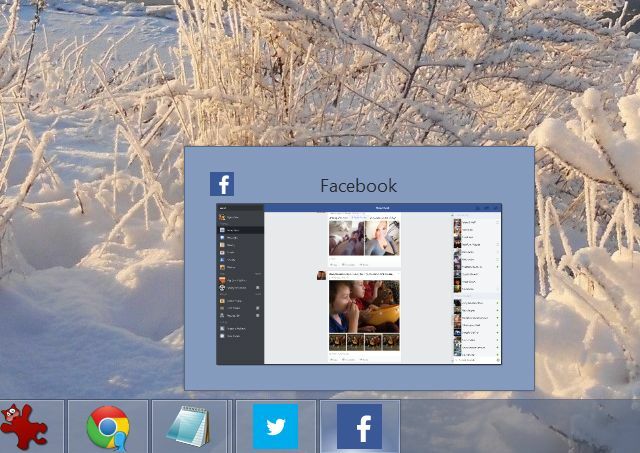
Ei bine, cu Windows 8.1, aveți mai multe opțiuni disponibile pentru a previzualiza, deschide și închide aplicațiile. Cea mai tare caracteristică, după părerea mea, este același tip de funcționalitate de comutare a aplicațiilor pe care o vedeți pe tabletele Android sau iOS.
Pentru a activa comutarea ușoară a aplicațiilor, trebuie doar să accesați Setări PC > PC și dispozitive > Colțuri și margini.
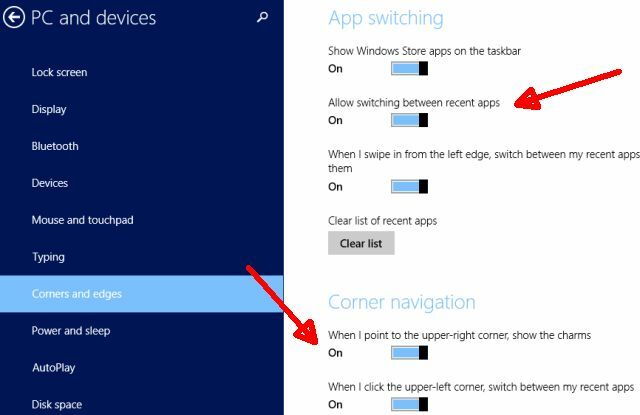
Permite "Permiteți trecerea între aplicațiile recente“. După ce faceți asta, puteți pur și simplu să mutați mouse-ul în partea stânga sus a ecranului pentru a vedea deschiderea de diapozitive care arată toate aplicațiile deschise recent.
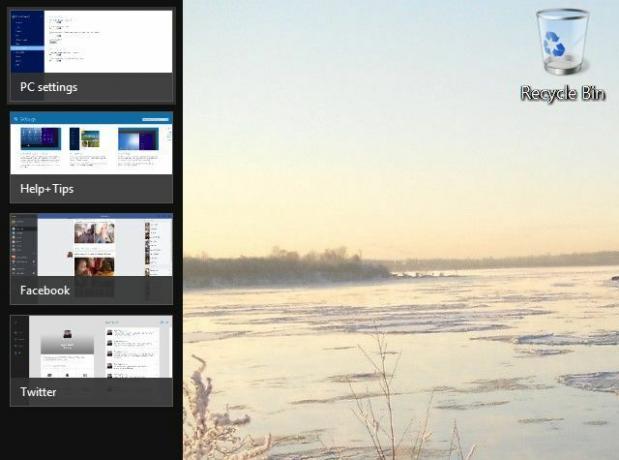
Și dacă acest lucru nu este suficient pentru a vă face să zâmbiți, atunci veți dori să începeți să vă jucați cu funcția „Vizualizare instantanee”. Spre deosebire de „prinderea” limitată în Windows 7 atunci când trageți o fereastră în partea extremă dreaptă sau stângă a ecranului, Windows 8.1 are o mulțime de funcții noi care fac vizualizarea instantanee mult mai utilă.
A face să se întâmple este simplu. Dacă glisați din partea stângă a ecranului, puteți alege din lista de previzualizare a aplicațiilor deschise. Trageți pe cea pe care doriți să o deschideți pe ecran și țineți-o până când apare bara divizată. Doar aruncați aplicația în partea în care doriți. Puteți redimensiona despărțirea în orice loc doriți.
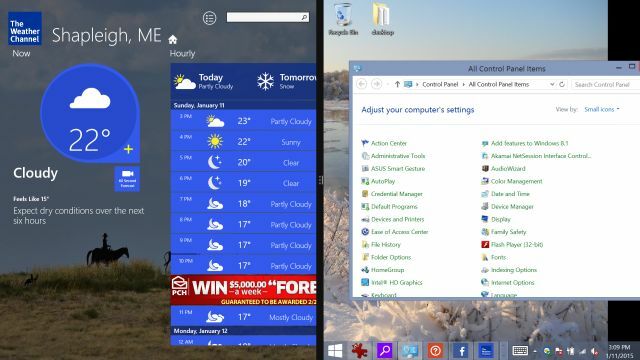
Veți observa în imaginea de mai sus, am o aplicație deschisă în stânga, iar desktopul în dreapta. Acesta este motivul pentru care funcția de snap este mult mai cool pe Windows 8.1. Acesta este un ecran despărțit, cu o vedere desktop complet funcțională pe o parte - nu doar împărțirea a două ferestre pe ecran. Ambele părți lucrează independent una de cealaltă.
Veți auzi că oamenii vă spun că nu puteți redimensiona aplicațiile pe Windows 8. Ei bine, nu este adevărat, după cum puteți vedea. Încercați doar aplicația și apoi redimensionați divizarea la vizualizarea preferată.
Cum este acest economisitor de timp? Ei bine, dacă aveți doar un ecran cu care să lucrați și aveți nevoie într-adevăr de ferestre lângă care să vedeți informații pe o parte pentru activitatea dvs. în cealaltă, aceasta este o modalitate rapidă și ușoară de a duce treaba la bun sfârșit - fără a fi nevoie să vă preocupați atât de mult de cele două ferestre care se suprapun sau de a interfera altfel cu cealaltă vedere.
Acces rapid la unitatea de cloud
Montarea unei unități cloud ca unitate reală pe computer nu este nouă. De ceva vreme acum, puteți monta o unitate sincronizată în Dropbox, Google Drive sau Amazon Cloud Drive Cum se pune Cloud Drive pe Amazon pe desktopServiciul Cloud Drive lansat recent de Amazon a făcut valuri, în special datorită caracteristicii de streaming de muzică care permite utilizatorilor să transmită fișiere de muzică. Cloud Drive oferă în mod implicit 5 GB spațiu gratuit, și asta poate ... Citeste mai mult .
Totuși, ușurința cu care poți face acest lucru pe Windows 8.1 este uimitoare. Bineînțeles, OneDrive este încorporat în mod esențial ca unitate chiar din momentul în care porniți calculatorul din fabrică.
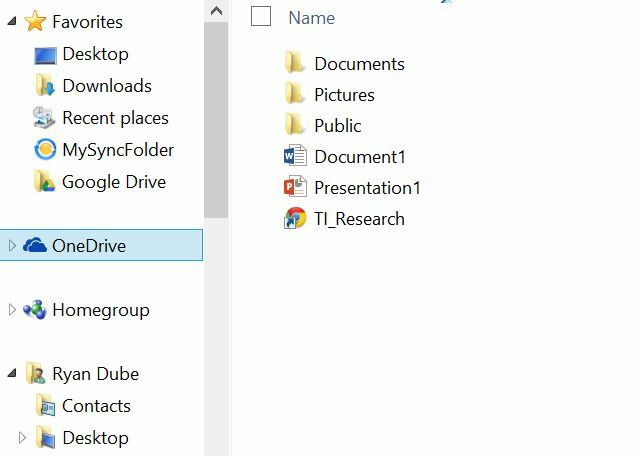
Poate că utilizarea OneDrive ca soluție de stocare în cloud este suficientă. Cu toate acestea, dacă sunteți ca mine, încurcați cu tot felul de moduri de a monta conturile FTP externe și de stocare fișiere ca virtuale unități - atunci veți plăcea cât de bine se montează servicii cloud precum Google Drive sau Dropbox, ca un disc obișnuit în Windows 8.1.
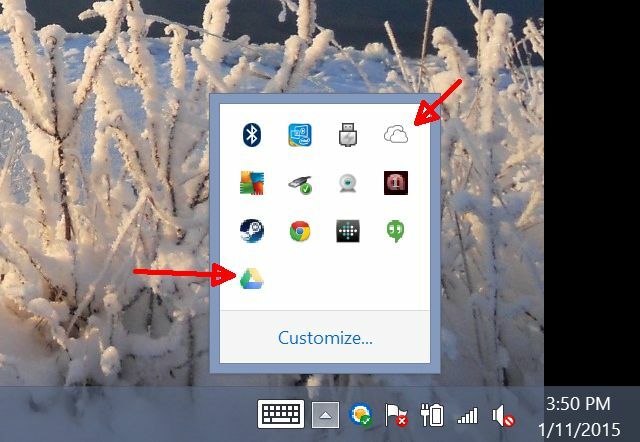
Iată un top de economisire a banilor: dacă doriți să utilizați servicii non-Microsoft, cum ar fi Google Drive, este posibil să doriți să evitați complet Magazinul și să descărcați doar aplicația disponibilă din serviciul exterior.
De exemplu, GDrive Pro, o aplicație Magazin care vă permite să montați o unitate virtuală sincronizată cu contul dvs. Google Drive, costă 3,99 USD. Cu toate acestea, poți doar să îndrepți spre dreapta pentru a descărca Google Drive pentru desktop direct de la Google gratuit.
Adevărul este că Windows 8 a oferit multor potențiali cumpărători de computere un gust foarte prost în gurile lor colective, forțând oamenii să înceapă să caute soluții alternative de genul Chromebook Avantajele fundamentale ale utilizării unui ChromebookChromebookurile sunt foarte divizive, iar un consens despre meritele oferite de Google este departe de a se materializa. Iată principalele avantaje ale utilizării unui Chromebook în comparație cu Windows și Mac-uri. Citeste mai mult sau ceva Distro Linux Cele mai bune distros de operare LinuxCele mai bune distros Linux sunt greu de găsit. Dacă nu citiți lista noastră cu cele mai bune sisteme de operare Linux pentru jocuri, Raspberry Pi și multe altele. Citeste mai mult .
Din fericire, Windows 8.1 a venit la timp. Modificările și caracteristicile adăugate la cea mai recentă versiune au făcut cu adevărat din această ultimă versiune de Windows un sistem de operare plăcut de utilizat. Windows 10 Windows 10 în imagini - un tur ghidat al previzualizării tehnicePrevizualizarea tehnică Windows 10 este acum disponibilă tuturor. Unele bug-uri deoparte, pare a fi promițătoare. Vă vom ghida prin noua captură de ecran a Windows-ului simultan. Citeste mai mult este cu siguranță pe drum și Tina sugerează că s-ar putea ne face și mai productivi Windows 10 va face oamenii mai productivi și mai productivi?Este oficial, noul Windows va fi un 10 perfect. De ce Windows 10? Pentru că Windows 7 8 (mâncat) 9. Și iată ce veți găsi în Previzualizarea tehnică. Citeste mai mult ca niciodată, dar dacă computerul este mort și te temi să cumperi unul dintre acele sisteme Windows 8.1 din magazinul de electronice, nu te mai speria. Sunteți sigur că vă veți bucura de acest sistem de operare rapid și productiv, odată ce ați obținut blocajul. În afară de aceasta, puteți să faceți upgrade la Windows 7 sau să faceți upgrade la Windows 10 gratuit, odată ce acestea vor fi disponibile.
Sunteți un utilizator Windows 8.1? Opinia dvs. despre aceasta s-a schimbat de când îl utilizați? Partajați propriile păreri despre Productivitate Windows 8 Cum se utilizează Windows 8 în mod productiv, în ciuda interfeței sale moderneWindows 8 a primit multă ură, în parte pentru că oamenii rezistă schimbărilor. Dar schimbarea poate aduce îmbunătățiri. Haideți să vă ridicăm vălul de ignoranță și să vă arătăm cum să fiți mai productivi cu noul ... Citeste mai mult în secțiunea de comentarii de mai jos!
Ryan are o diplomă de licență în inginerie electrică. A lucrat 13 ani în domeniul ingineriei automatizării, 5 ani la IT, iar acum este inginer pentru aplicații. Fost redactor manager al MakeUseOf, a vorbit la conferințele naționale despre vizualizarea datelor și a fost prezentat la TV și radio naționale.