Publicitate
Pentru cele mai multe, TeamViewer este cel mai bun instrument de desktop la distanță TeamViewer 12: Cel mai bun instrument pentru desktop la distanțăTeamViewer este standardul de aur în instrumentele desktop la distanță. Este multiplă platformă și gratuit pentru uz personal. Cea mai recentă versiune include funcții noi pentru asistență de la distanță. Iată cum să începeți cu TeamViewer 12. Citeste mai mult . Vă permite să vă conectați la computerul altcuiva, cu puțin efort, și oferă o mulțime de funcții care vă fac o plăcere de utilizat. Cealaltă parte o poate folosi chiar și fără a instala nimic.
Dar știați, de asemenea, că puteți configura acces permanent la propriul computer cu TeamViewer? Acest lucru vă permite să controlați computerul de la orice altă mașină și este un instrument excelent de urgență.
Pentru a configura acest lucru, descărcați și instalați TeamViewer dacă nu ai făcut-o deja După ce l-ați instalat, faceți clic pe butonul Conexiune filați și selectați Configurați acces nesupravegheat
. Dă-ți un nume PC-ului tău, astfel încât să-l poți recunoaște dacă adaugi mai multe computere TeamViewer. Apoi adăugați o parolă pentru a proteja conexiunea la distanță.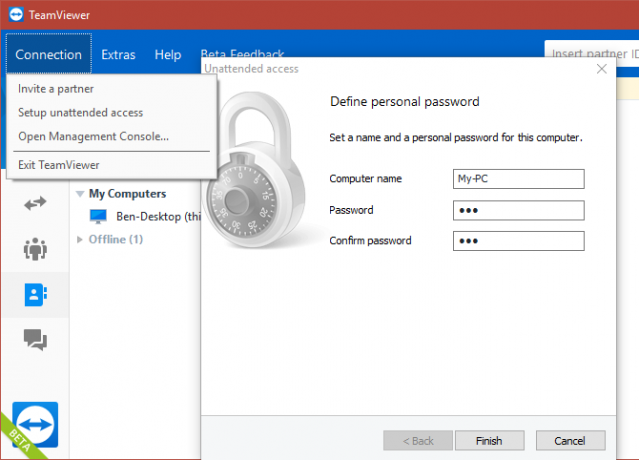
În continuare, software-ul vă solicită să creați un cont TeamViewer dacă nu sunteți deja conectat. Aici puteți crea un cont nou, conectați-vă la dvs. sau puteți transmite unul.
Dacă nu creați un cont, veți primi un ID unic pe care trebuie să îl notați, pentru a putea accesa computerul mai târziu. Pe un alt computer, instalați TeamViewer și introduceți ID-ul în fișierul Conectați câmp, apoi furnizați parola specificată anterior. Vă veți conecta apoi la mașina de la distanță.
Dacă vă conectați la un cont, TeamViewer va adăuga computerul la lista de dispozitive. Apoi, când v-ați conectat la aplicația desktop TeamViewer de pe o altă mașină, vă puteți conecta cu ușurință la computerul de la distanță doar făcând dublu clic pe numele său
Pe computerul la care vă conectați, asigurați-vă că dați clic pe butonul Acordă acces facil opțiune, astfel încât nu trebuie să tastați parola pentru a vă conecta de fiecare dată.
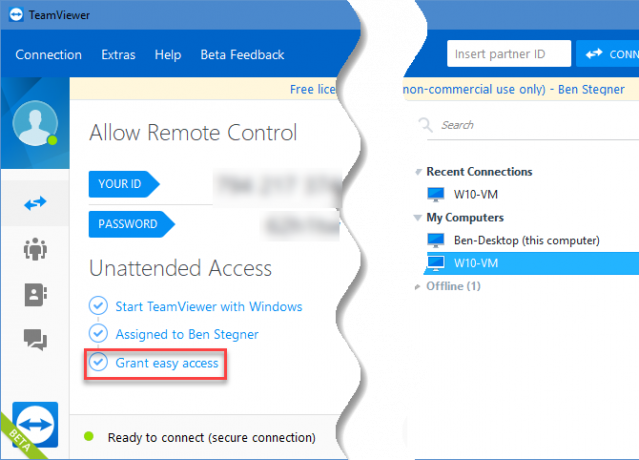
Vă recomandăm să creați un cont TeamViewer pentru a facilita acest proces. Și nu uitați, nu vă puteți conecta la aparat dacă este oprit asigurați-vă că este configurat să nu doarmă Cum să remediați Windows 10 probleme de modul de repausIată câțiva pași de depanare atunci când trebuie să știți cum să remediați problemele legate de modul de repaus în Windows 10. Citeste mai mult .
Pentru a merge mai în profunzime, consultați cele mai bune sfaturi pentru utilizarea TeamViewer 11 sfaturi pentru utilizarea echipei Viewer - Cel mai bun manager de conexiune la distanță pentru desktopOri de câte ori aveți nevoie de un client desktop de la distanță gratuit, cu funcții avansate, TeamViewer ar trebui să fie prima alegere. Să evidențiem caracteristicile sale unice. Citeste mai mult .
Ați utilizat funcția de acces nesupravegheat de TeamViewer? Pentru ce folosești TeamViewer? Spune-ne în comentarii!
Credit imagine: hypermanie /Depositphotos
Ben este redactor adjunct și managerul postului sponsorizat la MakeUseOf. El deține un B.S. în Computer Information Systems de la Grove City College, unde a absolvit Cum Laude și cu Onoruri în marea sa. Îi place să-i ajute pe ceilalți și este pasionat de jocurile video ca mediu.

