Publicitate
Data viitoare când trebuie să completați un formular într-un PDF sau să împărțiți paginile unui PDF, nu trebuie să săriți pentru Adobe Acrobat PDF Reader sau aplicația web pentru a face treaba. Atâta timp cât ai Google Chrome instalat, este tot ce ai nevoie.
Chrome vine cu un instrument integrat Viewer PDF care poate fi utilizat pentru a face mult mai mult decât doar să citiți fișiere PDF. Sigur, nu este la fel de puternic Programe Windows precum PDFSam Utilizați PDFSam pentru a împărți, a uni și a reordona ușor paginile PDFPDFSam, scurt pentru „PDF Split and Merge”, este un utilitar excelent pentru editare rapidă a PDF-ului. Puteți combina mai multe documente PDF într-un singur document PDF, împărți un PDF în mai multe fișiere, extrage pagini din ... Citeste mai mult și sunt câteva aplicații cool pentru adnotarea PDF-urilor online 2 modalități de a adnota fișierele PDF online Citeste mai mult . Totuși, ca soluție rapidă, Chrome este perfect.
Mai întâi trebuie să verificați dacă ați activat PDF Viewer în Chrome. Mergeți către Omnibox și introduceți:
chrome: // plugins
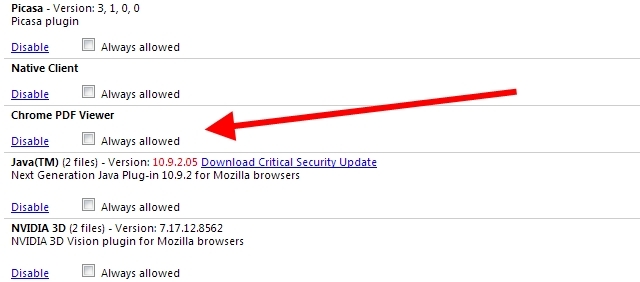
Dacă vedeți „Dezactivați” ca un link sub Chrome PDF Viewer, acesta este deja activat. Dacă vedeți „Activați”, faceți clic pe acesta și reporniți browserul.
Chrome PDF Viewer poate fi utilizat pentru a citi orice PDF, fie online, fie stocat local. Pentru fișierele locale, deschideți o nouă filă și glisați și fixați documentul.
Cu acest lucru, să vedem ce puteți face cu această utilitate la îndemână.
Pagini despărțite
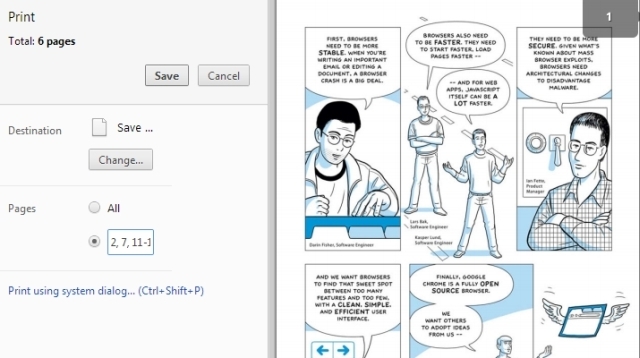
Să presupunem că aveți un fișier PDF cu 20 de pagini și doriți doar paginile 2, 7, 11, 12 și 13. Deschideți fișierul în Chrome PDF Viewer și duceți mouse-ul în colțul din dreapta jos. O bară de instrumente va apărea cu opțiuni pentru a se potrivi paginii pe orizontală sau verticală, va mări și micșora, salva PDF și opțiuni de imprimare Faceți clic pe ultima pictogramă, adică Opțiuni de imprimare.
Apăsați butonul „Schimbare” din Destinație și în meniu, alegeți „Salvați ca PDF”. Acum, în Pagini, alege a doua opțiune și introduceți numerele de pagini pe care le doriți în noul document, separându-le prin virgule și specificând intervalele cu liniuță. Deci, de exemplu, pentru documentul de mai sus, scrieți „2, 7, 11-13”.
Faceți clic pe butonul Salvare și descărcați un nou PDF pe hard disk, care conține doar paginile dorite.
Completați formularele și salvați-le
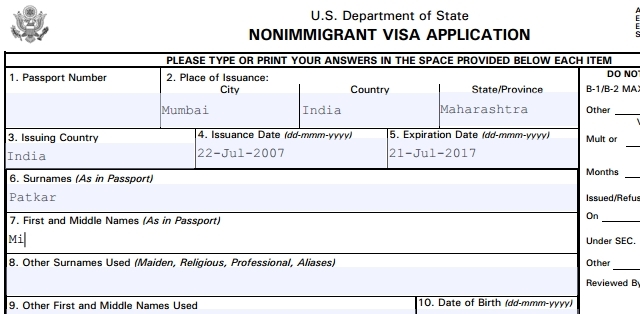
Dacă trebuie să completați un formular PDF - pe care vi-l solicită majoritatea documentelor guvernamentale - acesta poate fi realizat cu ușurință prin Chrome PDF Viewer. Nu numai că este mai rapid, dar arată și mai profesionist.
Deschideți formularul redactabil în Chrome și începeți să tastați. Este într-adevăr la fel de simplu. Chrome detectează inteligent spațiile de completat și vă permite să tastați acolo. Totuși, aceasta nu este o metodă nepricepută și există unele forme pe care Chrome nu le poate detecta. De exemplu, am încercat-o cu un formular feroviar indian unde jumătate din text era în hindi și nu a funcționat.
Totuși, problema mai mare este salvarea formularului după ce ați terminat. Dacă apăsați butonul „Salvați” din bara de instrumente, va salva doar PDF-ul original necompletat fără textul introdus. Pentru a salva textul, trebuie să apăsați din nou pe opțiunea Imprimare, alegeți „Salvați ca PDF” în destinație și faceți clic pe Salvați pentru a descărca formularul completat.
Rotiți documentul
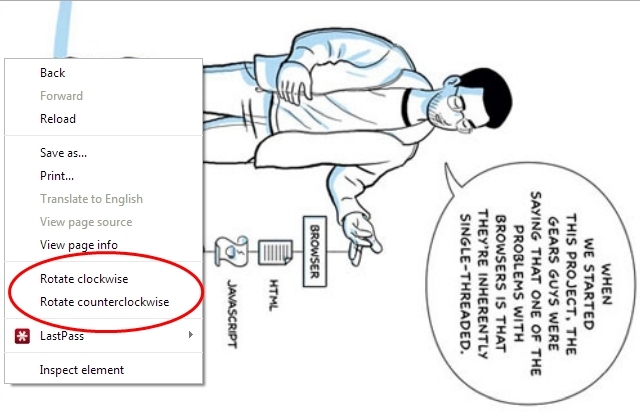
Trebuie să schimbați orientarea oricărui PDF? Aceasta este o bijuterie ascunsă în Chrome PDF Viewer de care nu mulți sunt conștienți.
Deschideți un PDF într-o filă nouă și faceți clic dreapta oriunde în document. În meniul contextual, veți vedea opțiuni pentru „Rotire în sensul acelor de ceasornic” și „Rotire în sens invers acelor de ceasornic”. Alegeți ce doriți să faceți și salvați fișierul prin intermediul Tipărire -> Salvare ca PDF -> Salvare metodă menționată anterior.
Singura problemă este că acest lucru va roti întregul document și nu pagini individuale. Dar folosind acest lucru cu trucul „Split Pages” de mai sus, puteți obține efectul dorit cu ușurință.
Salvați pagini web ca PDF
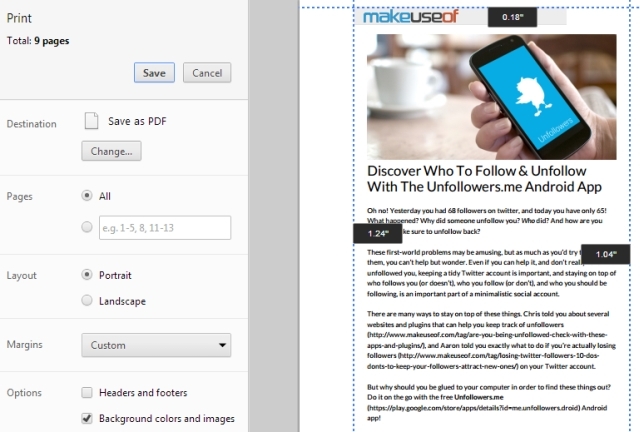
Chrome PDF Viewer poate fi, de asemenea, utilizat pentru a salva orice pagină web ca fișier PDF pentru a putea citi ulterior sau offline.
Apăsați Ctrl + P (sau Cmd + P pe un Mac) pentru a afișa opțiunile de tipărire. Alegeți paginile dorite, aspectul (portret / peisaj), dacă doriți să includeți anteturi, subsoluri, culori de fundal și imagini și setați marja. Posibilitatea de a seta marje personalizate este o caracteristică destul de mișto aici.
După ce ați terminat, utilizați din nou Tipărire -> Salvare ca PDF -> Salvare metoda de descărcare a fișierului pe hard disk.
Singura caracteristică care lipsește
După cum puteți vedea, Chrome PDF Viewer are o mulțime de funcționalități despre care probabil nu știați despre ceva care vine la pachet ca o caracteristică principală a produsului. Dar încă mai vreau un lucru: abilitatea documentelor de semnare. Îmi place că pot completa formularele, dar multe dintre ele necesită o semnătură și tot trebuie să apelez la o soluție de genul HelloSign HelloSign: Utilizați semnături electronice pe documente [Web și iOS] Citeste mai mult pentru asta.
Așadar, dacă ați dori o funcție pe Chrome PDF Viewer, care ar fi aceasta? Și dacă aveți utilizări interesante pentru PDF Viewer pe care nu le-am listat aici, informați-ne în comentarii!
Mihir Patkar scrie despre tehnologie și productivitate, atunci când nu se apucă să urmărească rularea.

