Publicitate
În timp ce răsfoiam postări vechi la raspunsurile MakeUseOf a doua zi, am dat o întrebare care mi se pune des. Cum îmbinați fișierele sau folderele duplicate atunci când utilizați un computer Windows? Utilizatorii Linux au instrumente simple pe care le pot utiliza pentru a compara rapid fișiere, cum ar fi comanda dif.
Aici, la MakeUseOf, am acoperit o mulțime de aplicații care îmbină fișiere, cum ar fi articolul lui Mark despre cum să îmbina fișiere PDF Divizați și combinați ușor fișierele PDF cu acest instrument ușor Citeste mai mult sau articolul lui Saikat din cum să îmbinați fișierele video Cele mai bune 5 aplicații gratuite pentru îmbinarea sau împărțirea fișierelor videoNu aveți nevoie de un editor video high-end pentru a împărți și îmbina fișierele video. Iată care sunt cele mai bune aplicații pe care le puteți utiliza pentru a face această treabă simplă. Citeste mai mult . Cu toate acestea, ce se întâmplă dacă doriți doar să îmbinați documente sau dosare pline cu liste de fișiere aparent duplicate?
În Windows, sarcina nu este la fel de simplă ca în Linux, dar nevoia apare din când în când. Poate că aveți două directoare comune de mult timp și, în ciuda tuturor eforturilor de a le păstra în sincronizare, acestea nu mai conțin aceleași fișiere. Sau poate ați editat același document în mai multe locații și nu mai sunteți sigur care este cel mai recent și nu doriți să pierdeți nimic important în oricare dintre copii? Posibilitatea de a compara fișiere sau foldere aparent duplicate poate fi cu adevărat utilă uneori.
O aplicație Open Source care oferă funcționalitatea „diferită” pentru utilizatorii Windows este o utilitate gratuită de fișiere duplicate numită WinMerge. Acest program va accepta trei argumente - un fișier sau folder care va fi afișat în stânga, un fișier sau folder să afișeze în dreapta și un filtru pe care utilizatorii avansați îl pot utiliza pentru a manipula comparația și combina.
Compararea a două dosare duplicate
Una dintre cele mai probabile utilizări pentru această aplicație utilă este să compare două fișiere care presupuneți că au fost sincronizat, dar poate, din orice motiv, ai început să te îndoiești că cele două dosare sunt cu adevărat duplicate. Utilitarul WinMerge duplicate de fișiere nu vă poate spune doar dacă cele două foldere sunt duplicate, dar poate evidențiază diferențele exacte, astfel încât să poți decide ce trebuie să faci pentru ca cele două dosare să fie adevărate duplicate.

Pentru a descrie modul în care funcționează acest lucru cu conținutul folderului, am creat două dosare de testare care conțin fișiere de text și imagine identice, cu excepția a două diferențe din foldere. Dosarul numărul doi conține un fișier text suplimentar și un fișier imagine suplimentar. După cum puteți vedea mai sus, am selectat folderul1 și folder2 ca comparație dintre cap. În câteva secunde de la clic pe OK, rezultatele au fost puse.
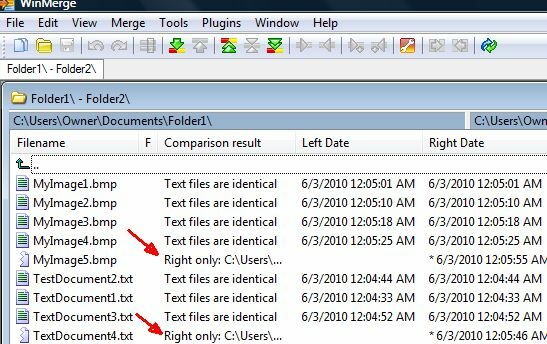
După cum puteți vedea, WinMerge a identificat imediat cele două discrepanțe. MyImage5.bmp și TextDocument4.txt sunt identificate instantaneu ca existente doar în folderul din dreapta, Folder 2. Aplicația furnizează chiar datele de modificare a fișierului, astfel încât să puteți vedea dacă există chiar diferențe atunci când fișierele au fost modificate. Există cu siguranță cazuri în care este posibil să aveți un fișier cu același nume, dar unul este actualizat în timp ce celălalt nu este. Acest software va identifica aceste diferențe.
Compararea a două fișiere duplicate
Pentru a efectua acest experiment, am modificat TextDocument1.txt și TextDocument2.txt în Folder2, astfel încât ambele conțin text identic. Practic, am inserat primele trei pagini de Moby Dick în fiecare fișier. Apoi, am inserat trei propoziții unice în fișierul unu și o propoziție unică în dosarul doi. Testul constă în a vedea dacă WinMerge poate izola și identifica în mod corect toate cele trei diferențe între aceste două fișiere.
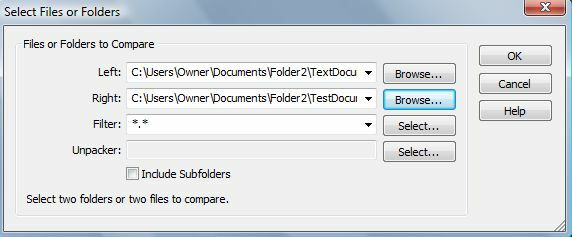
Aici, am setat document1 pe stânga și document2 pe dreapta. În acest caz, nu se aplică filtre - am vrut să compar ambele fișiere linie cu linie și cuvânt cu cuvânt.
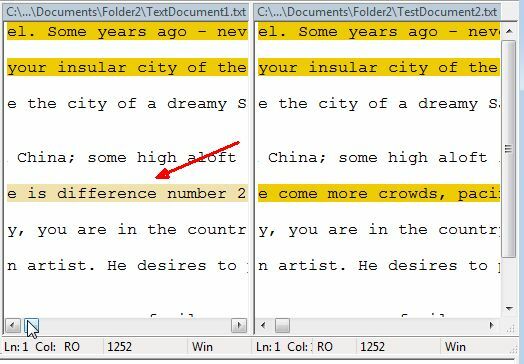
După cum puteți vedea mai sus, aplicația a identificat cu succes fiecare diferență. Linia care conține modificarea este evidențiată, iar modificarea în sine este evidențiată în continuare, astfel încât să puteți parcurge rapid liniile de text și să vedeți care sunt diferențele exacte. Lucrul frumos despre acest lucru este că dacă lucrați la o lucrare de cercetare și ați adăugat paragrafe întregi la copia mai veche, în timp ce vă aflați în acest mod de fereastră stânga / dreapta, puteți edita de fapt orice document exact așa cum v-ar face în orice text editor.
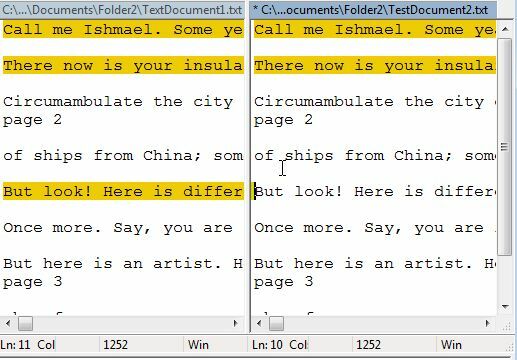
Aici, am evidențiat linia unică din document1 și am lipit-o în aceeași linie din document2. Puteți face acest lucru pentru linii individuale sau paragrafe întregi - editați orice document, oricum considerați potrivit!
Efectuarea unui Merge
Deși manual parcurgeți rezultatele comparației linie cu linie și copierea acestora în documentul celei mai recente versiuni ar funcționa cu siguranță, software-ul nu s-ar numi cu adevărat WinCombina dacă nu a existat un fel de abordare automată a procesului. Ei bine, cu siguranță există. Unul dintre elementele din meniul de top este „Combina, ”Și opțiunile din acest element de meniu listează tot ceea ce va trebui să îmbinați orice fișiere sau directoare duplicate pe care le aveți.
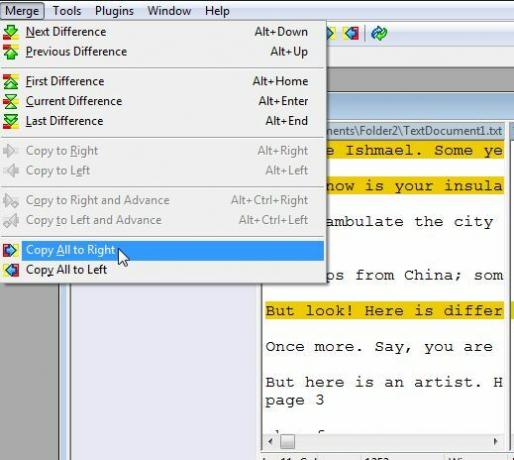
Primele nouă opțiuni din acest meniu sunt de fapt ceea ce aș numi fuziunea „semi-automată”. Puteți utiliza opțiunile de meniu sau comenzile de la tastatură pentru a parcurge fiecare diferență din fișiere, apoi fie copiați textul suplimentar în documentul din dreapta sau din stânga, în funcție de care doriți să vă faceți „master” document.
Ultimele două opțiuni sunt de fapt combinarea complet automatizată. Odată ce derulați rapid în jos printre diferitele fișiere și sunteți convins că doriți să păstrați toate conținutul unic dintr-un fișier și mutați-l în celălalt, trebuie doar să selectați fișierul în care doriți să fuzionați și să alegeți fie "Copiați totul la dreapta”Sau„Copiați totul la stânga.“ Aceste opțiuni se declanșează automat prin toate diferențele și modifică fișierul principal astfel încât să conțină orice conținut suplimentar pe care celălalt fișier îl poate avea. Odată ce procesul va fi finalizat, fișierele sau folderele dvs. vor fi din nou identice.
Ați avut vreodată nevoie să comparați sau să îmbinați două fișiere sau foldere duplicate? Ați încercat vreodată utilitatea de fișiere duplicate WinMerge? Împărtășește-ți opiniile și informațiile în secțiunea de comentarii de mai jos.
Ryan are o diplomă de licență în inginerie electrică. A lucrat 13 ani în domeniul ingineriei automatizării, 5 ani la IT, iar acum este inginer pentru aplicații. Fost redactor manager al MakeUseOf, a vorbit la conferințele naționale despre vizualizarea datelor și a fost prezentat la TV și radio naționale.