Publicitate
Puteți înghesui atât de mult într-o interfață grafică de utilizator înainte să se aglomereze, deci nu ar trebui să fie o mare surpriză faptul că puteți face unele cu adevărat lucruri cool folosind terminalul Mac.
După ce ai aflat comenzi de bază ale terminalului și s-a împotmolit cu niște ouă amuzante de Paște Terminal 6 comenzi terminale distractiv și cool Mac pentru a încercaCăutați câteva lucruri amuzante de făcut în terminalul Mac? Consultați aceste comenzi terminale cool pentru farse sau un pic de plăcere. Citeste mai mult , s-ar putea să vă întrebați ce altceva poate să vă facă această frumusețe.
1. Reduceți timpul de trezire al Mac-ului dvs.
Probabil ați observat cum MacBook-ul dvs. are uneori o vârstă pentru a vă trezi din somn, mai ales când ați fost departe de tastatură de ceva timp. Acest lucru se datorează sistemului Mac OS X așteptare modul, care este o cheie profundă pe care computerul o introduce după o perioadă de inactivitate stabilită.
Standby-ul este o caracteristică excelentă care economisește o cantitate extraordinară de baterie; este o parte din motivul pentru care bateria MacBook-ului dvs. durează atât de mult. Cu toate acestea, poate doriți să modificați perioada după care Mac OS X
intră modul standby, mărind fereastra în care puteți face trezire rapidă. La laptopurile produse după 2013, ora implicită este de 3 ore. Pe computere mai vechi, aceasta este o oră.
Verificați întârzierea de așteptare curentă executând următoarea comandă:
pmset -g
Valoarea actuală a întârzierii de așteptare a MacBook-ului dvs. este exprimată în câteva secunde (de exemplu 10800 secunde, egală cu 3 ore). Poate doriți să faceți o notă despre asta undeva.
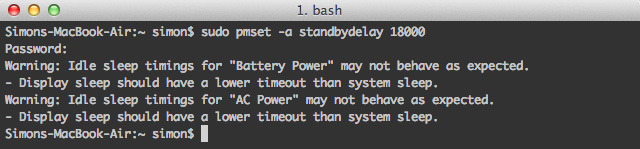
Modificați întârzierea de așteptare executând următoarea comandă, înlocuind NEW_VALUE pentru noua întârziere (exprimată în secunde).
sudo pmset -a standbydelay NEW_VALUE
Rețineți că creșterea timpului de așteptare reduce durata de viață a bateriei. Este comerțul pe care îl faceți pentru a vă putea trezi mai rapid MacBook-ul. Dacă doriți mai târziu să reveniți la setările implicite, rulați aceeași comandă din nou cu valoarea inițială de întârziere de așteptare.
2. Omoară tabloul de bord
Mulți utilizatori nu folosesc tabloul de bord Mac OS X. Dacă sunteți pe o mașină rapidă, aceasta nu este o problemă importantă; pur și simplu îl ignori. Cu toate acestea, MacBook-urile mai vechi trebuie să facă față limitărilor de memorie.

Această comandă Terminal va opri complet tabloul de bord:
valorile implicite scriu com.apple.dashboard mcx -abled -boolean DA
Reporniți docul pentru a pune în aplicare aceste modificări:
Dock killall
Dacă doriți să reîncadrați Mac OS X Dashboard în viitor, rulați din nou acele două comenzi, dar schimbați DA pentru NU la sfârșitul primei porunci.
3. Fișiere cu aspect rapid de la terminal
Quick Look este unul dintre cele mai rapide moduri de a previzualiza un fișier fără a-l deschide în aplicația designată. Atingeți spațiu pentru a vizualiza conținutul fișierului, atingeți din nou spațiu pentru a arunca. Ceea ce mulți oameni nu știu este că puteți deschide fișiere în Quick Look de la terminal. Acest lucru este util în special dacă sunteți un utilizator Terminal avid și doriți să combinați CLI cu Magic Look rapid 5 Sfaturi esențiale privind aspectul rapid pentru vizualizarea fișierelor MacQuick Look este o caracteristică macOS subtilă, dar la îndemână. Puteți scoate mai mult din ea cu aceste sfaturi de top. Citeste mai mult .

Pentru a deschide un fișier în Quick Look utilizați următoarea comandă, înlocuind FILE_PATH pentru o trimitere la fișierul dvs.:
qlmanage -p FILE_PATH
Utilizarea acestei comenzi va imprima o mulțime de feedback în terminal, destinate testării Quick Look. Puteți ignora aceste linii.
4. Activați selectarea textului în aspect rapid
Cu toate că suntem în continuare în privire privind aspectul rapid, să vorbim despre una dintre cele mai mari neajunsuri ale sale: nu puteți selecta textul în previzualizările fișierelor. Interesant este că o singură comandă Terminal este suficientă pentru a avea grijă de această lipsă, deși nu va funcționa cu fișierele deschise în Quick Look folosind terminalul.

Rulați următoarea comandă pentru a activa selectarea textului în Quick Look:
valorile implicite scriu com.apple.finder QLEnableTextSelection -bool TRUE
Reporniți Finder pentru a pune în aplicare aceste modificări
Findall killall
Dacă doriți să reveniți la aspectul rapid la setările implicite, rulați din nou acele două comenzi, dar schimbați-le ADEVĂRAT pentru FALS la sfârșitul primei porunci.
5. Faceți ca docul să pară mai rapid

Dacă v-ați ascuns accesul pentru Dock-ul dvs., există o ușoară întârziere între mouse-ul care se lovește de marginea ecranului și Dock-ul, de fapt, alunecarea în vedere. Puteți elimina această întârziere folosind următoarea comandă:
valorile implicite scrie com.apple.dock autohide-delay -float 0
Dock killall
Alternativ, puteți schimba 0 la o altă valoare (în câteva secunde) pentru a face docul să apară cu o viteză diferită. Dacă doriți să readuceți aceste setări în viitor, executați următoarele comenzi:
implicit ștergeți com.apple.dock autohide-delay
Dock killall

Chiar dacă comanda anterioară face docul start pentru a apărea mai repede, veți observa că acesta glisează în continuare la aceeași viteză. Cu următoarea comandă puteți schimba viteza acestei animații, înlocuind MODIFIER pentru schimbarea de viteză multiplicativă pe care o căutați. Cu alte cuvinte, o valoare de 0 va face Dock-ul să se prindă instantaneu, o valoare de 0.5 dublează viteza și o valoare de 1 păstrează viteza așa cum a fost.
implicit scrie com.apple.dock autohide-time-modificator -float MODIFIER
Dock killall
Dacă doriți să readuceți animația la viteza inițială, executați următoarele comenzi:
implicit ștergeți com.apple.dock autohide-time-modificator
Dock killall
6. Dezactivați Restabilirea automată în Previzualizare și QuickTime
În Mac OS X 10.7 Lion și versiuni ulterioare, unele aplicații urmăresc ceea ce fișierele au fost deschise la închiderea aplicației. Acest lucru poate însemna o duzină de documente care apar la deschidere previzualizare 10 sfaturi pe care trebuie să le știți despre previzualizarea Mac Citeste mai mult doar pentru că nu ai închis fiecare fereastră separat înainte de a renunța.

Următoarea comandă dezactivează funcția de restaurare automată din Previzualizare:
valorile implicite scriu com.apple. Previzualizați NSQuitAlwaysKeepsWindows -bool FALSE
Puteți face același lucru pentru QuickTime prin schimbarea previzualizare pentru QuickTimePlayerX. Dacă vreți vreodată să reveniți la aceste modificări și să activați restabilirea automată, executați aceeași comandă, dar modificați-o FALS la ADEVĂRAT.
Aveți vreun alt Terminal care te încurcă cu mânecă, care îți creează un MacBook mai ușor? Distribuie sfaturile tale în secțiunea de comentarii de sub articol!
Sunt scriitor și student în științe informatice din Belgia. Îmi poți face întotdeauna o favoare cu o idee bună de articol, recomandare de carte sau idee de rețetă.


