Publicitate
 Anterior, am scris un scurt tutorial despre modul de configurare schimb de fișiere între Windows și Mac Cum să partajați cu ușurință fișierele între Mac și WindowsDacă utilizați atât Windows, cât și macOS, iată o modalitate ușoară de a transfera fișierele de la Mac la Windows și invers. Citeste mai mult calculatoare dintr-o rețea locală. Astăzi, vă voi arăta cum să activați „caseta” pentru a permite altor utilizatori din rețeaua dvs. locală să trimită fișiere cu ușurință pe Mac.
Anterior, am scris un scurt tutorial despre modul de configurare schimb de fișiere între Windows și Mac Cum să partajați cu ușurință fișierele între Mac și WindowsDacă utilizați atât Windows, cât și macOS, iată o modalitate ușoară de a transfera fișierele de la Mac la Windows și invers. Citeste mai mult calculatoare dintr-o rețea locală. Astăzi, vă voi arăta cum să activați „caseta” pentru a permite altor utilizatori din rețeaua dvs. locală să trimită fișiere cu ușurință pe Mac.
O „casetă” este practic un folder din folderul dvs. public. În mod implicit, accesul său este dezactivat (numai scriere). Dar ești la doar câțiva pași simpli de a-l activa. După aceea, toată lumea va găsi un pic mai ușor să partajați fișiere cu dvs. (chiar și utilizatorii de Windows), pur și simplu aruncându-l în Mac.
Acest tutorial a fost scris pe baza lui Leopard. Utilizatorii altor platforme pot găsi mici diferențe în navigare.
Bine, să începem. Mergeți la Preferințe de sistem. Ar trebui să fie localizat pe Dock on Leopard și pentru Tiger, este accesibil făcând clic pe logo-ul Apple din colțul din stânga sus al ecranului.
Faceți clic pe Distribuire.
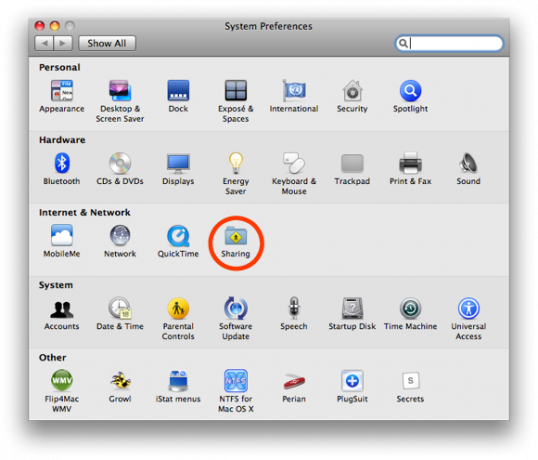
Bifați caseta de lângă „Partajare fișiere” pentru a activa partajarea locală a fișierelor pe Mac. Dacă „Folderul public” nu este listat în caseta Foldere partajate, apoi adaugă-l făcând clic pe semnul „+” plus. Folderul public este localizat în folderul utilizatorului (acesta este folderul cu o casă pentru logo-ul său).
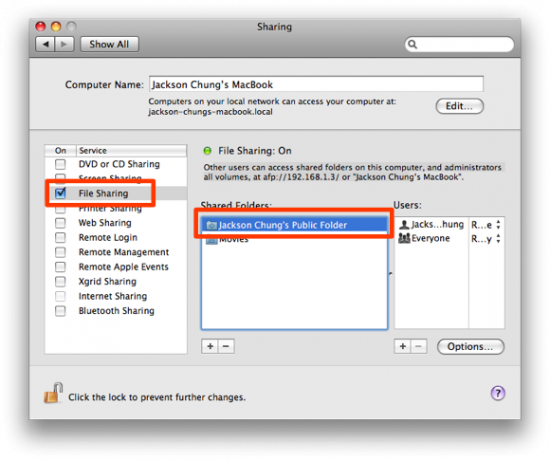
În continuare, alocați drepturile corespunzătoare grupurilor de utilizatori: „Citiți și scrieți” pentru dvs.; și „Numai citit” pentru toți ceilalți. Doriți să controlați acest dosar din modificări neautorizate. Dosarul dvs. public este folderul dvs. general de partajare. Aici este locul unde doriți să partajați cu alții pe rețeaua locală. Datorită drepturilor „Numai de citire”, spectatorii nu pot face altceva cu fișierele de aici.
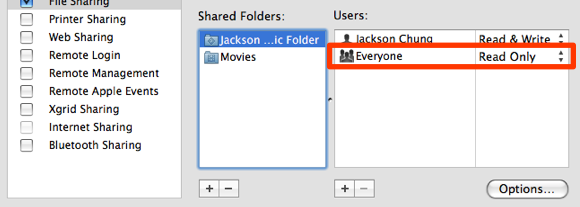
Situat în folderul public se află caseta drop. Acest folder evaziv este ținta interesului dvs. Trebuie să activăm drepturile de citire și scriere pentru toată lumea din rețeaua dvs. locală pentru a putea „arunca” fișierele în ea. Ca să fiu sincer, nu este complet necesar să-l setați pe „Citește și scrie”, îl puteți lăsa așa cum este. În mod implicit, setarea este „Scrieți doar” - Modul casetă, ceea ce înseamnă că alți utilizatori pot „arunca” fișiere în el, dar nu pot vedea conținutul acestuia. Acest lucru înseamnă, de asemenea, că alți utilizatori Mac din rețeaua dvs. vor primi o eroare atunci când încearcă să acceseze Drop Box. Pentru utilizatorii noi de Mac, acest lucru îi poate descuraja să renunțe la fișiere în folder.
Prin urmare, activăm drepturile „Citire și scriere” pentru a facilita lucrurile. Pentru a face acest lucru, faceți clic dreapta pe folderul Drop Box și selectați „Obțineți informații”.
Aceasta va afișa fereastra de informații. Parcurgeți până jos și faceți clic pe pictograma de blocare. Vi se va cere să introduceți parola de utilizator pentru autentificare. Acum, puteți seta drepturile pentru „Toți” pe „Citește și scrie”.
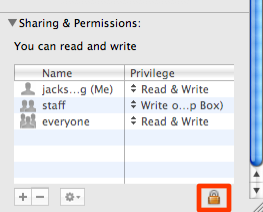
De fapt, mi se pare destul de iritant modul „Doar scrie”. Alți utilizatori nu vor putea verifica dublu dacă fișierul a fost transferat. Activarea accesului „Citește și scrie” este mult mai ușoară. Având în vedere acest lucru, nu stocați fișiere sensibile în Drop Box, deoarece alții vor putea accesa sau mai rău, ștergeți-le.
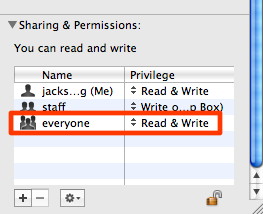
Bine, deci Drop Box-ul dvs. a fost configurat. Iată unde adăugăm notificarea pentru acest folder. Deoarece ați permis altor persoane să adauge pur și simplu fișiere în acest folder, este necesară o notificare pentru a vă avertiza atunci când există fișiere noi.
Faceți clic dreapta pe caseta drop și sub „Mai multe”, faceți clic pe „Activați acțiunile dosarului”.
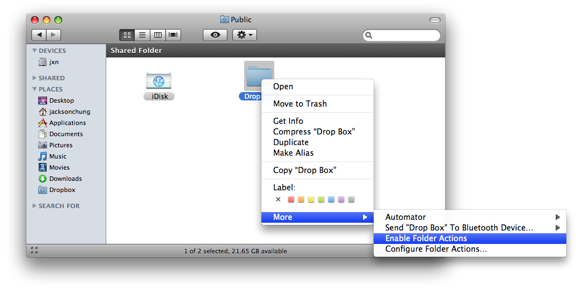
Din nou, faceți clic dreapta pe caseta drop și derulați în jos la „Mai multe”, dar acum faceți clic pe „Atașați o acțiune dosar”. Navigheaza catre / Scripturile dvs. HD / Library / Scripts / Folder Action și selectați „Adăugare - nou element alert.scpt”.
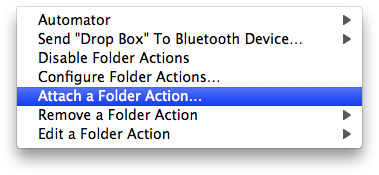
Succes! Acum, ori de câte ori oricine adaugă fișiere în Drop Box, veți fi avertizat.
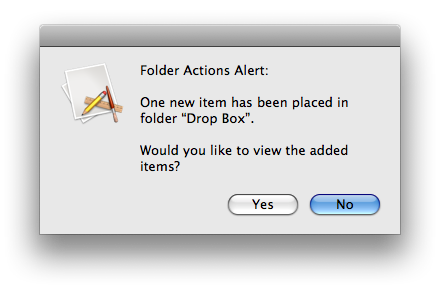
O altă opțiune ar fi instalarea DropCopy pentru Leopard și Tigru. Oferă partajare simplă de fișiere în rețea locală. Tot ce trebuie să faceți este să îl instalați pe fiecare Mac conectat în rețea. Folosind Bonjour, găsește toate Mac-urile din aceeași rețea. Un mic cerc apare pe desktop și de aici aruncați fișierele pentru a fi copiate pe alte Mac-uri. Din păcate, această aplicație este limitată numai la 3 mașini. Pentru a vedea DropCopy în acțiune, vizitați site-ul lor website.
Acest tutorial a fost ușor de urmat? V-a ajutat să depășiți partajarea de fișiere între două Mac-uri (sau orice alte sisteme) din rețeaua dvs.? Există o metodă ușoară sau o aplicație pentru a copia fișierele pe alte Mac-uri? Spuneți-ne în comentarii.
Jackson Chung, M.D. este directorul executiv al MakeUseOf. În ciuda faptului că a obținut o diplomă medicală, a fost întotdeauna pasionat de tehnologie și așa a ajuns să fie primul scriitor Mac al MakeUseOf. El are aproape 20 de ani de experiență în lucrul cu calculatoarele Apple.


