Publicitate
Este bine știut că toate computerele, inclusiv Mac-urile, încetinesc în timp. Această scădere a performanței poate fi frustrantă și este ușor de gândit că trebuie să răspândiți o memorie RAM suplimentară - sau chiar să cumpărați o mașină nouă - mai devreme decât v-ați dori.
Dar există o serie de modificări ușoare care pot îmbunătăți performanțele computerului și vor accelera acel Mac lent, și nu vă vor costa niciun ban.
În primul rând: greșelile care fac ca Mac-ul dvs. să funcționeze mai lent
Am mai tratat anterior unele cauze ale unui Mac lent atunci când ne-am uitat greșeli comune care încetinesc Mac-ul dvs. 7 greșeli comune care încetinesc Mac-ulMac-ul dvs. rulează lent? Schimbând unele dintre obiceiurile tale de calcul, ai putea îmbunătăți performanțele sale. Aceste 7 mari greșeli te pot încetini pe Mac. Citeste mai mult . Înainte de a continua, ar trebui să parcurgi acel ghid, astfel încât să știi ce să nu faci.
Acesta acoperă corecții rapide, cum ar fi închiderea programelor solicitante și ștergerea memoriei cache care aduc îmbunătățiri imediate ale performanței pe Mac. Dar dacă computerul dvs. încă nu funcționează așa cum doriți, continuați cu sfaturile de mai jos.
1. Actualizați macOS
Mulți oameni încă cred mitul că actualizările sistemului de operare încetinesc întotdeauna mașina. Și deși uneori pot avea probleme de performanță pe computere cu adevărat vechi, aceste actualizări fac de obicei mai mult decât rău. Acestea includ corecții de erori, patch-uri și îmbunătățiri care adesea cresc viteza Mac-ului dvs.
Aceste fișiere de actualizare a sistemului de operare pot fi destul de mari. Așadar, dacă utilizați un spațiu pe hard disk, probabil că veți dori să îl eliberați mai întâi (consultați pasul 2, mai jos).
Pentru a actualiza sistemul de operare, asigurați-vă că laptopul dvs. este conectat la o priză și faceți backup pentru Mac mai întâi în cazul în care ceva nu merge bine. Apasă pe Meniu Apple în colțul din stânga sus al ecranului dvs. și mergeți la Despre acest Mac > Actualizări software.
Dacă este disponibilă o actualizare software, veți vedea un Imbunatateste acum buton. Faceți clic pe asta și descărcarea va începe.
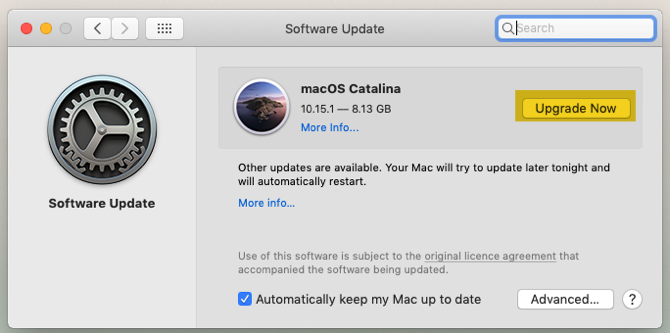
După un timp, computerul dvs. va reporni și veți parcurge procesul de instalare. Acest proces de actualizare va actualiza nu doar sistemul de operare, ci și multe dintre aplicațiile implicite de la Apple.
2. Eliberați spațiul de pe hard disk
Pe măsură ce unitatea de stocare își atinge capacitatea, performanțele scad rapid. S-a dovedit că fișierele mari au un efect mai mare asupra vitezei Mac-ului dvs. decât a celor mici. Prin urmare, este întotdeauna înțelept să păstrezi cel puțin 25% din spațiul pe disc liber, dacă este posibil.
Pentru a verifica cât spațiu liber aveți pe hard disk, accesați Meniu Apple> Despre acest Mac > Depozitare.

Dacă nu folosiți spațiu, așa cum se arată în imaginea de mai sus, merită să parcurgeți ghidul nostru cum să eliberați spațiu pe Mac. Acest lucru vă conduce prin a face fiecare dintre următoarele etape:
- Golește gunoiul
- Dezinstalați aplicațiile pe care nu le utilizați
- Găsiți și ștergeți fișiere mari
- Ștergeți fișierele iTunes și copiile de siguranță iOS
- Aruncați o privire la aplicațiile de stocare în cloud
- Optimizați stocarea în aplicația pentru fotografii
- Stocați folderul Desktop și Documente în cloud
În plus, vă recomandăm să mutați și fotografiile și bibliotecile de muzică pe un hard disk extern, deoarece acestea pot ocupa o cantitate mare de spațiu. Efectuați cel puțin două copii (sau faceți o copie de rezervă cu un furnizor de cloud) în cazul în care una dintre unitățile dvs. nu reușește.
După ce am lucrat pașii din ghidul respectiv, am eliberat un spațiu suplimentar de hard disk de 34 GB.

3. Eliminați elementele de pornire
La ajutați-vă Mac-ul să se pornească mai repede Cum să faceți ca Mac să pornească mai repedeMac-ul tău ia pentru totdeauna la pornire? Iată cum să o grăbească. Citeste mai mult , ar trebui să minimizați numărul proceselor de fundal care se încarcă de fiecare dată când reporniți. Pentru a face acest lucru:
- Mergi la Preferințe de sistem> Utilizatori și grupuri și selectați numele contului dvs. în bara laterală din stânga.
- Clic Articole de autentificare.
- Selectați elementele pe care nu mai doriți să le încărcați la pornire.
- Eliminați-le făcând clic pe butonul minus buton.

4. Ștergeți widgeturi inutile
Dacă o grămadă de widget-uri rulează în fundal poate avea, de asemenea, un impact asupra vitezei Mac-ului. Pentru a elimina unele dintre acestea:
- Deschide Centru de notificari făcând clic pe butonul din colțul din dreapta sus al ecranului.
- Du-te la Astăzi tab.
- Clic Editați | × în partea de jos a Centrului de notificări.
- Faceți clic pe roșu șterge buton pentru a elimina orice widget-uri care nu sunt necesare.

5. Reconstruiți indicatorul Spotlight
Dacă Spotlight a încetat să returneze rezultatele pe care le așteptați sau dacă funcționează deosebit de lent, reconstruirea indicelui Spotlight ar trebui să vă ajute. Urmați acești pași pentru a face acest lucru:
- Mergi la Preferințe de sistem> Spotlight > intimitate.
- Apasă pe Plus buton și selectați unitatea sau folderele pe care doriți să le reexpuneti.
- Confirmați că doriți (temporar) să le excludeți din Spotlight.
- Selectați aceeași unitate sau folder și faceți clic pe butonul minus buton pentru a le elimina din nou.
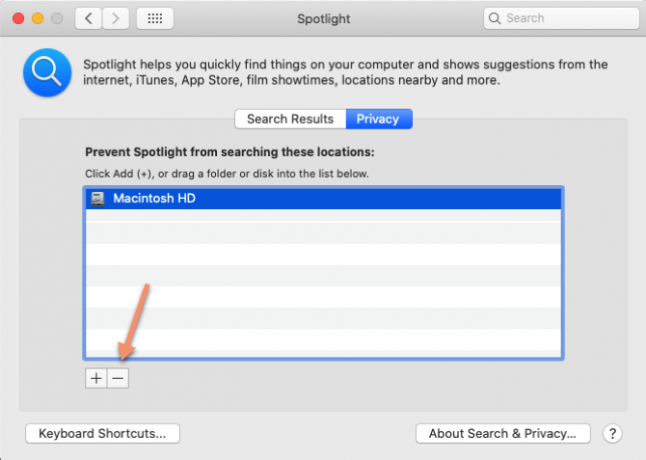
Acest lucru va forța Spotlight să reindexeze acea unitate sau folder, ceea ce ar trebui să facă căutarea să funcționeze mai bine. Acest lucru poate dura ceva timp, așa că aveți răbdare dacă Spotlight pare la început.
6. Dezactivați efectele vizuale
Efectele vizuale abia observate ale macOS-urilor pot afecta performanța computerului dvs. mai mult decât credeți. Pentru a dezactiva următoarele:
- Mergi la Preferințe de sistem > doc.
- Debifați Animați aplicațiile de deschidere.
- Seteaza Minimizați ferestrele folosind opțiunea de Efect de scară.

Atunci:
- Mergi la Preferințe de sistem > Accesibilitate> Display,
- Selectați Reduceți transparența.
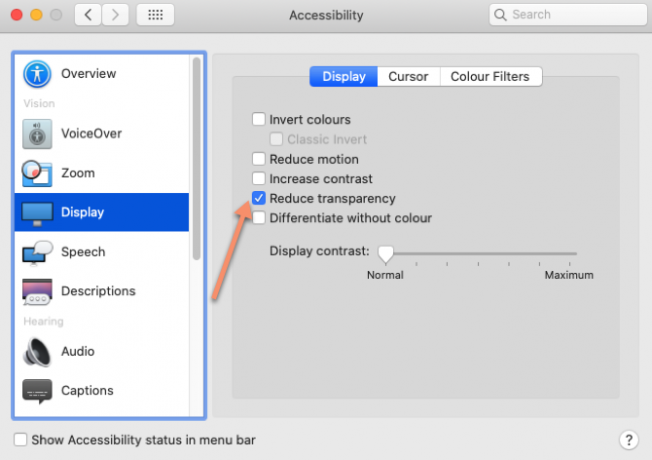
7. Nu sincronizați prea multe date cloud simultan
Dacă încercați să sincronizați foldere mari cu norul folosind servicii precum iCloud, Google Drive sau Dropbox, acest lucru va încetini totul. Asigurați-vă că analizați în mod obișnuit fișierele și folderele care se încarcă în cloud pentru a vă asigura că nu trimiteți prea multe simultan.
Puteți revizui și ajusta ce date de rezervă pentru iCloud accesând Preferințe de sistem> ID Apple> iCloud.
Pentru a gestiona folderele care se sincronizează cu alți furnizori de stocare în cloud, va trebui, în general, să accesați Preferințe panoul din aplicația specifică pe care o utilizați (cum ar fi Dropbox sau Google Drive). Încercați să evitați sincronizarea folderelor care se schimbă frecvent.
8. Setați un folder de căutare implicit
De fiecare dată când deschideți Finder, trebuie să încarce setul de folder implicit. Dacă acesta este un folder mare, poate dura mai mult decât îți dorești (de exemplu, dacă ai tone de articole pe desktop). În schimb, ar trebui să schimbați acest lucru într-un folder mai mic, mai puțin solicitant, astfel încât Finder să se poată încărca mai repede:
- Deschis căutător.
- Accesați bara de meniu și faceți clic căutător > Preferințe.
- În General tab, mergeți la Arată ferestrele New Finder derulant și selectați un nou folder implicit.

9. Eliminați suplimentele browserului
Întrucât o mare parte din munca computerizată a majorității oamenilor în aceste zile se realizează într-un browser, poate fi ușor să greșești un browser lent pentru un Mac lent. Cea mai ușoară soluție aici este să eliminați suplimentele / extensiile inutile și voluminoase din orice browser folosiți.
Ne-am arătat modul de curățare a extensiilor browserului în mod ușor Cum să vă curățați extensiile browserului (modul simplu)Dacă verificați în mod regulat extensiile cool, atunci este probabil momentul să curățați acele suplimente de care nu mai doriți, cum ar fi sau nu aveți nevoie. Iată cum se poate face cu ușurință. Citeste mai mult . Dacă aveți nevoie de informații mai specifice, consultați aceste pagini de ajutor oficiale:
- Cum să gestionați extensiile în Safari
- Gestionarea extensiilor în Chrome
- Cum să eliminați suplimentele Firefox
10. Mențineți-vă aplicațiile la zi
Aplicațiile depășite care nu au fost optimizate pentru cea mai recentă actualizare macOS pot determina Mac-ul dvs. să se simtă mai lent decât este în realitate. Prin urmare, mereu merită să păstrați software-ul pe computer la zi.
Pentru a face acest lucru, mergeți la Magazin de aplicații > Actualizări. Dacă sunt disponibile actualizări de aplicații, le veți vedea pe listă. Fie faceți clic pentru a actualiza fiecare aplicație individual, fie alegeți Actualizați toate în colțul din dreapta sus pentru a instala toate actualizările disponibile simultan.
Mac rulând lent? Nu mai!
Cu aceste sfaturi simple, ar trebui să vedeți o îmbunătățire vizibilă a vitezei Mac-ului dvs. Cu toate acestea, dacă aparatul dvs. încă nu funcționează cu o viteză acceptabilă, există câteva opțiuni mai extreme (sau costisitoare).
Dacă computerul dvs. este într-adevăr vechi, este posibil să cumpărați un Mac recondiționat pentru a economisi bani. Pentru o opțiune mai puțin costisitoare, dacă modelul dvs. este suficient de vechi, s-ar putea să puteți upgrade RAM în Mac.
Eșuând oricare dintre acestea, puteți reinstalați complet macOS-urile Cum să reinstalați macOS-ul pentru un Mac curat și rapidAveți nevoie pentru a restabili Mac-ul la setările din fabrică? Iată cum se instalează o copie proaspătă de macOS și se șterge totul. Citeste mai mult , fără sau fără ștergerea completă a discului de stocare. Procedând astfel, restabilește Mac-ul la setările din fabrică. Sperăm că nu va ajunge la acest lucru, iar aceste sfaturi vă vor folosi mult mai mult de pe Mac.
Rob Nightingale este licențiat în filozofie la Universitatea din York, Marea Britanie. A lucrat ca manager de social media și consultant timp de peste cinci ani, oferind ateliere în mai multe țări. În ultimii doi ani, Rob a fost și scriitor tehnologic și este Social Media Manager și Makeletter Editor. De obicei îl vei găsi călătorind...


